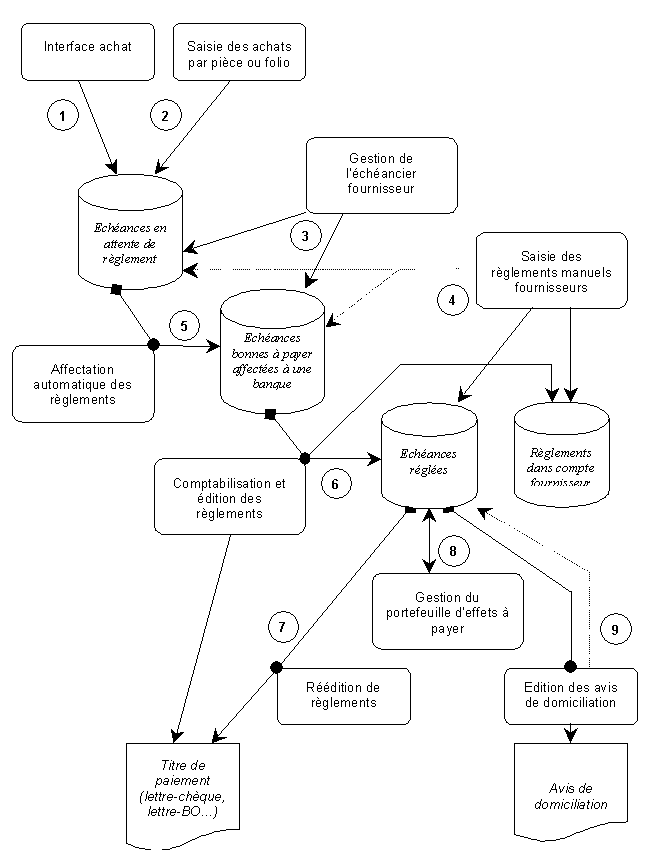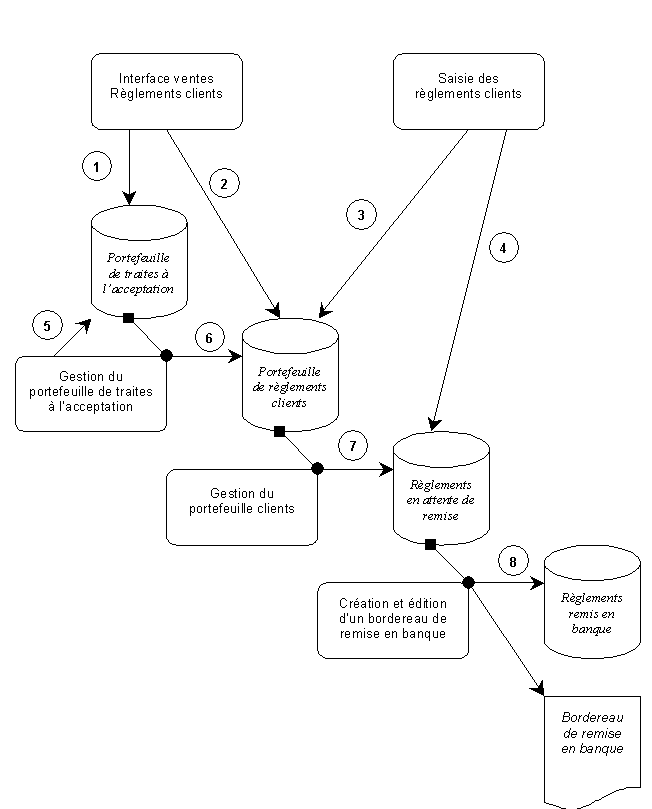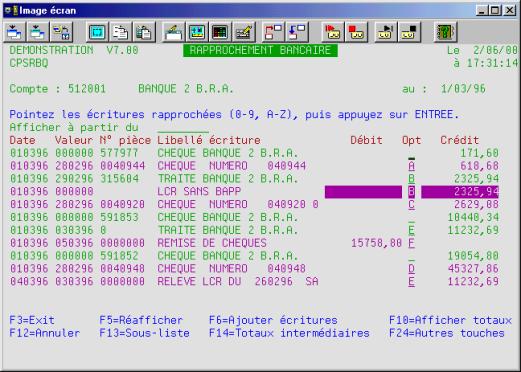1.
Introduction
Ce document est un guide
d'utilisation du progiciel de comptabilité LD SYSTEME. Ce progiciel fonctionne sur tout ordinateur de la gamme IBM AS/400.
Pour la lecture de ce
document, les principes généraux d'utilisation des claviers-écrans IBM connectés
à un ordinateur IBM AS/400 sont supposés connus. En cas de difficultés
d'utilisation liées au matériel, il sera toujours possible de se reporter aux
brochures IBM indiquées ci-dessous :
A vos
écrans... Référence SC11-0613-01
Guide de
l'opérateur Référence SC11-0611-01
Les principales
fonctionnalités de ce progiciel de comptabilité sont les suivantes :
ü Progiciel
multi utilisateurs et multi dossiers
Le
progiciel permet de suivre plusieurs dossiers de comptabilité indépendamment
les uns des autres. Le nombre de dossiers pouvant être utilisés n'est pas
limité. De la même façon, chaque dossier peut être utilisé simultanément par
plusieurs utilisateurs, que ce soit en consultation ou en mise à jour.
Chaque
dossier est identifié par un code dossier (1 caractère alphanumérique) et un
libellé (20 caractères). Il est possible lors de la création d'un dossier de
copier certains éléments depuis un autre dossier existant (Plan comptable,
...).
ü Comptabilité
générale et auxiliaire
Le
module de comptabilité générale comporte toutes les procédures de saisie
d'écritures : saisie par pièce, par folio ou procédures plus spécialisées
pour saisir les règlements clients et fournisseurs. Le lettrage des comptes
peut se faire soit « à la volée » en saisie d’écritures, soit à
posteriori par différentes procédures de lettrage manuel ou automatique. Enfin,
on retrouve des procédures d'interrogations des écritures multi critères,
toutes les procédures d'éditions habituelles (Journaux, balances,
grands-livres) ainsi que le bilan et le compte de résultat.
ü Comptabilité
tiers
Ce
module recouvre diverses choses : relances clients à plusieurs niveaux,
suivi des en-cours financiers clients, suivi de la TVA sur les encaissements,
établissement de relevés clients, statistiques de chiffres d’affaires clients
et fournisseurs, ainsi qu'une chaîne complète de règlement automatique des
fournisseurs par lettre-chèque, lettre-BO ou virement.
ü Gestion
de trésorerie
Le
logiciel permet de se constituer et de gérer des portefeuilles d’effets à
recevoir et à payer, de constituer les bordereaux de remises en banque, y
compris les supports magnétiques pour les remises de LCR clients. Une procédure
de rapprochement bancaire est disponible ; ce rapprochement peut être
automatique si vous mettez en œuvre la procédure d’intégration des relevés
bancaires fournie par LDCompta (les relevés bancaires peuvent être reçus par
tout logiciel de communication bancaire à la norme ETEBAC, sachant que LDCompta est interfacé en standard avec le progiciel M2ITBAC). Enfin, vous pouvez construire des tableaux de
trésorerie prévisionnelle, intégrant tous les éléments connus en comptabilité
(soldes des différents comptes de trésorerie, comptes d’effets à payer et à
recevoir, échéances clients et fournisseurs) ainsi que des écritures purement
prévisionnelles que vous aurez préalablement définies.
ü Gestion
budgétaire
Un
module spécifique permet d'enregistrer un ou plusieurs budget, puis d’effectuer
ensuite des comparatifs réalisé/budgété, soit sous la forme de balances
budgétaires, soit sous la forme de compte de résultat. Les budgets peuvent être
établis par compte général, ou par compte général et section analytique.
ü
Comptabilité analytique
Un
module complet de comptabilité analytique peut être activé : il est alors
possible de ventiler les charges et produits sur deux axes analytiques
différents : section et sous section d’une part, affaire d’autre part. On
dispose de différentes procédures d’interrogation et d’éditions analytiques
(journaux, balances, grands-livres).
Les principales
caractéristiques ergonomiques de ce progiciel sont présentées ci-dessous :
è Présentation
des écrans normalisée
Tous
les écrans ont été conçus en s’appuyant sur des normes de présentation très
strictes. Le positionnement des zones de saisies, des textes d’invite ou des
guides opérateur répond à un ensemble de règles soigneusement élaborés pour
permettre une utilisation efficace du logiciel et une prise en main rapide.
è Utilisation
des touches de fonction
L'affectation
des différentes touches de fonction est normalisée au sein du logiciel.
Celle-ci est conforme aux standards IBM que l’on retrouve dans tous les
progiciels modernes sur AS/400 :
F3 pour valider une fin de saisie ou un traitement
F4 pour obtenir une liste de sélection
F5 pour réafficher
F6 pour créer ou ajouter
F12 pour annuler, abandonner un traitement ou une
saisie, ou revenir à l'écran précédent;
F23 pour supprimer
F24 pour obtenir la totalité du
guide opérateur des touches de fonctions, lorsque celui-ci ne peut être affiché
en totalité en permanence à l'écran.
è Messages
d'erreur à deux niveaux
Les
zones de saisie de données sont soumises à de nombreux contrôles de validité et
de cohérence. Toute erreur détectée provoque l'apparition d'un message d'erreur
au bas de l'écran. On peut toujours obtenir un message d'erreur plus détaillé
en appuyant sur la touche F1 ou AIDE après avoir placé le curseur sur le message d'erreur affiché au bas de
l’écran.
è Listes
de sélection multiples
Un
système de listes de sélection peut être mis en oeuvre
chaque fois que l'on a à introduire à l'écran une valeur codifiée. Par exemple,
pour consulter un compte donné dont on ignore le n°, on peut demander à
l'ordinateur d'afficher une liste des n° de comptes existants, de façon à
pouvoir retrouver le n° en question. Il suffit alors de « pointer » à
l'écran ce n° pour qu'il soit sélectionné.
Ce
système de listes de sélection est toujours déclenché par la touche de fonction
F4, après avoir placé le curseur dans la zone de
saisie pour laquelle on veut obtenir une liste de sélection.
è Gestion
de la touche ATTN
La
touche ATTN permet d'accéder à tout moment à un menu de services. Ce menu
comprend toutes les options nécessaires à la gestion des travaux utilisateurs
(affichage des messages, gestion des imprimantes et fichiers spoule, gestion
des travaux soumis en batch...), ainsi que toutes les options de consultation
des écritures.
Pour
obtenir ce menu, il suffit d'appuyer sur la touche ATTN dès
lors que l'on se trouve dans le logiciel de comptabilité. Ce menu peut ainsi
être appelé au cours d'une transaction de saisie d’écritures par exemple. Une
fois l'opération souhaitée réalisée à partir de ce menu, l’appui sur la touche F3 ou F12 renverra à l'écran sur lequel on se trouvait au
moment ou l'on a appuyé sur la touche ATTN, de façon à terminer l’opération ayant été
temporairement suspendue.
Versions et niveaux
Le progiciel évoluant de façon
permanente, il est important de pouvoir suivre de façon précise qu’elle est la
version qui est mise en œuvre par chaque entreprise. Pour cela, tout logiciel
installé est identifié par un N° de version et un niveau.
Une version correspond
à une évolution majeure du produit de comptabilité, entraînant dans la grande
majorité des cas une modification de certains fichiers de base du logiciel. En
cas de remplacement d’une version par une autre plus récente, ces modifications
de fichiers nécessitent donc une phase de conversion des données, qui est en
principe réalisée automatiquement lors de l'installation de la nouvelle
version.
Un niveau correspond
quant à lui soit à un complément intégré dans le logiciel et ne nécessitant pas
de modification des fichiers de base du logiciel, soit à une correction de
problème rencontré dans le logiciel. On peut donc passer de façon très simple
d'un niveau N à un niveau N+M, sans que cela nécessite une révision des
fichiers de base du logiciel. Un tel complément (ou correction) identifié par
son N° de niveau est désigné par le terme de correctif. Pour faciliter
la diffusion de ces correctifs, ceux-ci sont regroupés en packages. Un
package n’est donc qu’un ensemble de correctifs consécutifs, c’est à
dire dont le niveau est rigoureusement croissant.
L’installation d’une nouvelle
version ne peut se faire qu’à partir d’un support (CD ROM en général) contenant
la totalité du logiciel. En revanche, les packages sont diffusés par des moyens
divers : CD-ROM, cartouches, courrier électronique ou téléchargement
depuis notre site Internet www.ldsysteme.fr, rubrique Logiciels.
La version et le niveau
installés sur votre système peuvent être facilement connus. Ces deux
informations sont affichées en bas à droite du premier écran du logiciel, c'est
à dire l'écran de sélection du dossier comptable.
A ce jour, la version courante
du progiciel est la version 7.70
Généralités sur l'implémentation de la version 7.70
La version 7.70 de LDCompta peut être installée sur tout système AS/400 RISC en version V3R7M0 ou supérieure, ou CISC en version V2R3M0 ou supérieure.
Le progiciel est constitué des bibliothèques suivantes :
HMCPT Programmes
HMCPTDTA Données de référence
HMCPTUSR Programmes spécifiques utilisateur
HMANA Programmes module analytique
HMANADTA Données de référence module analytique
PGMTOOLS Outils communs à tous les logiciels LD SYSTEME
De plus, à chaque dossier comptable correspond une bibliothèque de donnée nommée CPTxLIB, x étant le code du dossier comptable.
Enfin, un dossier nommé COMPTA comprend toute la documentation du progiciel, et certains outils de transfert pour gérer les remises magnétiques (remises de LCR et de virements fournisseurs).
La place occupée sur disque est d’environ 80 Mo pour les bibliothèques de programmes. Pour ce qui est des données, à titre d’exemple, la place occupée par un dossier de 10.000 écritures comptables est d’environ 15 Mo. Pour un dossier de 40.000 écritures, il faut compter environ 40 Mo
Remarques préliminaires
1) Si vous utilisez déjà LDCompta, vous devez disposer de la version 6.00 ou 7.00 du progiciel. Si vous utilisez une version antérieure, sachez que vous devez commencer par installer la version 6.00. De plus, la procédure de migration des données comptables vers la version 7.70 ne pourra être menée à bien que si tous les journaux comptables sont parfaitement équilibrés. Il est donc conseillé de s’en assurer avant d’installer la version 7.70, en demandant l’édition de l’état de contrôle des journaux.
2) Si vous utilisez déjà LDCompta, assurez-vous que vous disposez d’une sauvegarde « à jour » de tous vos dossiers comptables. A défaut, relancez une sauvegarde de vos données avant d'installer la version 7.70.
3) ATTENTION: si votre progiciel comptable a fait l'objet de modifications ou de compléments réalisés en spécifique, il faut impérativement vous assurer que ces programmes spécifiques pourront être adaptés à la version 7.70 du progiciel. En effet, du fait du changement très important des structures de la base de données en version 7.70, toutes les modifications ou compléments réalisés en spécifique doivent impérativement être revus dans le détail. Contactez au besoin votre société de services.
4) Le système de clés utilisé pour la protection du logiciel a été modifié entre la version 4.00 et la version 5.00. De ce fait, les clés utilisées dans les versions antérieures à la version 5.00 du progiciel ne sont plus valables. Si vous disposez déjà d’une version du progiciel antérieure à la version 5.00, il vous faut donc vous procurer auprès de votre société de services la nouvelle clé à 16 caractères qui vous permettra d’utiliser ce progiciel sur votre AS/400. Cette clé devra être saisie à la fin de la procédure d’installation. En revanche, si vous disposez d’une version 5.00, 6.00 ou 7.00 du progiciel, la clé déjà en votre possession reste valable en version 7.70.
5) Aucun utilisateur ne doit être actif en comptabilité durant tout le processus d'installation. De plus, si vous utilisez d'autres progiciels LD SYSTEME, tels que la paye ou la gestion commerciale, il est préférable qu'aucun utilisateur ne soit actif non plus sur ces progiciels, afin que le remplacement de la bibliothèque d'outils PGMTOOLS commune à ces trois progiciels ne pose pas de problème.
6) Le déroulement complet de la procédure d'installation nécessite entre 15 minutes et une heure, en fonction du type de machine sur laquelle vous chargez le progiciel, et du nombre de dossiers comptables existants.
7) Vous devez disposer d'au moins 100 Millions d'octets disponibles sur disque pour mener à bien cette installation. Pour déterminer la place disque disponible, utilisez la commande WRKSYSSTS, choisissez le mode d'assistance 1=Débutant par la touche de fonction F21. La place disponible sur disque est égale à :
Capacité système x ( 100 - Pourcentage d'occupation) / 100
8) Afin d'éviter tous les problèmes liés à la sécurité gérée par le système d'exploitation OS/400, il est impératif de réaliser toute la procédure d'installation du logiciel sous le profil Officier de sécurité (QSECOFR).
Installation du progiciel
1) Ouvrez une session avec le profil utilisateur QSECOFR.
2) Introduisez le CD dans le lecteur de CD-ROM, ou le cas échéant la cartouche dans le lecteur de cartouches.
3) Si vous installez le progiciel à partir d’un CD-ROM, frappez la commande :
LODRUN *OPT puis appuyez sur ENTREE.
Si vous utilisez le lecteur de cartouches standard de l'AS/400 (TAP01), frappez la commande :
LODRUN puis appuyez sur ENTREE.
Si vous utilisez un lecteur de cartouches ou de bandes magnétiques autre que le lecteur standard de l'AS/400, frappez la commande LODRUN suivie du nom du lecteur utilisé. Par exemple, si vous utilisez le lecteur de cartouche nommé TAP02, frappez la commande :
LODRUN TAP02 puis appuyez sur ENTREE.
A partir de là, toute l'installation est prise en charge de façon automatisée. Deux écrans vont vous être proposés :
· un écran de confirmation d'installation. Appuyez simplement sur ENTREE pour confirmer l'installation du progiciel.
· un écran de choix des modules à installer. Appuyez sur ENTREE pour confirmer les choix qui vous sont proposés.
Si vous ne souhaitez pas installer un module particulier, indiquez N=Non à l'invite correspondante. A défaut d’indications contraires, il est conseillé d’installer tous les modules.
ATTENTION :
a) Le dossier de démonstration fourni sur la cartouche porte le code "Z". Si vous avez déjà un dossier portant ce code, vous ne devez pas installer le dossier de démonstration, car celui-ci effacerait votre propre dossier.
b) La
mise à jour de la bibliothèque d'outils PGMTOOLS
est indispensable si le niveau de cette bibliothèque est inférieur à 65.
Pour connaître le niveau de votre bibliothèque PGMTOOLS,
frappez la commande suivante : dspdtaara pgmtools/niveau
En effet, de nouveaux outils sont apparus dans cette bibliothèque, concernant notamment la gestion des fichiers spoules. Ces outils sont indispensables pour toutes les éditions réalisées en comptabilité notamment. Il faut donc laisser la valeur par défaut O=Oui en regard de l'invite correspondante. L’installation de cette bibliothèque d’outils, qui comprend entre autre le gestionnaire pour les menus fenêtrés, impose qu’il n’y ait aucun utilisateur actif pour le gestionnaire de menus durant toute l’installation. Sachant que ce gestionnaire de menus est utilisé par les trois progiciels LD SYSTEME Comptabilité, Paye et Gestion Commerciale, il faut arrêter tous les utilisateurs pour pouvoir installer la bibliothèque d’outils PGMTOOLS.
c) De nouveaux objets apparaissent également en version 7.70 dans la bibliothèque HMCPTUSR spécifique à chaque installation. La procédure d’installation automatique va ajouter ces nouveaux objets dans votre bibliothèque HMCPTUSR si celle-ci est présente sur le disque. Il ne faut pas réinstaller après coup une bibliothèque spécifique HMCPTUSR plus ancienne, sans quoi vous perdriez ces nouveaux objets ; aucune édition ne pourrait plus fonctionner en version 7.70.
Suite à ce deuxième écran, l'installation du progiciel est lancée. Des messages d'informations vous permettront de suivre l'avancement de l'installation.
4) En fin d’installation, si le système détecte que la clé du progiciel n’a pas encore été saisie, ou qu’elle n’est plus valable, un écran d’introduction de la clé du progiciel apparaît. Il faut alors saisir la clé à 16 caractères que vous a communiquée votre société de services, et valider par la touche ENTREE. Si vous ne connaissez pas la valeur de cette clé, appuyez sur F12=Annuler pour terminer l’installation. La clé pourra être introduite ultérieurement, comme indiqué au paragraphe suivant.
A la fin de la procédure, vous devez obtenir le message :
Installation
du progiciel "Comptabilité LD SYSTEME" achevée.
De plus, un historique détaillé de votre travail sera envoyé dans le spoule.
L'installation du progiciel est alors terminée. Fermez la session en frappant la commande SIGNOFF et appuyez sur ENTREE.
Si vous avez installé le dossier de démonstration qui est livré avec le progiciel, vous pourrez y accéder, avec le code dossier Z et le mot de passe DEMO
Activités postérieures à l'installation de la version 7.70
La commande CONVERT est toujours disponible en version 7.70 dans la bibliothèque HMCPT. Elle permet de convertir un dossier comptable de la version 6.00 ou 7.00 vers la version 7.70. ATTENTION : les dossiers en version antérieure 3.00, 4.00 et 5.00 ne sont pas supportés par cette commande.
Cette commande doit être utilisée pour des dossiers restaurés sur votre machine postérieurement à l'installation de la version 7.70, et si ces dossiers avaient été sauvegardés avec une version 6.00 ou 7.00 du progiciel.
Syntaxe de la commande CONVERT :
HMCPT/CONVERT DOSSIER(X)
X étant le code du dossier à convertir.
Une autre commande SAISIRCLE permet de saisir la clé du progiciel comptable, clé qui est fonction du numéro de série de votre machine et des modules utilisés (Comptabilité analytique et budgétaire, Gestion des devises, Trésorerie prévisionnelle). Cette clé est systématiquement vérifiée lors de l'installation de la version 7.70, ainsi que lors du lancement du progiciel.
Syntaxe de la commande SAISIRCLE :
HMCPT/SAISIRCLE
Création d'un profil utilisateur pour la comptabilité
Lors de l’installation du
progiciel, un profil utilisateur nommé COMPTA est automatiquement créé, sauf si
celui-ci existe déjà. Ce profil est créé par la commande ci-dessous :
CRTUSRPRF Créer un profil utilisateur
Profil
utilisateur . . . . . . . USRPRF COMPTA
Mot de passe utilisateur
. . . . PASSWORD COMPTA
Classe
d'utilisateur . . . . . . USRCLS *PGMR
Bibliothèque en
cours . . . . . CURLIB HMCPT
Programme initial
à appeler . . INLPGM INLPGM
Bibliothèque . . . . . . . . . HMCPT
Menu initial . .
. . . . . . . . INLMNU *SIGNOFF
Bibliothèque . . . . . . . . .
Texte
'descriptif' . . . . . .. .TEXT 'Profil utilisateur pour Comptabilité LD
Système'
Mode de réception
des messages: DLVRY *BREAK
Programme pour
ATTN . . . . . . ATNPGM ATNMENU
Bibliothèque . . . . . . . . . PGMTOOLS
L’utilisation de ce profil
utilisateur est facultative. Il est tout à fait possible d'utiliser un profil
existant sur votre ordinateur, en prévoyant sur un menu accessible sous ce
profil un débranchement au logiciel de comptabilité. La commande permettant de
lancer le logiciel de comptabilité est la suivante :
CALL HMCPT/INLPGM
D'autre part, si vous voulez
pouvoir utiliser le menu de services sous ce profil utilisateur par le biais de
la touche ATTN, il faut procéder de l'une des façons suivantes:
è
soit modifier votre
profil utilisateur, pour lui adjoindre un programme de gestion de la touche ATTN, à l’aide de la commande suivante :
CHGUSRPRF USRPRF(XXXXXXXXX)
ATNPGM(PGMTOOLS/ATNMENU)
è
soit, si votre
profil prévoit déjà un programme de gestion de la touche ATTN, modifier provisoirement l'affectation de la touche ATTN durant l'utilisation du logiciel de comptabilité. Pour cela, utilisez
une commande SETATNPGM de la forme :
SETATNPGM PGM(PGMTOOLS/ATNMENU)
Enfin, si vous n’utilisez pas
le profil standard LDCompta, il est conseillé par mesure de sécurité de
désactiver ce profil par la commande suivante : CHGUSRPRF USRPRF(COMPTA) STATUS(*DISABLED)
L'accès au progiciel de
comptabilité peut être réalisé de différentes façons :
1.
soit grâce à un
profil utilisateur spécifique, qui est dédié à ce seul logiciel, tel le profil COMPTA créé automatiquement lors de l’installation du
logiciel ;
2.
soit depuis
n'importe quel autre profil, pourvu que l'on ait prévu une option spécifique
sur un menu utilisateur permettant d'accéder à ce logiciel.
3.
soit enfin par la
commande CP fournie dans la bibliothèque PGMTOOLS. Cette commande CP possède
des paramètres facultatifs permettant notamment de sélectionner directement le
dossier comptable à ouvrir, le menu ou sous-menu à afficher ou même l’option de
menu à afficher. Ainsi, pour accéder directement à l’option d’interrogation
d’un compte dans le dossier X, on peut frapper la commande : CP DOSSIER(X) MENU(MCPT12) OPTION(1)
C'est dans la phase
d'installation décrite au paragraphe précédent que ce choix doit être fait.
Dans les deux premiers cas, c'est à dire que l'on ouvre une session sur l'AS/400
avec le profil utilisateur dédié à la comptabilité ou que l'on sélectionne sur
un menu l'option correspondant au logiciel de comptabilité, on accède au même
écran de sélection d'un dossier de comptabilité. Dans le troisième cas, on
accède soit à l’écran de sélection d’un dossier comptable si aucun code de
dossier n’a été indiqué en paramètre de la commande, soit au menu général de LDCompta si un
code dossier a été indiqué mais sans préciser le menu à afficher, soit
directement à un menu ou une option de menu précise si cela a été demandé dans
la commande CP.
Pour terminer une session de
travail en comptabilité, il suffit sur l’écran de sélection d'un dossier
comptable, d'appuyer sur la touche de fonction F3. On
revient alors soit à l'écran d'ouverture de session si l'on utilise le profil
dédié à la comptabilité, soit au menu à partir duquel on avait lancé le
logiciel de comptabilité.
Autorisations spéciales
La limitation de l'accès à
certains paramètres considérés comme sensibles du progiciel comptable se
fait toujours en fonction du fait que l'utilisateur courant a ou n'a pas les
droits spéciaux *ALLOBJ. Sur l’AS/400, le
profil Officier de sécurité QSECOFR dispose de ces
droits spéciaux, ainsi que tous les profils définis dans la classe *SECOFR.
Il est donc conseillé, pour
avoir un niveau de sécurité satisfaisant, de disposer d'au moins deux profils
utilisateurs distincts pour le progiciel comptable :
·
un profil
utilisateur pour l'utilisation courante du progiciel ;
·
un profil
utilisateur particulier ayant les droits spéciaux *ALLOBJ,
ce profil ne devant être utilisé qu'à titre exceptionnel pour modifier les
paramètres sensibles. C’est le cas notamment de tous les paramètres programmes décrits au paragraphe 3.13, ainsi que d’une partie des données de la fiche société décrite en 3.1.
Le premier écran affiché
lorsqu'on lance le logiciel de comptabilité est un écran de sélection du
dossier à traiter (sauf si le logiciel a été lancé par la commande CP en
précisant le code du dossier comptable à ouvrir). Sur cet écran est affichée la
liste des dossiers de comptabilité existants. L'écran permet d'afficher jusqu'à
6 dossiers. S'il existe plus de 6 dossiers, il faut utiliser les touches de
pagination avant et arrière pour visualiser l'ensemble de la liste. La
sélection d'un dossier se fait simplement en frappant le code du dossier à
traiter, et éventuellement le mot de passe associé. Il est en effet possible de
protéger chaque dossier de comptabilité de façon distincte, en lui associant un
mot de passe de 1 à 4 caractères. Lorsque vous frappez le mot de passe, aucun
caractère n'apparaît à l'écran pour des raisons évidentes de confidentialité.
Depuis l'écran de sélection
d'un dossier, il est possible d'accéder à l'écran de maintenance de la liste
des dossiers grâce à la touche de fonction F10.
Sur cet écran de maintenance,
on peut créer un dossier en entrant un code de dossier n'existant pas encore
dans la liste affichée. Un écran de création de dossier permet alors de saisir
le libellé du dossier et le mot de passe associé. Ce mot de passe est
facultatif ; vous pouvez laisser la zone à blanc si vous ne souhaitez pas
restreindre l'utilisation de ce dossier. Lorsque vous saisissez le mot de
passe, celui-ci n'est pas affiché ; il doit être saisi deux fois de façon
identique pour être accepté par le système.
On peut également demander à
copier dans le dossier en cours de création une partie d'un autre dossier déjà
existant. Il suffit d'indiquer O=Oui à l’invite Copie d'un autre dossier. Un écran supplémentaire permet alors d'indiquer
le code du dossier à copier, le mot de passe éventuellement associé au dossier
à copier, et de sélectionner les types de données à copier.
Il faut savoir qu'une fois la
copie faite, les données restent propres à chaque dossier, et pourront donc
être modifiées indépendamment dans chaque dossier. En revanche, la copie ne
peut être faite que lors de la création du dossier. Une fois le dossier créé,
il n'est plus possible de dupliquer des données d'un dossier à un autre.
A chaque dossier comptable
correspond une bibliothèque AS/400. Le nom de la bibliothèque de données est de
la forme CPTxLIB, x étant le code du dossier
comptable. La bibliothèque ainsi que tous les fichiers de données (fichiers
physiques et logiques) nécessaires est créée automatiquement lors de la
création du dossier comptable. Cette opération prend quelques minutes.
Une fois le dossier créé, la
première chose à faire consiste à le paramétrer, c'est à dire à définir
l'ensemble des codifications qui seront utilisées au sein de ce dossier. Cette
opération est décrite en détail au chapitre 2 Données de base de LDCompta.
Pour ce qui est des dossiers
existants, il est possible à tout moment de modifier le libellé du dossier. Ce
libellé figure en haut et à gauche de tous les écrans et états fournis par le
logiciel de comptabilité. On peut également modifier le mot de passe associé au
dossier, ou supprimer purement et simplement le dossier. Ces deux dernières
opérations nécessitent bien sûr l'introduction du mot de passe associé au
dossier. La suppression d'un dossier consiste d'une part à effacer le dossier
de la liste des dossiers existants, d'autre part à effacer les données du
dossier sur le disque (suppression de la bibliothèque AS/400 correspondante).
LDCompta fait appel à un gestionnaire de menus conçu
spécifiquement par LD SYSTEME pour ses différents progiciels. Ce gestionnaire
offre les fonctionnalités suivantes :
þ
Menus présentés en
fenêtre (fenêtrage standard IBM), avec un « look » se rapprochant (autant
qu'il est possible sur un écran passif AS/400) des menus de type « Barre
d'action » et « Menu déroulant » tels qu'on peut en trouver dans
le monde de la micro ;
þ
Sélection d'une
option sur un menu en frappant une seule touche : numéro de l'option ou
lettre-clé associée ;
þ
Aide en ligne
fenêtrée (UIM) facilitant l'apprentissage de ces menus pour les utilisateurs
débutants ;
þ
Gestion de
sécurités, permettant de cacher certaines options à certains utilisateurs ou
groupes d’utilisateurs, ou d’attacher un mot de passe à une option
particulière.
Ces menus sont facilement
personnalisables. Si vous souhaitez le faire, reportez vous au paragraphe 25.1 décrivant de façon détaillée comment utiliser au
mieux le gestionnaire de menus pour personnaliser vos menus.
Un exemple de menu est donné
ci-dessous.
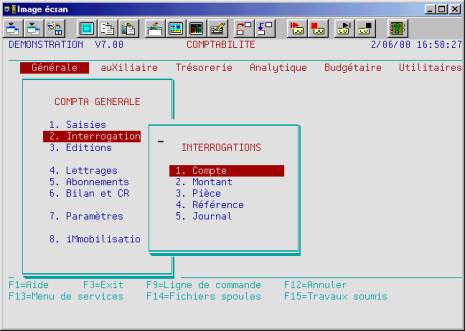
Figure 1
- Ergonomie des menus
Lorsqu’un menu est affiché, la
sélection d'une option se fait :
è
soit en frappant le
N° de l'option souhaitée,
è
soit en frappant la
première lettre majuscule, dite lettre-clé, apparaissant dans le texte de
l'option souhaitée,
è
soit en
présélectionnant l'option souhaitée par les touches de défilement, puis en
appuyant sur la touche ENTREE pour valider,
è
soit simplement en
appuyant sur la touche ENTREE si l'option
souhaitée est déjà présélectionnée. L'option présélectionnée est celle qui
apparaît en vidéo inversée, ou en rouge sur un écran couleur.
Si vous sélectionnez une
option par son numéro ou la lettre qui lui est associée, celle-ci est exécutée
immédiatement, sans qu'il soit nécessaire d'appuyer sur la touche ENTREE.
Nous conseillons d’utiliser de
préférence la sélection par les lettres-clés ; celles-ci sont plus faciles
à mémoriser que les numéros d’option, et l’attribution de ces lettres-clés
restera inchangée dans le temps, alors que les numéros d’options peuvent
évoluer au gré des différentes versions du logiciel, suite à l’apparition de
nouvelles fonctionnalités qui viennent s’insérer dans des menus existants. Le
choix des lettres-clés a été pensé pour faciliter leur mémorisation. Ainsi,
pour demander l’édition d’une balance générale depuis le menu principal de LDCompta, il suffit de frapper
GEBG, correspondant respectivement à l’appel des
menus Générale/Editions/Balances/Générale.
Des
touches de fonctions sont disponibles sur chaque menu :
F1=Aide
Permet d'afficher des
informations complémentaires concernant l'utilisation des menus.
F3=Exit
Permet de sortir du menu
courant, et de revenir au menu principal. Si cette touche est utilisée sur le
menu principal, on revient à l’écran de sélection du dossier comptable ou l’on
sort du logiciel comptable si le logiciel a été lancé par la commande CP avec présélection du dossier comptable.
F9=Ligne de commande
Permet d'afficher une ligne de
commande, et d'entrer des commandes système, si l’utilisateur courant dispose
des droits suffisants pour ce faire.
F12=Annuler
Permet de sortir du menu
courant, et de revenir au menu ou à l'écran précédent.
F13=Menu de services
Permet d'afficher le menu de
services (Appel du programme ATNMENU, ce qui provoque
l'affichage du menu MATTN). Il est possible de
personnaliser ce menu, en développant une autre version du programme ATNMENU par rapport à la version fournie dans la
bibliothèque PGMTOOLS, ou en modifiant le menu MATTN fourni en standard.
F14=Fichiers spoules
Permet d'accéder à l'écran Gestion de
tous les fichiers spoules. Cet
écran affiche la liste de tous les fichiers spoules de l'utilisateur courant
qui sont en attente d'impression.
F15=Travaux soumis
Permet d'accéder à l'écran Gestion des
travaux. Cet écran affiche la
liste des travaux qui ont été soumis par l'utilisateur courant, que ces travaux
soient en file d'attente ou en cours de traitement.
Barre d'espacement
Permet de sortir du menu
courant, et de revenir au menu principal (même effet que F3=Exit) si le menu courant n'est pas le menu principal.
Si le menu courant est le menu principal, cette touche n'a aucun effet.
Virgule (,)
Permet de sortir du menu
courant, et de revenir au menu ou à l'écran précédent (même effet que F12=Annuler).
ENTREE
Permet de lancer l'option
présélectionnée (option figurant en vidéo inversée ou en rouge sur un écran
couleur), ou de revenir au menu principal si aucune option n'avait été
présélectionnée.
Touches de défilement (DéfilH DéfilB)
Permet de présélectionner
l'option suivante (DéfilH) ou précédente (DéfilB), par rapport à l'option
actuellement présélectionnée.
Aide
Permet d'afficher des
informations complémentaires concernant l'utilisation des menus (même effet que
F1=Aide).
Impression
Permet d'imprimer les
informations affichées à l'écran.
Ce menu est accessible à tout
moment en appuyant simplement sur la touche ATTN du
clavier.
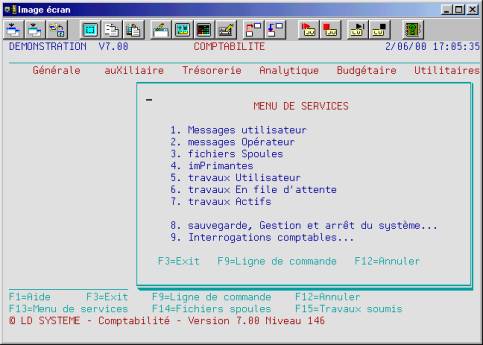
Figure 2
- Le menu de services
Les options 1 et 2 de ce menu
permettent d'afficher les messages du poste de travail, de l'utilisateur, ou de
l'opérateur système. L'option 3 permet de gérer les fichiers spoule de
l'utilisateur (Commande WRKSPLF). L'option 4
permet de gérer les imprimantes (Commande WRKWTR).
Les options 5, 6 et 7 permettent de gérer les travaux par lots. L'option 5
affiche la liste des travaux soumis par l'utilisateur (Commande WRKUSRJOB JOBTYPE(*BATCH) ), l'option 6 affiche la liste de tous les
travaux par lots en file d'attente, quel que soit l'utilisateur ayant soumis le
travail (Commande WRKJOBQ JOBQ(QBATCH) )),
l'option 7 affiche tous les travaux actifs sur le système AS/400 (Commande WRKACTJOB).
Le mode détaillé de
fonctionnement de ces différentes procédures n'est pas décrit dans ce document.
En effet, il s'agit de procédures standard du système d'exploitation de
l'AS/400. Celles-ci disposent d'une aide en ligne très complète, écran par
écran. Cette aide est obtenue en appuyant sur la touche F1 ou AIDE. Le texte d'aide qui est alors affiché est
fonction de la position du curseur au moment où l'on appuie sur la touche F1 ou AIDE. Par exemple, sur l'écran d'affichage des
fichiers spoules (Option 3 du menu de services), si l'on souhaite connaître la
signification de ce qui apparaît dans la colonne Etat, il
faut placer le curseur sur cette colonne et appuyer sur la touche F1 ou AIDE. Si l'on veut au contraire connaître
l'affectation des différentes touches de fonction, il faut placer le curseur
sur la ligne correspondante (ligne 23 de l'écran) et appuyer sur la touche F1 ou AIDE.
L’option 8 du menu de services
permet de se débrancher sur un menu regroupant les différentes options de
sauvegarde et arrêt du système AS/400, ainsi que d’autres tâches de gestion du
système. Il s’agit là soit d’outils développés par LD SYSTEME et livrés dans la
bibliothèque PGMTOOLS, soit de
procédures livrées par IBM dans l’OS/400. Toutes ces tâches ne faisant pas
partie du progiciel comptable proprement dit, elles ne sont pas décrites en
détail ici.
L’option 9 du menu de services
permet d’accéder à un menu qui regroupe toutes les options d’interrogations
comptables : par compte, pièce, journal…
Ces listes de sélection sont
accessibles pour toutes les zones codifiées, et pour lesquelles il existe une
table recensant toutes les valeurs acceptées pour la zone. Pour obtenir une
liste de sélection à partir d’un écran de saisie par exemple, il faut placer le
curseur sur la zone de saisie concernée, puis appuyez sur la touche F4=Liste.
Ces listes de sélection sont
généralement présentées dans une fenêtre qui s’ouvre par dessus l’écran de
saisie en cours. Dans cette fenêtre, on trouve :
·
Des zones de
positionnement, qui permettent de faire commencer l'affichage de la liste à
partir d'une valeur précise. Pour cela, il faut frapper le début du code
recherché et appuyer sur ENTREE.
·
La liste des
valeurs possibles, avec toujours le code proprement dit et un libellé
descriptif associé. La liste peut parfois être longue ; on peut alors
utiliser les touches de défilement pour la parcourir, ou mieux, utiliser la ou
les zones de positionnement décrites ci-dessus pour accéder rapidement à une
valeur donnée.
La sélection d’une valeur
particulière dans la liste se fait toujours par l’option 1=Choisir. Frappez le chiffre 1 en
regard de la valeur choisie et appuyez sur ENTREE.
La fenêtre de sélection se referme, et la valeur choisie apparaît dans la zone
de saisie à partir de laquelle on avait déclenché la liste de sélection.
Pour refermer la fenêtre de
sélection sans sélectionner aucune valeur dans la liste, utilisez la touche de
fonction F12=Annuler. Vous revenez alors à l’écran de départ, et la
zone de saisie à partir de laquelle on avait déclenché la liste de sélection
conserve sa valeur d’origine.
Enfin, dans la quasi totalité
de ces fenêtres de sélection, il est possible, grâce à la touche de fonction F6=Gérer, d’accéder à la table décrivant les valeurs
autorisées. Vous pouvez ainsi procéder à toute modification ou ajout de
codifications « à la volée ». Une fois vos modifications effectuées,
fermez la procédure de gestion par F3=Exit ; vous
revenez dans la fenêtre de sélection, et les modifications apportées à la table
apparaissent déjà dans cette fenêtre. Il ne vous reste plus qu’à effectuer
votre choix comme décrit plus haut.
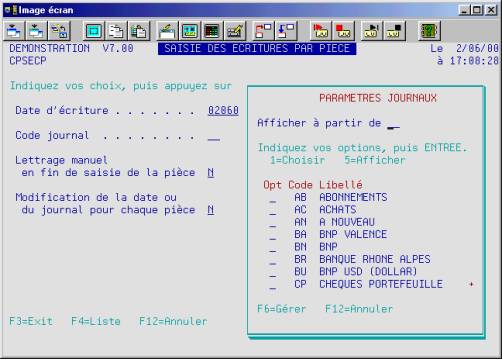
Figure 3
- Exemple de liste de sélection pour un journal
2.
Données de base de LDCompta
LDCompta utilise un plan comptable dans lequel chaque
compte général est défini sur 6 caractères. Bien qu’il soit possible de
codifier n’importe quel compte en alphanumérique, il est préférable, pour ce
qui est des comptes généraux tout du moins, de n’utiliser que des comptes définis
sur 6 positions numériques uniquement.
Parallèlement à cela, on
utilise un fichier fournisseur et un fichier client. Les fournisseurs comme les
clients sont identifiés par un code alphanumérique pouvant aller de 5
caractères minimum à 8 caractères maximum.
Enfin, on peut définir autant
de comptes collectifs que cela est nécessaire. A chaque compte collectif est
associé un code à deux caractères, dit code racine. Ce code racine peut
lui aussi être codifié en alphanumérique, mais il est préférable la plupart du
temps de les codifier en numérique uniquement, la saisie étant alors plus
rapide grâce au pavé numérique du clavier. Dans la configuration classique où
l’on a seulement un compte collectif fournisseur (401000 par exemple) et un
compte collectif client (411000 par exemple), nous
conseillons de définir les codes racines comme suit :
Racine Libellé Compte
collectif Nature de tiers
40 Collectif fournisseurs 401000 F=Fournisseur
41 Collectif clients 411000 C=Client
A chaque code racine est
attaché, en plus du compte collectif, une nature de tiers. Il existe trois
natures de tiers distinctes :
F=Fournisseur
A ce compte collectif peut
alors être associé tout tiers ayant été défini dans le fichier fournisseur
C=Client
A ce compte collectif peut
alors être associé tout tiers ayant été défini dans le fichier client
A=Autre
auxiliaire
Il faut alors définir
explicitement quels sont les comptes auxiliaires possibles pour ce compte
collectif. Ce type de compte peut par exemple être utilisé pour gérer un compte
de TVA par mois, ou un compte frais de déplacement par salarié.
On voit que dans ce système,
si l’on ouvre plusieurs comptes collectifs clients (411000 pour les clients
classiques, 416000 pour les clients douteux par exemple), n’importe quel client
peut être utilisé avec chacun des comptes collectifs. Un même tiers peut donc
avoir plusieurs comptes auxiliaires : certaines factures passées au compte
collectif 411000, d’autres au compte 416000.
Saisie d’un N° de compte
Chaque fois qu’un N° de compte
doit être introduit à l’écran, la zone de saisie comporte 10 caractères (sauf
sur certains écrans où seul un N° de compte général est accepté, la zone ne
présentant alors que 6 caractères). On peut dans cette zone de 10
caractères :
·
Soit indiquer un N°
de compte général en frappant les 6 caractères du N° de compte, calé à gauche
·
Soit indiquer un
code racine suivi du N° de tiers (N° de fournisseur, client, ou autre
auxiliaire), n° constitué de 5 à 8 caractères. Par exemple : 4100017 pour le client 00017
Si vous voulez choisir le N°
de compte à partir d’une liste de sélection, vous
devez :
·
Soit appuyer sur F4=Liste alors que la zone de saisie du N° de compte est
non renseignée ; le système présente alors la liste de sélection d’un compte
général.
·
Soit frappez le
code racine souhaité (40 pour fournisseur par
exemple), puis appuyer sur F4=Liste. Le système
propose alors la liste de sélection d’un fournisseur, car il a reconnu la
nature de tiers associée au code racine 40.
Vous pouvez également frapper
le début du code recherché avant d’appuyer sur F4=Liste.
Par exemple, si vous recherchez un compte d’achat marchandises, vous pouvez
frapper les 3 caractères 607 puis appuyez sur F4. Le système présente là aussi la fenêtre de sélection d’un compte
général, mais celle-ci est pré-positionnée à partir de la valeur 607. De la même façon, pour rechercher un client dont le N° commence par 26, vous pouvez frapper 4126 avant d’appuyer sur F4.
Dans le même ordre d’idées,
pour rechercher un client dont le nom commence par RA, vous
pouvez frapper 41RA* avant d’appuyer sur F4. Le système présente alors la fenêtre de sélection d’un client (41 étant un code racine défini avec la nature C=Client),
mais celle-ci sera déjà présentée triée par nom du tiers, et pré-positionnée à
partir de la valeur RA. Ici, c’est le
caractère « * » indiqué suite au code de recherche (RA) qui provoque une recherche sur le nom du tiers, et non pas sur le code
(le caractère « $ » a exactement la même fonction ; sur certains
claviers, ce caractère est plus facile à utiliser car il n’y a pas à se
positionner en mode Majuscule pour l’atteindre).
Tout mouvement comptable est
enregistré dans LDCompta sous forme d’une écriture comptable. Une écriture comptable
comporte un certain nombre de zones obligatoires, tels le N° de compte
mouvementé, le sens de l’écriture (débit ou crédit) et le montant. Elle est
identifiée de façon unique par un N° interne d’écriture qui est attribué
automatiquement par le système lors de la création d’une nouvelle écriture.
Une écriture n’est jamais
isolée ; elle est presque toujours partie intégrante d’une pièce
comptable. Une pièce comptable est donc un ensemble de n écritures
qui partagent un certain nombre de caractéristiques, telles la date d’écriture,
le code du journal… L’exemple le plus courant de pièce comptable est la
facture, qui comportera une écriture au compte de tiers, une ou plusieurs
écritures de TVA, et une ou plusieurs écritures aux comptes d’achat/vente. Une pièce
est normalement équilibrée, c’est à dire que la somme des écritures au débit
est égale à la somme des écritures au crédit. Une pièce comptable est en
principe identifiée par son code journal et son N° de pièce, codifié sur 7
caractères. Dans LDCompta, les n° de pièces peuvent être soit saisis lors
de la création de la pièce, soit attribués automatiquement par le système à
chaque création de pièce. Ce choix se fait journal par journal. S’il y a numérotation automatique des pièces, le système garantit
l’unicité des N° de pièces utilisés ; dans le cas contraire, on peut
demander à ce que le système impose la saisie d’un N° pour chaque pièce, et
vérifie l’unicité du N° de pièce indiqué. Bien que ces deux contrôles ne soient
pas indispensables pour tous les journaux, il est vivement conseillé de les
mettre en place pour les journaux d’achat et de vente notamment. Certains
modules requièrent d’ailleurs ce type de contrôle (chiffres d’affaires clients et fournisseurs, suivi de la TVA sur les encaissements).
Il est des cas de figure où
une pièce, dans le sens où elle est définie ci-dessus, ne peut être équilibrée.
Un exemple simple est celui du journal des à nouveaux. La facture décrite plus
haut, constituée initialement de 3 écritures TTC-TVA-HT, ne sera la plupart du
temps reprise sur le journal des à nouveaux (si elle reste non réglée à la date
de clôture) que pour la ligne TTC au compte de tiers. Pour pallier à cette
difficulté, LDCompta utilise une notion de lot d’écritures. Un
lot d’écritures est un ensemble de n écritures qui doit toujours rester
équilibré. Un lot d’écritures est identifié de façon unique par un N° de lot.
Dans la grande majorité des cas, à une pièce correspond un et un seul lot et
inversement. Mais dans l’exemple qui précède, le journal des à nouveaux sera
peut être constitué d’un seul lot comportant plusieurs centaines, voire
plusieurs milliers de pièces. Pour faciliter les tâches de saisie, la gestion
des lots d’écritures est entièrement prise en charge par le logiciel ; à
aucun moment, l’utilisateur ne voit de N° de lot. Il s’agit d’une notion
purement interne que le système utilise partout pour garantir la cohérence
globale du système comptable.
Pour chaque pièce saisie dans LDCompta, on dispose de deux zones d’identification distinctes : le N° de
pièce décrit plus haut et la référence document.
Le N° de pièce doit être
utilisé en priorité pour identifier de façon unique la pièce dans votre système
comptable. Dans bien des cas, le plus simple est de choisir un mode de
numérotation des pièces automatique, de telle sorte que ce soit le système qui
attribue un nouveau N° de pièce en saisie.
Dans
une telle configuration, il n'est plus possible d'utiliser la zone N° de pièce
pour quoi que ce soit d’autre. La zone Référence document permet alors de
saisir tout autre N° attaché à la pièce, et la caractérisant de façon précise.
Voici différents usages possibles de cette référence document, sachant qu'en
tout état de cause, il vous appartient de définir vous-même l'utilisation que
vous ferez de cette zone :
1)
Sur un journal
d'achat, la référence de document correspond habituellement au N° de pièce du
fournisseur (le N° de facture fournisseur), le N° de pièce étant ainsi laissé
disponible pour une numérotation interne, que ce soit une numérotation
automatique faite par l'ordinateur à la saisie des pièces, ou par un
chrono d'enregistrement (tampon...).
2)
Sur un journal de
vente, la référence de document peut permettre de reprendre un N° de commande,
ou un N° de BL, ou un libellé court désignant l'objet de la facture (à voir en
liaison avec les procédures d'interface de gestion commerciale).
3)
Sur les journaux de
banque, réservez cette zone à la saisie des N° de chèque, ou aux N° de
bordereaux de banque pour les saisies faites à partir d'un bordereau bancaire
(Frais sur remises...).
Dans toutes les procédures de
visualisation et d'édition, la référence du document apparaît, lorsqu'elle a
été renseignée en saisie, en partie gauche du libellé de l'écriture. On dispose
de procédures d’interrogation par N° de pièce, mais aussi par référence
document.
Un contrôle d'unicité de la
référence document peut être effectué lors de la saisie des écritures. C'est au
niveau des paramètres journaux que l'on peut demander à ce que l'ordinateur
interdise les doublons sur la référence document. Le contrôle de ces doublons
se fera sur l'ensemble des trois critères (N° de compte auxiliaire, Journal,
Référence document). L'usage principal de ce contrôle est d'éviter qu'une même
facture fournisseur soit saisie deux fois par erreur en comptabilité. C'est
donc principalement pour les journaux d'achat qu'on peut être amené à activer
ce contrôle d'unicité. Si vous souhaitez activer ce contrôle, reportez-vous au
paragraphe 3.3 Paramètres journaux.
LDCompta gère
des écritures provisoires ; le terme provisoire signifie que
les écritures restent modifiables après comptabilisation, et ce jusqu'à la clôture mensuelle du journal concerné.
En ce sens, toute écriture est
provisoire jusqu'à la clôture mensuelle du journal, quelle que soit la
façon dont l’écriture a été introduite dans LDCompta (saisie de pièce,
saisie de règlement, procédure d’interface). Cependant, cette notion
d'écritures provisoires n'étant pas acceptable par tous, sa mise en oeuvre
reste optionnelle au niveau de chaque dossier comptable.
Le mode de gestion des
écritures provisoires est donc déterminé par un indicateur de la Fiche société sur la Page 1 – Données
générales de la société décrite au paragraphe 3.1, cet indicateur pouvant prendre trois valeurs :
1=Aucune
modification d'écritures n'est possible.
Il s’agit du mode de travail
« classique » en comptabilité. Une écriture, dès lors qu’elle est
entrée dans le système comptable, ne peut plus être ni modifiée, ni supprimée.
On ne peut corriger qu’en passant des OD. Ce mode n’est proposé ici que pour
des raisons historiques ; il est clair que cette façon de travailler, qui
était la seule il y a quelques années seulement, n’est plus appréciée
aujourd’hui par personne de par sa rigidité.
2=Modification
des données non comptables seulement
Dans ce mode, seules les
données « non comptables », telles le libellé de l'écriture ou la
date d'échéance peuvent être modifiées. En revanche, les données comptables
(Code journal, date comptable, N° du compte mouvementé, montant et sens de
l'écriture) restent non modifiables. En cas d’erreur sur l’une des données
comptables, le seul recours est la passation d’une OD de correction.
3=Toute
modification sur période non close
Il s'agit là de la véritable
gestion des écritures provisoires. Toutes les modifications sont possibles sur
les écritures y compris la suppression complète d’une pièce, et ce jusqu'à la clôture mensuelle du journal. Pour ce qui est
des écritures antérieures à la clôture mensuelle du journal, on a les mêmes
possibilités de modification qu'avec le mode 2.
Que ce soit en mode 2 ou 3,
les modifications d’écritures se font sous le contrôle du système, qui s’assure
que l’on ne met pas en péril l’intégrité du système comptable. Par
exemple, si pour une pièce donnée, on corrige un ou plusieurs montants, le
système s’assure que la pièce est toujours équilibrée en final lors de la
validation des modifications. De même, si l’une des lignes de la pièce à
modifier est lettrée, le N° de compte et le montant de cette ligne ne seront
pas modifiables ; il faudra alors commencer par délettrer cette pièce si
l’on veut effectivement modifier le compte ou le montant.
Incidence sur les éditions comptables
La notion d'écritures
provisoires oblige à faire apparaître, sur tous les états comptables, une
mention indiquant clairement que les données figurant sur l'état sont
susceptibles de modification.
La mention « *** EDITION PROVISOIRE *** »
apparaît donc en haut à gauche sur l'en-tête de toutes les pages des états
suivants :
þ
Journaux comptables
(Edition détaillée et récapitulative)
þ
Etat de contrôle
des journaux
þ
Balances
þ
Grands-livres
Cette mention s'inscrit si les
conditions suivantes sont remplies :
o
le mode de gestion
des écritures provisoires, pour le dossier comptable en question, est égal à 3
(indicateur de la fiche société décrite au paragraphe 3.1) ;
o
une au moins des
écritures prises en compte sur l'état est encore provisoire. Pour cela,
on compare la date de clôture mensuelle du journal
(si édition d'un journal) ou de tous les journaux (pour tous les autres états)
à la date d'arrêté de l'état. Si la date de clôture d'un ou plusieurs journaux
traités est antérieure à la date d'arrêté de l'édition, celle-ci est considérée
comme provisoire.
REMARQUE : Ce contrôle ne
tient pas compte des journaux de situation et d'abonnements, qui sont eux par nature toujours provisoires.
Pour mémoire, il faut savoir que l'administration fiscale tolère des
écritures provisoires pour une durée inférieure à trois mois. Il est donc
recommandé d'effectuer des clôtures mensuelles régulièrement afin de rester
dans ce cadre.
Lignes directrices
La gestion des devises et de l’Euro est totalement intégrée dans le progiciel LDCompta. Toutefois, afin de ne pas alourdir les écrans de saisie et de consultation pour les entreprises pour qui cette gestion n’est pas nécessaire, il s’agit d’un module optionnel, que l’on active au niveau de la Fiche société décrite au paragraphe 3.1.
Ce module peut faire l’objet d’une protection particulière, mise en œuvre avec le système de clés du progiciel. Lors de l’activation du module, la clé du logiciel est donc contrôlée ; si la clé dont vous disposez n’ouvre pas droit à ce module, l’activation est rejetée. Il faut alors contacter votre société de services pour vous procurer une clé ouvrant droit à ce module.
Une fois le module activé, la plupart des procédures de saisie et de consultation offrent des zones de saisies supplémentaires pour gérer les codes, taux et montants devises.
Notons entre autres :
· la saisie des écritures par pièce ou par folio, pour pouvoir introduire par exemple les factures d’achat en devises ;
· la procédure d’interface, pour recevoir des factures en devises ;
· les saisies de règlements fournisseurs et règlements clients en devises, avec gestion des différences de change.
· Les procédures de consultation de compte, pièce, référence, journal, permettant de visualiser à tout moment en devises ;
· l’édition d’un grand-livre en devises ;
· les relances clients en devises.
Il faut noter qu’à l’exception du grand-livre en devises, il n’existe pas de procédures spécifiques pour travailler en devises. La gestion des écritures en devises est entièrement supportée par les mêmes procédures de saisie et de consultation que les écritures classiques en devise de référence.
Il faut également préciser que le support de l’Euro en tant que seconde monnaie pendant la période transitoire n’est possible qu’en activant le module devises. De même , la migration d’un système comptable du « tout Franc » au « tout Euro » nécessite de passer par la phase d’activation du module devises, même si l’on ne souhaite gérer aucune autre devise que le Franc et l’Euro.
Définitions
Afin de faciliter la lecture de ce document, il convient de préciser les termes qui vont être utilisés dans celui-ci :
Les monnaies :
· « intra » sont les monnaies des états membres participant à l’UEM ; on parle aussi dans certains documents de monnaie IN. Par extension, on parle de monnaie OUT pour toute monnaie n’étant pas in. Dans ce document, ce sont ces deux termes in et out qui seront utilisés le plus fréquemment.
· « extra » sont les monnaies de l’UEM ayant potentiellement vocation à se voir substituer par l’Euro. Ces monnaies extra sont toujours vues et traitées comme n’importe quelle monnaie Out.
Le terme « Devise » devrait normalement être réservé aux monnaies des pays n’appartenant pas à l’UEM. Toutefois, dans ce document, le terme Devise est utilisé pour désigner une devise quelconque, qu’il s’agisse d’une devise in, out, ou même de la devise de référence de la comptabilité. En cela, les termes Devise et Monnaie peuvent donc être considérés ici comme synonymes.
Différentes notions de monnaies et de devises seront abordées dans ce document :
· La devise de la pièce est celle dans laquelle est libellé le document comptable à enregistrer ;
· La devise d’enregistrement de la pièce est celle dans laquelle est comptabilisé le document ; dans la mesure où la comptabilité offre un support multi-devises, on peut supposer que la devise d’enregistrement sera toujours celle dans laquelle la pièce est libellée. Dans la plupart des cas, le terme Devise, lorsqu’il est utilisé sans autre qualificatif, désigne la devise d’enregistrement ;
· La devise de référence est celle dans laquelle sont tenus les comptes. Jusqu’au 31 décembre 1998, celle-ci est le Franc. A compter du 1er janvier 1999, les entreprises auront le choix entre le Franc et l’Euro. A compter du 1er janvier 2002, celle-ci ne pourra être que l’Euro. Ce vocable devise de référence a été préféré aux termes monnaie de base ou monnaie pivot rencontrés parfois dans d’autres systèmes d’informations.
· La devise de restitution est celle dans laquelle il est possible d’obtenir certaines restitutions (interrogations et éditions), en plus des restitutions toujours possibles dans la monnaie de référence. Cette monnaie de restitution sera nécessaire dans la période transitoire, que ce soit avant ou après le basculement de la monnaie de référence en Euros, pour disposer d’informations alternativement en Francs et en Euros. On parle souvent de seconde monnaie de restitution, la première étant implicitement la devise de référence.
· La devise pivot est la devise par rapport à laquelle sont définis les cours des devises out. Dans LDCompta, cette devise pivot peut être soit la devise de référence, soit l’Euro si la devise de référence est une devise in, telle le Franc. Ainsi, si votre devise de référence est le Franc, vous pouvez définir le cours d’une devise out telle le Dollar soit par rapport au Franc, soit par rapport à l’Euro. De plus, LDCompta laisse le choix entre deux systèmes de cotation pour les devises out. Ainsi, notamment si la devise pivot est l’Euro, on peut définir le cours d’une devise soit sous la forme classique un Dollar = 1,067 Euro, soit sous la forme que les banques ont adoptée aujourd’hui : un Euro = 0,937 Dollar.
· La devise pivot d’interface est la devise dans laquelle on intègre les écritures via la procédure d’interface standard, en l’absence d’autre précision. Cette devise est utilisée pour pouvoir dissocier la devise de référence utilisée en interne par LDCompta de la monnaie de base utilisée par d’autres applications en amont de LDCompta. Cette notion est présentée en détail dans la notice Description de la procédure d'interface comptable - Version 7.
Notions fondamentales
L’introduction de l’Euro représente une évolution majeure pour les systèmes d’informations comptables. D’ici à 2002, elle concernera toutes les entreprises. Pour un grand nombre d’entre elles qui ne pratiquaient pas jusqu’alors la gestion multi-devises, cela nécessite une formation complémentaire pour bien appréhender les notions inhérentes à un système comptable multi-devises. Et même pour les entreprises déjà utilisatrices d’un système multi-devises, l’arrivée de l’Euro présente des spécificités nouvelles qui vont bien au delà du simple aspect multi-devises.
La prise en charge de l’Euro dans un système comptable recouvre un grand nombre de notions, et peut aller du plus simple (simple conversion des montants lors de la saisie des écritures, toutes les fonctions comptables ne s’effectuant que dans une seule monnaie) au plus complexe (tenue en parallèle de deux comptabilités, l’une en Francs et l’autre en Euros).
Afin de faciliter la compréhension, nous allons distinguer plusieurs aspects de la prise en charge de l’Euro :
· l’Euro en tant que nouvelle devise : saisie de factures, de règlements et plus généralement de toutes les pièces en Euros dans la période transitoire, alors que la comptabilité de l’entreprise est toujours tenue en Francs (ou réciproquement, saisie de pièces en Francs lorsque le système comptable aura basculé en Euros). Cet aspect là est totalement pris en charge par la gestion multi-devises. L’Euro est ici considéré comme n’importe qu’elle autre devise.
La seule chose notable est l’augmentation du nombre de pièces à saisir en mode multi-devises : jusqu’alors, seul un faible nombre d’écritures (factures et règlements) était saisi en devises. Durant la période transitoire, ce nombre va augmenter sensiblement jusqu’à représenter la quasi totalité des pièces comptables en 2002. L’ergonomie des différentes procédures de saisies de LDCompta est telle que la saisie d’une pièce en devise n’est guère plus lourde que celle d’une pièce « ordinaire ». Le surcroît de travail de saisie engendré par le nombre grandissant de pièces en Euro est donc très limité.
Enfin, dans un souci de simplification et pour préserver la facilité d’utilisation qui est un des points forts de LDCompta, la chaîne de règlement automatique des fournisseurs et la gestion des portefeuilles de règlements n’offre pas la gestion multi-devises intégrale. Seul le support de l’Euro est présent dans ces chaînes de traitement. On peut donc :
· Payer un fournisseur en règlement automatique indifféremment en Francs ou en Euros, que ce soit par lettre-chèque, lettre-BO ou virement ;
· Gérer un portefeuille d’effets à payer en Francs et/ou en Euros ;
· Gérer un portefeuille d’effets à recevoir en Francs et/ou en Euros ;
· Gérer les remises en banques en Francs et/ou en Euros.
Dans ces différentes procédures, on ne parle plus alors de système multi-devises, mais de système bi-devises. Seules sont gérées la devise de référence, et une seconde monnaie de paiement qui doit être définie spécifiquement dans LDCompta. Cette seconde monnaie de paiement ne peut être qu’une monnaie in, cela afin d’éviter toute gestion des différences de change dans la chaîne de règlement automatique fournisseurs. En tout état de cause, cette seconde monnaie de paiement sera l’Euro lorsque la monnaie de référence sera le Franc et réciproquement. Au delà de 2002, cette gestion bi-devises sera abandonnée car elle n’aura plus de justification.
· le calcul des contre-valeurs pour les devises entrant dans l’Euro. Dans tout système multi-devises, une pièce saisie dans une devise autre que la devise de référence du système comptable est automatiquement convertie dans la devise de référence du système comptable, en appliquant un certain cours devise. Dans LDCompta, ce cours devise est soit celui enregistré dans une table des devises, soit le cours indiqué lors de la saisie de la pièce comptable. Or, cette règle ne peut s’appliquer pour toutes les devises in, dès lors que la devise de référence du système comptable est elle même une monnaie in. En effet, les règles de conversion entre monnaies in sont très strictes et ne font plus appel à un cours devise.
Les procédures de saisie de LDCompta font donc la distinction, lors de la saisie d’une pièce en devise, entre les devises in et les autres devises. Un cours devise ne peut être indiqué que si la pièce est saisie dans une devise out. Les règles de conversion utilisées ensuite pour convertir les montants dans la devise de référence du système comptable sont elles aussi différenciées selon le statut de la devise, in ou out. Tout cela est bien entendu totalement transparent pour l’utilisateur, qui n’a pas à se soucier de la façon dont sont calculés les montants en Francs et en Euros. LDCompta respecte toutes les règles de conversion et d’arrondissage définies par les instances officielles. Ces différentes règles sont décrites plus en détail à la rubrique Les règles de conversion et d’arrondissage liées à l’Euro.
· l’Euro en tant que monnaie de restitution. Durant la période transitoire, chaque entreprise peut choisir de tenir sa comptabilité en Francs ou en Euros. Quelle que soit l’option retenue pour cette devise de référence, il sera bien souvent nécessaire de pouvoir restituer des données dans l’autre monnaie, soit pour se familiariser avec l’Euro dans un premier temps, soit pour effectuer des comparatifs avec des états établis dans une autre monnaie (autre société ayant déjà basculée à l’Euro par exemple).
Ce support de l’Euro en tant que monnaie de restitution est offert par LDCompta à deux niveaux :
Þ Le niveau le plus simple consiste simplement à présenter tous les montants dans la devise de restitution choisie (Franc ou Euro), en procédant éventuellement par conversion des montants enregistrés dans le système comptable en devise de référence. Ce niveau est offert sur la plupart des états (journaux, balances, grands-livres, bilan et compte de résultat, budget…). Ce mode de calcul ne peut toutefois garantir les grands équilibres comptables : une balance générale éditée en Euros alors que la devise de référence est le Franc a toutes les chances d’être déséquilibrée de quelques centimes. Il doit donc être réservé à la phase de familiarisation à l’Euro, courant 1999 et 2000. Il pourra aussi être utile plus tard, lorsque tous les systèmes comptables auront basculé à l’Euro, pour procéder à ces comparatifs avec des états imprimés antérieurement en Francs.
Þ Un second niveau de prise en charge de l’Euro en tant que monnaie de restitution est aussi supporté par LDCompta, par le biais d’une double comptabilité. Le principe est de convertir toutes les pièces saisies, d’une part dans la devise de référence comme ordinairement, d’autre part dans une seconde monnaie. Tout se passe comme si l’on tenait deux comptabilités en parallèle, l’une en Francs et l’autre en Euros. Tous les équilibres sont garantis dans les deux comptabilités : équilibre des pièces comptables d’une part, équilibre des lettrages d’autre part. On peut alors à tout moment consulter ou imprimer les données comptables en Francs ou en Euros. Ce second niveau va permettre de se préparer au basculement du système comptable à l’Euro dans de bonnes conditions. En effet, il vous sera possible de tenir votre comptabilité en parallèle, Francs et Euros, pendant plusieurs mois, avant de basculer à l’Euro. Dans cette période pré-basculement, les états comptables pourront être imprimés dans l’une ou l’autre devise, les deux comptabilités étant équivalentes (mais pas forcément égales, du fait des arrondis). Même après ce basculement, vous pourrez choisir de continuer à tenir votre comptabilité en Francs en parallèle pendant encore quelques mois par sécurité.
D’autre part, il convient d’éviter tout risque de confusion quant à la monnaie dans laquelle sont exprimées les différentes restitutions comptables. Jusqu’à présent, il y avait très peu de cas où des doutes pouvaient apparaître concernant la monnaie dans laquelle les montants étaient exprimés. On considérait en effet comme acquis que presque toutes les sommes d’argent traitées dans les relations entre entreprises étaient exprimées dans la monnaie nationale à moins que ne figure une mention contraire.
Cette habitude de considérer l’expression de la monnaie comme allant de soi va changer début 1999. Durant les trois ans de la période transitoire, il est essentiel de savoir clairement si une somme d’argent est exprimée en Francs ou en Euros.
Pour cela, la mention de la monnaie utilisée est présente sur toutes les procédures de consultations de LDCompta et sur un grand nombre d’états comptables : journaux, balances, grands-livres, bilan et compte de résultat, budget… Sur les états, la monnaie apparaît en clair sur tous les en-têtes de page ; le symbole ISO de la monnaie (FRF ou EUR) figure également très souvent en regard des différents niveaux de totalisation.
· le basculement de la devise de référence Franc vers Euro : comment passer d’une comptabilité tenue en Francs à une comptabilité tenue en Euros. Ce thème est abordé en détail au paragraphe 3.16 Migration vers l’Euro - Les dernières étapes.
Les règles de conversion et d’arrondissage liées à l’Euro
1. Taux de conversion Euro/monnaie nationale : les taux de conversion doivent être exprimés en nombre d’unités de monnaie nationale par Euro, c’est à dire que pour exprimer la valeur du Franc par exemple, on définit un Euro = 6,55957 FRF. Il faut noter que dans LDCompta, les cours devises utilisés jusqu’alors fonctionnaient en sens inverse ; la valeur du dollar était définie sous la forme : un dollar = 5,958 FRF.
2. Six chiffres significatifs. Les taux de conversions doivent être exprimés avec six chiffres significatifs, incluant les décimales. Concrètement, pour gérer les différentes monnaies nationales de la zone Euro, la contre-valeur est enregistrée dans LDCompta dans une zone de 11 chiffres, dont 7 décimales.
3. Les taux réciproques ou inverses ne sont pas autorisés. Lorsque l’on convertit une somme exprimée en monnaie nationale en Euros ou vice versa, le taux de conversion exprimé comme ci-dessus doit être utilisé. L’inverse (ou la réciproque) de ce taux ne doit pas être utilisé. Ainsi, pour convertir des Francs en Euros, la procédure correcte est de diviser la somme en Francs par le taux de conversion ; pour convertir des Euros en Francs, la procédure correcte est de multiplier la somme en Euros par le taux de conversion. La raison pour laquelle l’utilisation du taux réciproque est interdite est que ce dernier introduit des erreurs d’arrondi dans le calcul ; la taille de l’erreur d’arrondi allant croissant avec la taille de la somme convertie.
4. La triangulation. Lorsque l’on convertit deux monnaies nationales de la zone Euro (c’est à dire, par exemple, conversion entre le Franc et le Mark), la procédure correcte est d’abord de convertir la somme en Francs en Euros et ensuite de convertir cette somme en Euros en marks, en utilisant les règles énoncées précédemment. Cette conversion entre deux monnaies de la zone Euro est appelée « triangulation ».
5. Arrondir une somme en Euros. Lorsque l’on convertit une monnaie de la zone Euro en Euros, le résultat doit être arrondi à deux décimales. Lorsque l’on procède à des calculs intermédiaires (comme lors de la triangulation), ils doivent être arrondis à au moins trois décimales (la partie « au moins » de l’énoncé de cette règle comporte un aspect légèrement ambigu : pour de grosses sommes, l’arrondi des calculs intermédiaires à trois décimales peut déboucher sur un résultat final différent par rapport à un arrondi à quatre ou cinq décimales). Sachez que LDCompta, pour sa part, utilise un arrondi à la quatrième décimale lors de la triangulation.
6. Arrondir une somme en monnaie nationale. Lorsque l’on arrondit une somme en Euros en monnaie nationale, le résultat doit être arrondi à la plus petite dénomination de la monnaie nationale, c’est à dire le centime pour la France.
Le traitement comptable des opérations de conversion et d’arrondissage
Les règles de conversion et d’arrondissage énoncées n’évitent pas l’apparition d’un grand nombre d’écarts comptables qu’il va falloir traiter.
En effet, l’arrondi d’une somme n’est généralement pas égal à la somme des arrondis. En comptabilité, ce problème se rencontre très fréquemment, soit lors de la saisie d’une facture, soit lors d’une saisie de règlement avec lettrage de plusieurs factures. Les écarts peuvent être classés en deux grandes familles :
· Les écarts constatés pour équilibrer une pièce comptable : facture, folio, lot d’écritures reçu par la procédure d’interface ;
· Les écarts liés à des règlements partiels, écarts qui seront constatés lors du lettrage du compte.
Pour ces deux types d’écarts, LDCompta vous simplifie le travail en gérant de façon totalement transparente l’incidence comptable de ces écarts.
Ainsi, lors de la saisie d’une pièce comptable, le seul équilibre vérifié par LDCompta est celui des montants de la pièce dans la devise d’enregistrement. Une fois cet équilibre vérifié, les équilibres dans la devise de référence (et éventuellement dans la deuxième devise de restitution) sont garantis par LDCompta. Vous n’avez pas à vous soucier de ceux-ci.
De même, lors de la saisie des règlements, dès lors que la facture est intégralement réglée dans la devise d’enregistrement, le compte sera automatiquement soldé par le lettrage, dans la devise de référence et aussi dans la deuxième devise de restitution le cas échéant.
Pour se conformer aux règles énoncées par le Conseil de l’Union européenne, des règles spécifiques de gestion des écarts sont utilisées pour les monnaies de la zone Euro. Ainsi, pour équilibrer une pièce comptable saisie en monnaie in, l’écart éventuel est comptabilisé dans un compte spécifique.
Il faut noter que ce traitement diffère du traitement ordinaire qui continue à s’appliquer pour les écritures saisies en devise out. En effet, pour ces dernières, l’équilibrage de la pièce dans la devise de référence est réalisé par modification de la contre valeur calculée pour la dernière ligne de la pièce ; ce montant n’est donc pas le produit du montant de la ligne en devise par le cours de la devise, mais est calculé de telle sorte qu’il équilibre la pièce dans la devise de référence.
On a donc deux règles d’enregistrement :
ð Arrondi sur la dernière ligne de la pièce pour les pièces saisies en devise out ;
ð Comptabilisation de l’écart d’arrondi dans un compte spécifique pour les pièces saisies en monnaie in (que la monnaie de référence soit le Franc ou l’Euro).
Il en est de même en ce qui concerne les lettrages lors d’une saisie de règlement par exemple. Si toutes les écritures participant au lettrage sont en devise in, l’équilibrage du lettrage en devise de référence se fait par passation d’une écriture supplémentaire au compte lettré d’une part, et dans un compte de charge ou produits d’autre part en contrepartie. Cette écriture justifie ainsi l’écart d’arrondi. Si une ou plusieurs des écritures participant au lettrage sont en devise out, l’équilibrage du lettrage se fait par passation d’une écriture de différence de change.
Toutes ces règles de comptabilisation des écarts sont décrites plus en détail, pour chaque procédure de saisie, aux chapitres suivants.
3.
Gestion des
fichiers de base
On entend par paramètre tout ce
qui permet de personnaliser un dossier de comptabilité. C'est ici que l'on
définit par exemple toutes les codifications qui vous sont propres.
Cette phase de paramétrage
doit obligatoirement être réalisée lors de la création d'un dossier comptable.
Par la suite, il est possible de venir enrichir les codifications utilisées. Il
est possible également de modifier ou supprimer certains éléments. Cela est
toutefois fortement déconseillé, car l'ordinateur ne vérifie pas
systématiquement l'utilisation qui est faite d'un paramètre lors de sa
modification ou suppression. Ainsi, si vous supprimez un mode de paiement, il
se peut que ce mode de paiement soit encore référencé par des règlements
présents dans les portefeuilles effets à payer ou à recevoir. Soyez donc prudent
avant de supprimer toute codification.
La saisie des paramètres est
faite grâce à un certain nombre de procédures distinctes. Ces procédures sont
toutes regroupées sur le menu Générale/Paramètres, à
l’exception des procédures de gestion des fichiers fournisseurs, clients et
représentants qui sont accessibles depuis le menu auXiliaire/Paramètres. D'autre part, toutes ces tables de paramètres peuvent être imprimées,
par des procédures accessibles depuis les menus Générale/Editions/Paramètres et auXiliaire/Editions/Paramètres.
La fiche société contient tous
les paramètres généraux propres au dossier comptable. Elle est accessible par
le menu Générale/Paramètres/Fiche
société.
La procédure est subdivisée en
6 pages distinctes, regroupant les informations en différents pavés logiques.
Certaines de ces informations,
considérées comme sensibles, ne sont accessibles que sous un profil
utilisateur disposant des droits spéciaux *ALLOBJ,
tel le profil Officier de sécurité (QSECOFR). C’est le cas par exemple de la date de la
dernière clôture annuelle effectuée, ou du mode de gestion des écritures provisoires.
Lors de la création d’un
dossier comptable, la première chose à faire est de compléter les différentes
zones de cette fiche société. Vous risquez cependant d’être confronté à
quelques difficultés, car à ce stade aucune autre codification (plan comptable,
journaux…) n’est encore définie. Deux méthodes sont possibles pour contourner
ces difficultés :
è Soit créer à la volée toutes les codifications nécessaires, en utilisant chaque fois la touche F4=Liste, puis F6=Gérer dans les différentes fenêtres de sélection qui seront proposées.
è Soit renseigner les codes souhaités, sans se préoccuper à ce stade de savoir s’ils sont déjà définis ou pas. Lors de la validation globale de la fiche société, le système va vous informer, par des messages d’erreur, des différentes codifications manquantes. Vous avez la possibilité de forcer la validation de la fiche en appuyant sur la touche de fonction F19. Vous pouvez alors aller renseigner les autres tables de paramètres (plan comptable et journaux notamment). Mais il vous faudra impérativement revenir vérifier après coup, une fois toutes les autres codifications mises en place, que votre fiche société est conforme à ces codifications. Pour cela, rappelez la fiche société et validez la par la touche ENTREE. Si toutes vos codifications sont correctes, le système ne devrait plus détecter à ce stade aucune erreur.
Page 1 – Données générales de la société
Cet écran est composé des
zones suivantes:
ð Raison sociale. Vous devez indiquer ici la raison sociale et l'adresse de la société correspondant à ce dossier comptable.
ð Numéro SIREN. Cette zone ne figure qu'à titre documentaire; elle n'est pas utilisée dans la version actuelle de l'application.
ð Caractéristiques de l’exercice. Vous devez définir le premier mois de l’exercice, le nombre de mois couverts par l’exercice courant, et la date de la dernière clôture annuelle d’exercice ayant été effectuée (qui est donc la veille du premier jour de l’exercice courant). Le nombre de mois de l’exercice, combiné avec la date de dernière clôture, permet de calculer la prochaine date de clôture d'exercice. La date de la dernière clôture doit être renseignée même si la dernière clôture n'a pas été réalisée avec ce logiciel de comptabilité.
ð Période ouverte en saisie. Celle-ci peut être
définie soit sous forme absolue, en indiquant la date limite au delà de
laquelle toute saisie est impossible, soit sous forme relative. On indique
alors un nombre de jours qui, ajouté à la date du jour, permet de calculer la
date au delà de laquelle toute saisie d’écriture est interdite. Cette période
ouverte en saisie est là principalement pour éviter de saisir par erreur, suite
à des fautes de frappe au clavier, des dates qui seraient au delà de la période
couverte par l’exercice courant.
ð Comptes de résultat. Indiquez les comptes de résultat débiteur et créditeur qui doivent être mouvementés lors de la clôture annuelle selon le sens du résultat, bénéfice ou perte. Le compte de résultat en instance d’affectation est quant à lui utilisé lors d’une demande d’édition de balance ou gand-livre général arrêtée à une date qui est au delà de la date de prochaine clôture d’exercice. Supposons par exemple que l’on gère un exercice de 12 mois, la dernière clôture d’exercice a été faite au 31/12/1998. Si l’on demande l’édition de la balance générale arrêtée au 31/03/2000, le système va, si l’on conserve l’option par défaut à l’invite Reprise de l’exercice précédent qui est C=Clôture provisoire, présenter la balance comme si la clôture annuelle générale au 31/12/1999 avait été réalisée. Il va pour cela calculer le résultat provisoire au 31/12/1999 et le présenter dans le compte Résultat en instance d’affectation que vous aurez indiqué ici. Il ne s’agit là bien sûr que d’un artifice d’édition ; aucune clôture n’est réellement effectuée. L’objectif est simplement de pouvoir disposer d’une balance et d’un grand-livre général sur le nouvel exercice alors même que la clôture de l’exercice précédent n’est pas encore réalisée.
ð Gestion d’écritures provisoires – Mode de travail.
Cette zone permet de choisir le mode dans lequel vous souhaitez travailler pour
ce qui est des écritures provisoires. Pour avoir plus de détail sur la notion
d’écritures provisoires, reportez vous au paragraphe 2.4 Gestion
d’écritures provisoires.
Pour
des raisons de sécurité et d’intégrité du logiciel, la modification du mode de
travail pour les écritures provisoires fait l'objet de certaines limitations.
Les
modifications possibles sont les suivantes :
·
il est toujours
possible de basculer, à tout moment, entre les modes 1=Aucune modif et 2=Modif des données non comptables ;
·
il est possible de
basculer du mode 1 ou 2 vers le mode 3=Toute modif sur période non close, ou
inversement du mode 3 vers le mode 1 ou 2, mais seulement si l'on a effectué
des clôtures mensuelles de telle sorte qu'il ne reste plus d'écritures
provisoires antérieures de plus de 3 mois au mois courant. Par exemple, si l'on
est en avril, il faudra effectuer la clôture mensuelle de tous les journaux à
fin décembre de l'année précédente.
L'objectif
de ce contrôle est d'éviter que l'on bascule en mode 3 chaque fois qu'une
modification d'écritures est nécessaire, pour revenir ensuite au mode 1 ou 2.
Le mode de travail pour les écritures provisoires doit être choisi en toute
connaissance de cause et l'on doit s'y tenir, quitte à devoir effectuer des
clôtures mensuelles régulières si l'on a choisi le mode 3.
ð Gestion d’écritures provisoires – Nombre de mois non clos autorisés avant avertissement. Le fait de gérer des écritures provisoires rend nécessaire la réalisation de clôtures mensuelles régulières. Dans ce cadre, un dispositif permettant de s'assurer que les clôtures mensuelles sont faites régulièrement est présent dans LDCompta. Il consiste à afficher une fenêtre d'avertissement dès lors que l'on dépasse le nombre de mois comptables non clos que l'on s'est fixé à priori.
Cette
fenêtre d'avertissement peut apparaître :
- soit lorsqu'on entre dans le dossier
comptable concerné ;
- soit à chaque demande d'édition de type
Journaux, Balances, Grand-livres.
L'affichage
de la fenêtre d’avertissement est conditionné par le fait qu'il existe des
écritures comptabilisées sur un journal et un mois encore non clos, ce mois
étant antérieur à la date du jour de plus de « n » mois, ce nombre
« n » étant celui défini ici.
Exemple
: Dernières clôtures mensuelles
effectuées au 31/12/99
Le nombre de mois non clos autorisé est fixé à 3
dans la fiche société.
Il existe des écritures passées en Janvier 2000.
Ouverture du dossier le 30/04/2000 : Pas de
message
Ouverture du dossier le 01/05/2000 :
Avertissement
Remarque
: Le mois courant n'est pas comptabilisé
dans le nombre de mois non clos autorisé. Ainsi, dans l'exemple ci-dessus, on
accepte 3 mois non clos (Janvier à Mars) plus le mois courant Avril.
La
valeur conseillée pour ce nombre de mois non clos est de 3. Il est possible de
modifier cette valeur. Toutefois, si vous utilisez le mode de travail 3=Toute modification d'écritures
possible sur période non close, il
est très vivement conseillé de ne pas utiliser de valeur supérieure à 3,
car plus rien alors ne vous oblige à effectuer des clôtures mensuelles
régulièrement, et l'on sort donc du cadre « légal ». Si vous
saisissez une valeur supérieure à 3, un message d'avertissement vous rappelle
d’ailleurs une fois encore que la valeur conseillée est 3.
Page 2 – Traitement du compte Effets à recevoir
ð Compte effets à recevoir. Cette zone référence le N° du compte comptable mouvementé en cas de constitution d'un portefeuille d'effets à recevoir. Cette zone est obligatoire dès lors que vous voulez gérer un ou plusieurs comptes de portefeuille d’effets à recevoir. Si vous gérez plusieurs comptes de portefeuille, ce qui est possible en définissant plusieurs journaux de portefeuille dans les paramètres journaux, chaque journal étant associé à un compte différent (portefeuille d’effets et portefeuille de chèques par exemple), un seul de ces portefeuilles peut être géré avec un compte par mois d’échéance, en renseignant les deux zones décrites ci-après. La correspondance entre journal de portefeuille et compte d’effets géré par mois d’échéance se fait via le N° de compte décrit ici, qui doit être le même que celui indiqué dans le journal de portefeuille associé.
ð Mode de gestion du compte. Cette zone doit être renseignée si vous voulez gérer un compte d’effets distinct par mois d’échéance. Ce mode de gestion est conseillé si vous gérez un grand nombre d’effets (plusieurs dizaines par mois) ; cela facilite le pointage de ces comptes d’effets. Les choix possibles sont :
§ blanc Gestion normale avec un seul compte d’effets, quelle que soit l’échéance
§ M Un compte général par mois d’échéance. Le N° de compte général utilisé sera de la forme XXXXMM, avec XXXX égal aux quatre premières positions du n° compte effets à recevoir indiqué plus haut, et MM=Mois d'échéance de l'effet. Si par exemple, vous avez choisi 413000 comme compte effets à recevoir, le système utilisera les comptes 413001 à 413012 lors de la gestion des effets à recevoir. Ces douze comptes doivent avoir été ouverts dans le plan comptable au préalable.
§ A Un compte auxiliaire par mois d’échéance. Le N° de compte effets à recevoir indiqué plus haut doit alors avoir été défini en tant que compte collectif, avec une nature A=Autres auxiliaires. Il faut lui avoir attaché 12 comptes auxiliaires, portant les numéros 00001 à 00012 pour janvier à décembre.
ð Code journal effets à recevoir. Cette zone va de pair avec la zone Compte effets à recevoir. Indiquez le code du journal de portefeuille correspondant au compte décrit plus haut.
ð Sortie de portefeuille – Mouvementer compte transitoire. Dans la gestion des effets en portefeuille, cette zone définit le schéma de comptabilisation utilisé, lorsque le journal de banque cible de la remise est géré avec un compte transitoire (voir paragraphe 3.3 à la rubrique Page 3 – Caractéristiques des journaux de banque).
§ O=Oui Le mouvement de sortie du portefeuille sera comptabilisé Crédit Effets à recevoir ó Débit compte transitoire, effet par effet. Lors de la comptabilisation du bordereau de remise, le mouvement sera comptabilisé Crédit compte transitoire effet par effet ó Débit compte de banque en global (une ligne par échéance).
§ N=Non Le mouvement de sortie du portefeuille ne sera pas comptabilisé. Lors de la comptabilisation du bordereau de remise, le mouvement sera comptabilisé Crédit Effets à recevoir effet par effet ó Débit compte de banque en global (une ligne par échéance).
ð Sortie de portefeuille – Conserver N° de pièce. Dans la gestion des effets en portefeuille, lors de la comptabilisation du mouvement de sortie de l’effet du portefeuille, cette zone permet de faire en sorte que l’écriture passée au compte Effets à recevoir porte le même N° de pièce que l’écriture ayant constaté l’entrée de l’effet en portefeuille. Il est ainsi aisé de procéder ensuite périodiquement à un lettrage automatique par N° de pièce du compte effets à recevoir. Cette méthode a cependant un inconvénient : si pour le journal de banque cible de la remise, vous avez choisi un mode de numérotation automatique des pièces, les pièces correspondant à ces sorties de portefeuille vont déroger à la règle de numérotation automatique. Un message d’avertissement vous en informe le cas échéant.
ð Affichage du libellé règlement en portefeuille. Cette zone conditionne le libellé qui va apparaître en regard de chaque règlement dans les différentes procédures de gestion du portefeuille, ainsi que sur les bordereaux de remises en banque des règlements. Deux valeurs possibles :
§ 1=Raison sociale du client C’est la raison sociale du client qui apparaît en regard de chaque règlement.
§ 2=Libellé écriture de règlement C’est le libellé de l’écriture indiqué lors de la saisie du règlement qui sera présenté partout, et non la raison sociale du client. Ce mode doit être choisi si vous manipulez de nombreux règlements dans des comptes de type clients divers, pour lesquels la raison sociale n’est pas significative. Vous indiquerez alors, lors de la saisie du règlement client, l’identification exacte du tiers dans le libellé du règlement, et ce libellé sera repris ensuite sur les différents écrans et états.
Page 3 – Traitement des différences de lettrage
ð Comptes mouvementés – Pertes - Profits. Vous pouvez indiquer ici jusqu’à 4 comptes de charges et 4 comptes de produits, qui peuvent être mouvementés automatiquement en cas de différence constatée lors d'un lettrage, que ce soit dans la procédure de lettrage manuel d’un compte ou lors d’un lettrage à la volée en saisie de pièce, règlements clients ou règlements fournisseurs. Chaque fois qu’une telle différence de lettrage est mise en évidence, le système propose un écran d’affectation de la différence, à partir duquel vous pouvez ventiler la différence sur un à 5 comptes distincts, qui sont les quatre comptes indiqués ici (comptes de charges ou de produits selon le sens de la différence constatée), plus un 5ème compte qui peut être choisi directement « à la volée ».
ð Maximum autorisé – Montant et pourcentage. La possibilité de passer une OD automatique pour constater une différence de lettrage peut être bridée, pour éviter que l’on passe par ce biais de trop grosses différences. Vous pouvez définir une limitation en valeur absolue (dans la devise de référence utilisée), ou en valeur relative, c’est à dire en pourcentage de la somme lettrée. Par exemple, si vous acceptez 2% d’escompte, vous pouvez indiquer cette valeur 2 comme pourcentage. Si les deux zones Montant et pourcentage sont renseignées, il suffit que la différence constatée soit inférieure à l’une des valeurs pour que l’OD automatique soit possible. Dans le cas d’un lettrage mettant en jeu des écritures en devises, c’est la contre-valeur en devise de référence de la différence qui est comparée à ces valeurs maximum.
ð Ventilation analytique – Section et affaire. Si vous mettez en œuvre le module de comptabilité analytique, il est fort probable que les comptes de pertes et profits définis plus haut pour recevoir les éventuelles différences de changes doivent être ventilés en comptabilité analytique. Comme l’objectif est de faciliter la passation automatique de ces OD de différences, aucune ventilation analytique ne vous sera demandée lors de la passation de l’OD automatique ; la ventilation se fera :
§ soit sur la section et l'affaire associées au compte de pertes et profits dans lequel la différence de lettrage sera imputée ; cette association entre un compte et un couple (section, affaire) se fait au niveau du plan comptable ;
§ soit sur plusieurs sections et une affaire, si une table de ventilation a été associée au compte de pertes et profits au niveau du plan comptable ;
§ soit, si rien n’a été indiqué pour le compte de pertes et profits au niveau du plan comptable, sur la section et l'affaire qui sont indiquées ici. On peut aussi indiquer ici une table de ventilation en lieu et place d'une section analytique. Les Tables de ventilation analytique sont décrites au paragraphe 22.2.
ð Code journal mouvementé. Chaque fois que la différence de lettrage est constatée lors d’un lettrage effectué « à la volée » en saisie de pièce ou règlement, l’OD automatique est fusionnée avec la pièce en cours de saisie, c’est à dire qu’elle est comptabilisée sur le même journal, à la même date et sous le même numéro de pièce que celle en cours de saisie. En revanche, si la différence est constatée lors d’un lettrage manuel effectué indépendamment de toute autre saisie, l’OD automatique sera comptabilisée sur le journal indiqué ici. La date de l’OD devra alors être saisie au moment du lettrage, et le N° de pièce sera soit saisi, soit attribué automatiquement si le journal choisi est géré avec numérotation automatique des pièces.
Page 3 – Traitement des comptes abonnés
ð Code du journal d’abonnement. Si vous voulez mettre en œuvre les fonctionnalités d’abonnement de compte, il vous faut indiquer ici le code du journal sur lequel les écritures d’abonnement seront comptabilisées. Un descriptif complet du module Abonnements est donné au paragraphe 10.2.
ð Contrepartie abonnement charges et produits. Indiquez ici la racine des comptes de contrepartie utilisés par le module Abonnement. Dans le plan comptable, pour chaque compte pour lequel vous allez définir un abonnement, vous devrez indiquer le compte de contrepartie à mouvementer lors de la passation de l’écriture mensuelle d’abonnement. Ce compte devra être conforme à la racine indiquée ici. En règle générale, pour les comptes de charges abonnés, indiquez la racine 4886, et 4867 pour les abonnements de produits.
Page 3 – Journaux de banque
ð Code trésorerie obligatoire. Dans LDCompta, chaque écriture peut être qualifiée par un code trésorerie. Bien que ce code trésorerie soit présent sur tous les écrans de saisie d’écritures, il n’est pas exploité dans le progiciel standard, même dans le module Trésorerie prévisionnelle décrit au chapitre 20. Seuls des développements spécifiques effectués dans certaines entreprises s’appuient sur celui-ci. Pour ceux-ci, il y a possibilité de rendre la saisie de code trésorerie obligatoire sur toutes les écritures passées sur des journaux de banque, en indiquant ici la valeur O=Oui. Attention : la saisie du code trésorerie sera de ce fait obligatoire non seulement pour les journaux de banque, mais aussi sur les journaux d’achat pour lesquels on a demandé la mise à jour de l’échéancier fournisseurs, cela afin que la chaîne de règlement automatique des fournisseurs, qui va comptabiliser les règlements des factures d’achat sur des journaux de banque, puisse déterminer le ou les codes trésorerie à imputer.
ð Conserver N° de pièce en sortie des comptes transitoires. Cette zone n’a de sens que pour les journaux de banque pour lesquels vous avez défini un compte transitoire, compte qui est utilisé lors des remises de règlements en banque (voir paragraphe 13.4 rubrique Utilisation des comptes transitoires pour centraliser les remises en banque). Si tel est le cas, lors de la comptabilisation du bordereau de remise en banque, qui se fait par une écriture Crédit compte transitoire règlement par règlement ó Débit banque sous forme globale (par nature de règlement), cette zone permet de faire en sorte que l’écriture passée au compte transitoire porte le même N° de pièce, règlement par règlement, que l’écriture ayant constaté le débit du compte transitoire. Il est ainsi aisé de procéder ensuite périodiquement à un lettrage automatique par N° de pièce du compte transitoire. Cette méthode a cependant un inconvénient : si pour le journal de banque cible de la remise, vous avez choisi un mode de numérotation automatique des pièces, les pièces correspondant à ces sorties du compte transitoire vont déroger à la règle de numérotation automatique. Un message d’avertissement vous en informe le cas échéant.
Page 4 – Choix des modules utilisés
ð Trésorerie prévisionnelle. Ce module est inclus en standard dans LDCompta. Indiquez la valeur O=Oui pour activer ce module. Pour accéder ensuite à ce module, allez dans le menu Trésorerie/trésorerie Prévisionnelle. Ce module Trésorerie prévisionnelle est décrit en détail au chapitre 20.
ð Connexions bancaires. LDCompta est interfacée en standard avec le progiciel de communication bancaire M2ITBAC. Ce progiciel M2ITBAC, édité par la société M2I à Lille, doit être acquis indépendamment de LDCompta. Si vous avez installé ce progiciel sur l’AS/400, indiquez ici la valeur O=Oui. Les fonctions de connexions bancaires sont ensuite accessibles depuis le menu Trésorerie/Banques/conneXions bancaires. Les fonctions d’interfaces prises en charge par l’interface connexions bancaires sont décrites au paragraphe 19.1 Principes de connexions.
ð Immobilisations. LDCompta peut être complétée, pour ce qui est de la gestion des immobilisations, par le progiciel P7IMMOS, édité par la société PROGI7 à Narbonnes. Ce progiciel P7IMMOS doit être acquis indépendamment de LDCompta. Si vous avez installé ce progiciel sur l’AS/400, indiquez ici la valeur O=Oui. L’accès au progiciel d’immobilisations se fait depuis le menu Générale/iMmobilisations.
ð Comptabilité analytique. Ce module est inclus en standard dans LDCompta. Indiquez la valeur O=Oui pour activer ce module. Ce module Comptabilité analytique est décrit en détail au chapitre 22.
ð Devise et support de l’Euro. En appuyant sur la touche de fonction F11, vous pouvez accéder à une page regroupant tous les paramètres liés à la gestion multi-devises et au support de l’Euro. Cette page est décrite au paragraphe 3.15 Support multi-devises et Euro – Mise en place.
Page 4 – Autres données
ð Code du journal de situation. Indiquez ici le code du journal sur lequel vous saisirez vos OD de situation, si vous établissez une situation périodiquement (au mois ou au trimestre). Ce journal est un journal particulier dans le sens où il peut être effacé très facilement. Ainsi, lors d’une fin de trimestre, vous saisirez sur ce journal vos OD de situation (variations de stocks, provisions, charges constatées d’avance…) avant d’éditer les états comptables : balances, bilan et compte de résultat… Une fois ces éditions réalisées, vous pouvez effacer le journal de situation. La gestion de ce Journal de situation est décrite plus en détail au paragraphe 10.1.
ð Mode de gestion du code représentant. Il existe, dans la fiche client gérée par LDCompta, un code représentant. Ce code représentant peut être exploité dans le module relances clients, pour sélectionner les clients à relancer par représentant, ou encore pour trier les lettres de relance par représentant. Vous avez trois options de gestion pour ce code représentant :
§ 0=Pas géré Le code représentant est disponible dans la fiche client, mais la zone est facultative
§ 1=Saisie fiche client Le code représentant est disponible dans la fiche client, et la zone est obligatoire
§ 2=Programme de mise à jour. Le code représentant est disponible dans la fiche client, et la zone est obligatoire. De plus, vous devez identifier le programme de mise à jour (Nom du programme et bibliothèque) qui sera automatiquement appelé lors de la soumission du traitement de recherche des clients à relancer. Ce programme sera chargé de mettre à jour les codes représentants dans les fiches clients, en fonction de données issues d’un progiciel de gestion commerciale par exemple.
Page 5 – Autres données
ð Type de menus à afficher. Pour des raisons historiques, LDCompta gère encore deux types de menus : d’une part les menus traditionnels AS/400 (gestionnaire de menus inclus dans l’OS/400), d’autre part les menus fenêtrés grâce au gestionnaire de menus conçu par LD SYSTEME. Ces menus fenêtrés présentent de nombreux avantages : meilleure convivialité, prise en charge de la sécurité… Sachez d’autre part que, pour les utilisateurs du progiciel PERFORMANCE, il est possible d’accéder à LDCompta au travers du gestionnaire de menus de PERFORMANCE. Dans toute cette documentation, seuls les menus fenêtrés sont abordés, c’est à dire que toute référence à des menus ou des options de menu est relative au système de menus fenêtrés de LDCompta.
ð Format de papier par défaut. Tous les états produits par LDCompta peuvent l’être dans trois formats de papier différents. Lors de chaque demande d’édition, vous choisissez ce format, le système proposant par défaut le format indiqué ici. Les trois formats sont :
§ 1=Standard Format listing standard, en hauteur 11 pouces. Ce format est utilisé principalement sur les imprimantes matricielles. Si l’édition est dirigée sur une imprimante Laser avec du papier au format A4, il y aura, sauf indication contraire au niveau de l’émulation ou du pilote d’imprimante, rotation automatique de façon à ce que l’état soit présenté en mode paysage. Dans ce format standard, certaines éditions (journaux, balances, grand-livres) sont réalisées sur 198 colonnes en largeur, au lieu de 132 pour les deux autres formats présentés ci-dessous. De ce fait, on dispose d’informations supplémentaires, qui ne peuvent apparaître si l’on choisit les formats de papier 2 ou 3.
§ 2=A4 11 pouces Format de papier largeur A4, hauteur 11 pouces. Ce format est utilisé principalement sur les imprimantes matricielles. Les éditions sont toutes réalisées en 132 colonnes. Aucune rotation n’est faite en cas d’impression dirigée sur une imprimante laser (mot-clé PAGRTT(0) sur le fichier imprimante).
§ 3=A4 12 pouces Format de papier largeur A4, hauteur 12 pouces. Ce format peut être utilisé sur les imprimantes matricielles, mais aussi sur tout type d’imprimante jet d’encre ou laser avec du papier au format A4. Les éditions sont toutes réalisées en 132 colonnes. Aucune rotation n’est faite en cas d’impression dirigée sur une imprimante laser (mot-clé PAGRTT(0) sur le fichier imprimante).
Page 5 – Edition des règlements fournisseurs
ð Imprimer l’en-tête société sur les bordereaux de règlements. LDCompta intègre une chaîne complète de règlement automatique des fournisseurs, permettant d’établir des bordereaux de règlement (lettre-chèque, lettre-BO, lettre virement). Pour chacun de ces bordereaux de règlements, si vous utilisez du papier pré-imprimé sur lequel votre en-tête société figure déjà, indiquez la valeur N=Non. Si vous utilisez du papier ordinaire et que le nom et l’adresse de votre société doivent être imprimés par le système en tête de chaque page, indiquez la valeur O=Oui.
ð Nombre de factures par page. Indiquez pour chaque bordereau de règlement, selon le formulaire pré-imprimé utilisé, le nombre maximum de lignes-factures pouvant être imprimées dans le corps du document. Ce nombre sera utilisé par le système pour gérer les sauts de page.
Page 6 – Compteurs internes
Cette page regroupe les principaux compteurs internes utilisés par LDCompta. Il est évident que ces compteurs ne doivent jamais être modifiés, sauf indication explicite de votre société de services. L’accès à ces compteurs n’est d’ailleurs possible qu’aux seuls utilisateurs disposant des droits spéciaux *ALLOBJ.
Cette procédure permet
d'enregistrer le plan comptable général : comptes généraux et comptes
collectifs. Les comptes auxiliaires clients et fournisseurs sont définis
respectivement dans les fichiers Clients et
fournisseurs, décrits au paragraphe 3.11.
Vous pouvez également définir
dans ce plan comptable les niveaux de totalisations que vous souhaitez voir
apparaître sur la balance générale et sur le grand-livre général, niveaux de
totalisations qui peuvent se faire par classe de comptes à 1, 2 ou 3 chiffres.
Cette procédure est accessible
par l’option de menu Générale/Paramètres/pLan comptable.
Ergonomie générale
Lorsque la procédure est
lancée, vous accédez à un écran de type liste, vous présentant tous les postes
définis dans la table associée, en l’occurrence ici le plan comptable. Vous
pouvez utiliser les touches de défilement pour parcourir cette liste. Vous
pouvez également utiliser les zones de positionnement proposées en
partie haute de l’écran, zones qui permettent de faire commencer l'affichage de
la liste à partir d'une valeur précise. Pour cela, il faut frapper le début du
code recherché et appuyer sur ENTREE.
Pour gérer le contenu de la
table, on dispose de différentes options et touches de fonctions. Les options
possibles sont toujours proposées en partie haute de l’écran, sous les zones de
positionnement (2=Modifier par exemple).
Pour exécuter une option et accéder à l’écran de gestion correspondant, frappez
le chiffre associé à l’option souhaitée en regard de la ligne à traiter, puis
appuyez sur ENTREE. Si vous voulez
répéter la même opération sur plusieurs lignes, vous pouvez frapper le numéro
d’option en regard de chaque ligne concernée, puis appuyer sur ENTREE. Vous obtiendrez les différents écrans de
gestion successivement, conformément aux options demandées, et dans l’ordre des
lignes présentées à l’écran.
Les touches de fonction
possibles sont elles présentées en partie basse de l’écran. Sur certains écrans
où le nombre de touches de fonction est particulièrement important, il n’est
pas possible de faire figurer toutes les touches disponibles. On peut alors
utiliser la touche de fonction F24=Autres touches pour
faire défiler en partie basse de l’écran le guide des touches de fonctions.
L’utilisation des options et
touches de fonctions est normalisée au sein du progiciel. Les options et
touches de fonctions les plus fréquemment utilisées sont présentées
ci-dessous :
1=Choisir
Permet de choisir une valeur
dans une table, dans une fenêtre de
sélection.
2=Modifier
Permet d’accéder à un écran de
gestion sur lequel vous pouvez modifier les données d’un poste de la table
courante.
3=Copier
Permet de créer un nouveau
poste par copie d’un poste existant. Vous accédez à un écran de gestion en mode
Création, mais toutes les données de l’écran sont pré-renseignées à
partir des données du poste copié, à l’exception de la zone clé (identifiant).
4=Supprimer
Permet de supprimer un poste
de la table. Vous avez toujours un écran de confirmation de suppression, sur
lequel vous pouvez soit confirmer votre demande de suppression en appuyant sur
la touche ENTREE soit abandonner la suppression par la touche F12=Annuler.
5=Afficher
Permet d’accéder à un écran de
gestion en mode Affichage, sur lequel vous visualisez toutes les données
du poste de la table courante.
F3=Exit
Met fin à la transaction en
cours avec validation, ou sort de la procédure en cours.
F4=Liste
Permet d’ouvrir une fenêtre de
sélection, pour toute zone codifiée. Le curseur doit être placé sur une zone
codifiée, c’est à dire une zone pour laquelle il existe une liste limitative de
valeurs possibles. L’utilisation des fenêtres de sélection
est décrite au paragraphe 1.8.
F5=Réafficher
Permet de rafraîchir
l’affichage de la liste courante.
F5=Autre vue
Lorsqu’il existe plusieurs
vues possibles pour l’affichage d’une liste, cette touche permet de basculer
d’une vue à l’autre.
F6=Créer
Permet d’accéder à un écran de
gestion pour créer un nouveau poste dans la table courante.
F12=Annuler
Permet d’abandonner l’écran en
cours, et de revenir à l'écran précédent. Les données saisies sur l’écran en
cours sont perdues.
Définition d’un compte général
L’écran de saisie d’un compte
général est composé des zones suivantes :
ð N° de compte. Indiquez le n° du compte, ou le niveau de totalisation à faire apparaître sur la balance générale et le grand-livre général. Un N° de compte doit toujours être constitué de 6 caractères. Un niveau de totalisation peut être défini sur des classes de comptes à 1, 2 ou 3 chiffres. Par exemple, pour obtenir un sous-total des comptes 607, indiquez les 3 chiffres 607 calés à gauche dans la zone N° de compte.
ð Libellé. Saisissez le libellé du compte comptable, ou le libellé associé au niveau de totalisation le cas échéant.
ð Centralisation sur grand-livre. Indiquez la valeur O=Oui si ce compte doit être centralisé lors de l'édition du grand-livre. La notion de centralisation sur les grands-livres est présentée au paragraphe 6.6. Si le compte doit être défini en tant que compte collectif, indiquez également la valeur O=Oui.
ð Code abonnement. Indiquez la valeur A=Abonné si vous voulez définir un abonnement pour ce compte. Vous accédez alors à un écran pour saisir les données de l’abonnement, écran décrit ci-dessous. La gestion des abonnements est décrite en détail au paragraphe 10.2.
ð Section analytique associée. Cette zone n’est présentée que si le module Comptabilité analytique a été activé dans la fiche société, et si le compte comptable courant supporte une ventilation analytique (voir Définition des classes de compte gérées en analytique au paragraphe 22.2). Indiquez le code d’une section analytique ou d’une table de ventilation qui pourra être utilisé, à défaut d’autre indication, pour ventiler une écriture comptable mouvementant ce compte général. Pour accéder à la fenêtre de sélection d’une section analytique, appuyez simplement sur F4=Liste. Pour accéder à la fenêtre de sélection d’une table de ventilation analytique, frappez un code commençant par la lettre T et appuyez sur F4=Liste.
ð Code affaire analytique associé. Cette zone n’est présentée que si le module Comptabilité analytique a été activé dans la fiche société, et si le compte comptable courant supporte une ventilation analytique (voir Définition des classes de compte gérées en analytique au paragraphe 22.2). Indiquez le code d’une affaire analytique qui pourra être utilisé, à défaut d’autre indication, pour ventiler une écriture comptable mouvementant ce compte général.
ð Compte lettrable. Indiquez la valeur O=Oui si vous voulez pouvoir lettrer le compte. Attention : un compte défini comme lettrable sera repris en détail sur le journal des à nouveaux, ligne par ligne, lors d’une clôture annuelle d’exercice, pour chaque écriture non lettrée à la date de clôture.
ð Compte pointable. Indiquez la valeur O=Oui si vous voulez pouvoir rapprocher le compte c’est à dire utiliser la procédure de rapprochement bancaire sur ce compte. Attention : un compte défini comme pointable sera repris en détail sur le journal des à nouveaux, ligne par ligne, lors d’une clôture annuelle d’exercice, pour chaque écriture non rapprochée à la date de clôture.
ð Code devise. Cette zone n’est présentée que si le module devises a été activé dans la fiche société. Indiquez le code devise utilisé habituellement pour ce compte, s’il est différent de la devise de référence. Ainsi, lors d’une saisie d’écritures sur ce compte, à défaut d’autre indication, l’écriture sera proposée avec ce code devise. De plus, dans la procédure d’interrogation d’un compte, si l’on choisit le mode d’affichage 1=Automatique, tout compte pour lequel une devise a été spécifiée ici sera présenté en priorité dans la vue Affichage en devise,
ð Date création. Il s'agit de la date de création de ce compte dans le plan comptable. Cette zone est en affichage uniquement, et ne peut être modifiée.
Définition d’un compte abonné
Le module de gestion des abonnements est décrit en détail au paragraphe 10.2.
Remarque : un compte abonné ne doit pas être
mouvementé en saisie d’écritures, car cela ferait doublon : on aurait deux
fois la charge (ou le produit), l’abonnement d’une part, la charge réellement
constatée d’autre part. Le système interdit donc tout mouvement comptable sur
un compte abonné. Il faut impérativement comptabiliser la charge réelle (ou le
produit) dans le compte de contrepartie défini pour le compte abonné, les
soldes de ces comptes de contrepartie devant être analysés et traités un à un
lors d’une situation ou de la clôture de l’exercice.
Pour abonner un compte,
indiquez la valeur A=Abonné à l’invite Code abonnement sur l’écran de définition d’un compte dans le
plan comptable. Vous obtenez un écran de définition de l’abonnement, composé
des zones suivantes :
ð Code débit-crédit. Indiquez D=Débit pour abonner une charge, C=Crédit pour abonner un produit.
ð Compte de contrepartie. Indiquez le N° du compte qui sera mouvementé en contrepartie lors de la passation en automatique de l’écriture d’abonnement dans ce compte. Il s’agit en général de compte de la classe 488. Le N° de compte indiqué ici doit être conforme aux classes de compte indiquées dans la Fiche société à la rubrique Page 3 – Traitement des comptes abonnés (voir paragraphe 3.1).
ð Montant mensuel abonné. Indiquez mois par mois le montant souhaité pour l’abonnement, exprimé dans la devise de référence. Vous pouvez également définir un montant annuel par la touche de fonction F18, ce montant étant alors divisé par 12 pour être réparti uniformément sur l’exercice.
Gestion des autorisations en consultation
Il est possible de protéger la
consultation et l'édition de certains comptes. Pour ce faire, une table des
autorisations peut être mise à jour depuis la procédure de saisie du plan
comptable, grâce à la touche de fonction F10=Gérer autorisations. La mise à jour des autorisations ne peut être
faite que par un utilisateur disposant des droits spéciaux *ALLOBJ.
Cette protection est faite en
saisissant les correspondances Classe de compte ó Profil utilisateur autorisé. Les classes de compte peuvent être
définies avec un nombre quelconque de positions, depuis les classes à 1 seul
chiffre (Classe 6 par exemple), jusqu'à un
compte précis (Compte 512000 par exemple). De
même, les autorisations peuvent être accordées à un profil utilisateur ou à un
groupe d’utilisateurs (la notion de groupe d’utilisateurs étant celle gérée par
l’OS/400).
A l’installation du progiciel,
le fichier des autorisations contient un certains nombre d'autorisations
prédéfinies, de façon à ce que tous les utilisateurs puissent consulter tous
les comptes. Si vous voulez protéger certains comptes, il vous faut donc
modifier ou compléter ce fichier des autorisations.
Pour protéger un compte ou une
classe de compte, il suffit d’indiquer quels sont les utilisateurs autorisés à
le faire. Par définition, tout utilisateur n’ayant pas été autorisé
explicitement sera rejeté. Pour effectuer sa recherche dans la table des autorisations,
le système parcoure la table en partant du niveau le plus fin (compte complet à
6 chiffres) jusqu’au niveau le plus global (classe de comptes à 1 seul
chiffre). Dès lors qu’il trouve au moins une autorisation à un niveau donné, il
recherche si l’utilisateur courant est autorisé ou pas à ce niveau. Les
autorisations définies à un niveau supérieur sont ignorées.
Exemple :
1 *PUBLIC TOTAL CLASSE 1
2 *PUBLIC TOTAL CLASSE 2
3 *PUBLIC TOTAL CLASSE 3
4 *PUBLIC TOTAL CLASSE 4
5 *PUBLIC TOTAL CLASSE 5
512 SABINE Comptes
de banque
512 LAURENCE Comptes
de banque
6 *PUBLIC TOTAL CLASSE 6
7 *PUBLIC TOTAL CLASSE 7
Dans cet exemple, seuls les
utilisateurs SABINE et LAURENCE sont autorisés à consulter les écritures
mouvementant les comptes de la classe 512. En
revanche, un compte de la classe 511 peut être consulté par
quiconque, l’autorisation à la classe de compte 5 étant
définie *PUBLIC.
La protection est effective dans
les procédures suivantes :
o
Consultation d'un
compte, d’une pièce, d’une référence, d’un journal
o
Consultation
d'écritures par montant
o
Consultation et
édition d'un compte de banque
o
Consultation
dernières écritures et solde d’un compte, accessible « à la volée »
en saisie d’écritures
o
Edition
grand-livre, compte par compte
o
Edition relevé de
compte client
En revanche, toutes les autres
procédures (édition de grand-livre par exemple) ne sont pas protégées. Pour
obtenir une sécurité absolue, il faut donc interdire l’usage de ces procédures
aux utilisateurs non concernés, en gérant des autorisations sur les menus (voir
paragraphe 25.1 Personnalisation des menus).
Cette procédure permet d'enregistrer tous les paramètres
relatifs aux différents journaux utilisés dans ce dossier comptable. Elle est
accessible par le menu Générale/Paramètres/Journaux.
Pour obtenir une aide relative
à l’Ergonomie générale de la procédure, reportez
vous au paragraphe 3.2.
Les données à saisir pour un
journal sont présentées sur 2 à 4 pages, selon le type de journal :
Page 1 – Caractéristiques générales
ð Code journal. Indiquez ici le code du journal, sur deux caractères alphanumériques.
ð Libellé. Saisissez un libellé significatif.
ð Centralisation sur grand-livre. Indiquez O=Oui si ce journal doit être centralisé lors de l'édition du grand-livre. La notion de centralisation sur les grands-livres est présentée au paragraphe 6.6.
ð Journal de banque. Indiquez O=Oui si ce journal est un journal de banque. Des données complémentaires devront alors être indiquées sur les pages 3 et 4 de l’écran.
ð Journal de portefeuille. Indiquez O=Oui si ce journal est un journal de portefeuille de règlements clients (Effets à recevoir). Le journal doit dans ce cas être défini également comme journal de banque. Attention : un journal d’effets à payer ne doit être défini ni comme un journal de banque, ni comme un journal de portefeuille.
ð Gestion échéancier fournisseurs. Indiquez O=Oui si le journal est un journal d’achat, et que vous voulez gérer un échéancier fournisseurs. L’échéancier fournisseurs est la base de la chaîne de règlement automatique des fournisseurs. Il est donc indispensable dans ce cas. Si vous ne voulez pas mettre en œuvre cette chaîne de règlement automatique, la gestion de l’échéancier fournisseurs n’est pas indispensable ; elle apporte un plus (suivi au plus près des échéances fournisseurs à payer), mais elle alourdit quelque peu la saisie des factures d’achats et des règlements fournisseurs. Lors du démarrage d’un dossier comptable, nous conseillons de ne pas mettre en œuvre tout de suite cet échéancier, quitte à le démarrer dans un second temps une fois que vous serez plus familier avec LDCompta.
ð Compte de contrepartie. Indiquez un N° de compte qui sera proposé lors de l’utilisation de la touche de fonction F21=Contrepartie dans les procédures de saisie d’écritures par pièce ou folio. Cette zone est facultative.
ð Nature de pièce par défaut. Indiquez un code nature de pièce qui sera proposé par défaut lors de la saisie d’une nouvelle pièce, dans la plupart des procédures de saisie d’écritures. Par exemple, pour un journal d’achat, indiquez le code nature de pièce identifiant les factures. Cette zone est facultative. Les natures de pièce sont décrites au paragraphe 3.5.
ð Canevas de saisie par défaut. Indiquez un code canevas de saisie qui sera proposé par défaut dans la procédure de saisie d’écritures par pièce. Cette zone est facultative. La définition et l’utilisation des canevas de saisie sont décrites en détail au paragraphe 3.10.
ð Saisie en devises possible. Cette zone n’est présentée que si le module devises a été activé dans la fiche société. Indiquez O=Oui si vous souhaitez pouvoir saisir des écritures en devises sur ce journal. Les masques de saisie des procédures de saisie d’écritures par pièce et par folio seront différents selon que l’on mouvemente un journal autorisant la saisie en devises ou pas. De plus, pour pouvoir recevoir des écritures en devises par la procédure d’interface standard de LDCompta (importation d’un journal de ventes par exemple), le journal correspondant doit être défini avec saisie en devises possible.
Page 2 – N° de pièce et référence document
ð Numérotation des pièces. Plusieurs modes de numérotation des pièces sont possibles :
§ 0=Manuelle : Le système n’affecte aucun numéro de pièce en automatique. Pour chaque pièce saisie, la zone N° de pièce sera présentée à l’écran.
§ 1=Automatique sur 6 chiffres : Le système affecte automatiquement un N° de pièce lors de la création d’une nouvelle pièce sur ce journal. Le N° de pièce est de la forme nnnnnn, nnnnnn étant un compteur sur 6 chiffres pouvant être initialisé (voir ci-dessous).
§ 2=Automatique sur 7 chiffres : Le système affecte automatiquement un N° de pièce lors de la création d’une nouvelle pièce sur ce journal. Le N° de pièce est de la forme nnnnnnn, nnnnnnn étant un compteur sur 7 chiffres pouvant être initialisé (voir ci-dessous).
§ 3=Automatique par année : Le système affecte automatiquement un N° de pièce lors de la création d’une nouvelle pièce sur ce journal. Le N° de pièce est de la forme AAnnnnn, AA étant l’année comptable de la pièce, nnnnn étant un compteur sur 5 chiffres propre à chaque année, pouvant être initialisé (voir ci-dessous).
§ 4=Automatique par mois : Le système affecte automatiquement un N° de pièce lors de la création d’une nouvelle pièce sur ce journal. Le N° de pièce est de la forme AAMnnnn, AA étant l’année comptable de la pièce (99=1999, 00=2000), M étant le mois comptable de la pièce (1 à 9 pour janvier à septembre, O=Octobre, N=Novembre, D=Décembre), nnnn étant un compteur sur 4 chiffres propre à chaque couple année-mois, pouvant être initialisé (voir ci-dessous).
§ 5=Automatique par mois : Le système affecte automatiquement un N° de pièce lors de la création d’une nouvelle pièce sur ce journal. Le N° de pièce est de la forme AMMnnnn, A étant l’année comptable de la pièce (9=1999, 0=2000, 1=2001…), MM étant le mois comptable de la pièce (01 à 12), nnnn étant un compteur sur 4 chiffres propre à chaque couple année-mois, pouvant être initialisé (voir ci-dessous).
En cas de numérotation automatique, le système garantit qu’il n’y aura jamais de doublons sur le N° de pièce pour le journal en question, et que les N° seront affectés de façon parfaitement consécutive. Le ou les compteurs peuvent être initialisés en cas de besoin, soit directement pour les modes de numérotation 1 et 2 en renseignant la zone Dernier N° de pièce utilisé qui est proposée dans ce cas de figure, soit en indiquant O=Oui à l’invite Afficher les derniers numéros utilisés pour les modes de numérotation 3 à 5.
ð Numéro de pièce obligatoire. Cette zone n’est présentée que si vous avez choisi le mode de numérotation 0=Manuelle à l’invite précédente. Indiquez O=Oui si vous souhaitez que le N° de pièce soit obligatoire pour toute pièce saisie sur ce journal. Cela est vivement conseillé pour les journaux d’achats et de ventes, si vous n’avez pas opté pour une numérotation automatique pour ces journaux.
ð Contrôle équilibre par pièce. Cette zone n’est présentée que si vous avez choisi le mode de numérotation 0=Manuelle à l’invite précédente. Indiquez O=Oui si vous voulez interdire toute pièce non équilibrée. En règle générale, les procédures de saisie sont conçues pour ne valider que des pièces équilibrées. Cependant, pour les pièces issues de la saisie par folio ou de la procédure standard d’interface, ou encore pour le journal des à nouveaux, on peut avoir dans certains cas des pièces non équilibrées, l’équilibre étant assuré à un niveau supérieur (journal et mois par exemple). Pour les journaux d’achats et de ventes au moins, il est vivement conseillé de choisir ici la valeur O=Oui si vous n’avez pas opté pour une numérotation automatique pour ces journaux.
ð Contrôle unicité sur N° pièce. Cette zone n’est présentée que si vous avez choisi le mode de numérotation 0=Manuelle à l’invite précédente. Choisissez l’une des valeurs :
§ 1=Aucun contrôle : aucun contrôle de doublon sur le N° de pièce ne sera fait pour ce journal.
§ 2=Unicité par journal-N° pièce : Le système contrôle que vous ne saisissez pas deux pièces portant le même numéro sur ce journal, et toutes dates confondues.
§ 3=Unicité par journal-Mois-N° pièce : Le système contrôle que vous ne saisissez pas deux pièces portant le même numéro sur ce journal, dans le même mois comptable.
§ 4=Unicité par journal-date-N° pièce : Le système contrôle que vous ne saisissez pas deux pièces portant le même numéro sur ce journal, à la même date comptable.
Nous conseillons, chaque fois que cela est possible, d’utiliser au moins la valeur 4. En effet, cela vous permettra d’identifier toute pièce de façon unique par un triplet (journal, date, N° de pièce). Cela est plus pratique pour pouvoir, par exemple, rappeler une pièce en modification.
ð Contrôle unicité sur référence. Choisissez l’une des valeurs :
§ 1=Aucun contrôle : aucun contrôle sur la référence document ne sera fait sur ce journal, et la zone référence document sera facultative lors de la saisie d’une pièce.
§ 2=Unicité sur Journal-compte-référence : La zone référence document sera obligatoire pour toutes les pièces saisies sur ce journal. De plus, le système contrôle que vous ne saisissez pas deux pièces portant la même référence document sur ce journal, pour le même compte auxiliaire. Ce contrôle est essentiellement conçu pour éviter, sur un journal d’achats, que l’on saisisse par mégarde deux fois la même facture.
Page 3 – Caractéristiques des journaux de banque
Cette troisième page n'est
disponible que pour les journaux de banque (y compris les journaux de
portefeuille de règlements clients). On y trouve les données suivantes :
ð N° de compte de banque. Indiquez le compte de banque associé à ce journal, qui sera dans certaines saisies mouvementé automatiquement (procédures dédiées de saisie de règlements clients et règlements fournisseurs).
ð N° de compte transitoire. Indiquez le compte intermédiaire qui sera utilisé lors de remises en banque de règlements clients. Ce compte est facultatif. A défaut, le système mouvemente directement le compte de banque indiqué plus haut. Le schéma comptable complet de comptabilisation des règlements clients, schéma qui diffère selon que l’on gère ou pas un compte transitoire, est présenté en 13.7.
ð Domiciliation bancaire. Indiquez la domiciliation et le RIB complet de la banque. Ces zones doivent être renseignées si vous voulez établir des remises magnétiques de LCR ou des virements fournisseurs à ou depuis cette banque. Le RIB, s’il est renseigné, est contrôlé à l’aide de sa clé de contrôle (2 positions de droite).
ð N° émetteur à porter sur les supports magnétiques. Indiquez le numéro communiqué par votre banque le cas échéant. La plupart des banques n’imposant plus aujourd’hui l’utilisation de ce n° d’émetteur, la zone est facultative.
ð Code identification mnémonique. Indiquez un code constitué de 2 ou 3 caractères identifiant clairement la banque concernée : BNP par exemple. Ce code est tout particulièrement utile pour les sociétés codifiant les journaux en numérique (51=BNP, 52=Crédit Agricole…). Ce code mnémonique, lorsqu’il est renseigné, sera utilisé en priorité lors de la constitution de libellés d’écritures en automatique, en lieu et place du code journal, ce qui facilitera la relecture des écritures.
ð Code identification Dailly. Indiquez le code nature de pièce à affecter aux écritures lorsqu’elles ont été remises en dailly. La procédure de suivi Dailly est décrite au chapitre 21
Remarque : dans le cas d’un journal de portefeuille, seules les zones N° de compte de portefeuille et Code identification mnémonique sont présentées.
Page 4 – Règlements fournisseurs
Toutes les zones de ce pavé logique sont relatives aux règlements des fournisseurs, que ce soit en règlement manuel ou par la chaîne de règlement automatique.
ð Pourcentage de règlements affecté à cette banque. Cette zone est utilisée, dans la chaîne de règlement automatique, par la procédure d’affectation automatique des échéances sur plusieurs banques. Le pourcentage peut bien sûr être saisi, mais il pourra aussi l’être au moment de la soumission du traitement d’affectation automatique.
ð Modes de paiement entraînant une comptabilisation. Indiquez le ou les modes de paiement pour lesquels vous souhaitez qu’il y ait comptabilisation du règlement, lors du lancement de la chaîne de règlement automatique. Pour les règlements traités par la chaîne de règlements, mais non référencés ici, il n’y aura ni comptabilisation, ni émission de titre de paiement. Les échéances traitées seront simplement marquées comme réglées lors du traitement de comptabilisation.
ð Journal effets à payer. Indiquez le code du journal d’effets à payer à mouvementer, lors de l’émission de règlements de type BO (voir paramètres modes de paiement au paragraphe 3.6) par la chaîne de règlement automatique, ou par la procédure de saisie d’un règlement manuel fournisseur.
ð Compte effets à payer. Indiquez le compte effets à payer à mouvementer, lors de l’émission de règlements de type BO (voir paramètres modes de paiement au paragraphe 3.6) par la chaîne de règlement automatique, ou par la procédure de saisie d’un règlement manuel fournisseur.
ð Mode de gestion. Cette zone doit être renseignée si vous voulez gérer un compte d’effets distinct par mois d’échéance. Ce mode de gestion est conseillé si vous gérez un grand nombre d’effets à payer (plusieurs dizaines par mois) ; cela facilite le pointage de ces comptes d’effets. Les choix possibles sont :
§ blanc Gestion normale avec un seul compte d’effets, quelle que soit l’échéance
§ M Un compte général par mois d’échéance. Le N° de compte général utilisé sera de la forme XXXXMM, avec XXXX égal aux quatre premières positions du n° compte effets à payer indiqué plus haut, et MM=Mois d'échéance de l'effet. Si par exemple, vous avez choisi 403000 comme compte effets à payer, le système utilisera les comptes 403001 à 403012 lors de la gestion des effets à recevoir. Ces douze comptes doivent avoir été ouverts dans le plan comptable au préalable.
§ A Un compte auxiliaire par mois d’échéance. Le N° de compte effets à payer indiqué plus haut doit alors avoir été défini en tant que compte collectif, avec une nature A=Autres auxiliaires. Il faut lui avoir attaché 12 comptes auxiliaires, portant les numéros 00001 à 00012 pour janvier à décembre.
Page 4 – Remises à l’escompte
Toutes les zones de ce pavé logique sont exploitées d’une part pour effectuer une sélection automatique des effets à remettre à l’escompte, d’autre part pour calculer le coût approché d’une remise à l’escompte. Ces deux options sont offertes dans la procédure de gestion du portefeuille clients, décrite au paragraphe 13.3.
ð Taux d’escompte. Indiquez le taux d’escompte pratiqué par la banque.
ð Intérêt minimum. Indiquez la valeur minimum perçue par la banque pour tout effet remis à l’escompte.
ð Report sur jour ouvré. Indiquez O=Oui si, pour calculer le coût de l’escompte, l’échéance de l’effet doit être reportée au premier jour ouvré qui suit, lorsque le jour de l’échéance est un jour non ouvré.
ð Nombre de jours de banque. Indiquez le nombre de jours qu’il faut ajouter à la durée escomptée, calculée par différence entre la date d’échéance de l’effet (éventuellement prorogée si jour non ouvré) et la date de remise.
ð Nombre de jours mini. Indiquez le nombre de jours mini à prendre en compte comme durée escomptée, durée calculée comme indiquée ci-dessus.
ð Nombre de jours maxi. Indiquez le nombre de jours maxi à prendre en compte comme durée escomptée, c’est à dire qu’au delà de cette durée, la remise à l’escompte d’un effet n’est pas possible.
Cette procédure permet
d'enregistrer les différents comptes collectifs clients, fournisseurs, ou
autres auxiliaires utilisés dans ce dossier comptable. La notion de compte collectif est présentée en détail au
paragraphe 2.1. Chaque compte collectif doit préalablement avoir été
ouvert dans le plan comptable, en indiquant la valeur O=Oui à l’invite Centralisation sur grand-livre.
Cette procédure est accessible par le menu Générale/Paramètres/Comptes collectifs. Pour obtenir une aide relative à l’Ergonomie générale de la procédure, reportez vous au
paragraphe 3.2.
ATTENTION :
une fois un dossier comptable démarré, il est formellement déconseillé de
modifier les valeurs associées à un compte collectif, sauf s’il n’existe aucune
écriture dans aucun des comptes auxiliaires attachés à ce collectif.
Les données à saisir pour un
compte collectif sont :
ð Code racine. Il s'agit du code qui sera utilisé comme préfixe chaque fois que l'on voudra mouvementer ce compte collectif. Ce code est constitué de deux caractères alphanumériques. Par exemple, quand vous aurez à introduire un n° de compte client ou fournisseur sur les différents écrans du logiciel, il faudra saisir ce code racine, suivi du n° de client ou fournisseur concerné. Grâce à ce code racine, l'ordinateur sera capable de retrouver le compte collectif à mouvementer. Cette zone doit être introduite lors de la création du compte collectif. Elle ne peut être modifiée par la suite.
ð Libellé. Saisissez un libellé désignant le compte collectif.
ð Compte collectif. Indiquez le n° du compte collectif à associer au code racine. Ce compte doit être ouvert dans le plan comptable, mais ne pourra jamais être mouvementé directement.
ð Type de collectif. Indiquez le type de collectif, C=Client, F=Fournisseur, A=Autres auxiliaires.
Comptes auxiliaires autres que clients et fournisseurs
Pour les comptes collectifs
définis avec le type A=Autres
auxiliaires, un écran
supplémentaire permet d'enregistrer les différents comptes auxiliaires attachés
à ce collectif. Il faut impérativement définir au moins un compte auxiliaire
attaché au collectif, sans quoi le compte ne pourra pas être utilisé. Pour
définir un compte auxiliaire attaché au collectif, vous devez indiquer :
ð N° de compte. Indiquez le n° du compte auxiliaire, qui doit être constitué de 5 à 8 caractères alphanumériques.
ð Libellé. Saisissez le libellé du compte auxiliaire.
ð Compte lettrable. Indiquez la valeur O=Oui si vous voulez pouvoir lettrer le compte. Attention : un compte défini comme lettrable sera repris en détail sur le journal des à nouveaux, ligne par ligne, lors d’une clôture annuelle d’exercice, pour chaque écriture non lettrée à la date de clôture.
ð Compte pointable. Indiquez la valeur O=Oui si vous voulez pouvoir rapprocher le compte c’est à dire utiliser la procédure de rapprochement bancaire sur ce compte. Attention : un compte défini comme pointable sera repris en détail sur le journal des à nouveaux, ligne par ligne, lors d’une clôture annuelle d’exercice, pour chaque écriture non rapprochée à la date de clôture.
Cette procédure permet d'enregistrer les codes des natures
de pièce utilisables dans ce dossier comptable. Elle est accessible par le menu
Générale/Paramètres/Natures
de pièce.
Pour obtenir une aide relative
à l’Ergonomie générale de la procédure, reportez
vous au paragraphe 3.2.
La nature de pièce permet de
mieux caractériser chaque pièce saisie ; toutefois, la saisie du code
nature de pièce est toujours facultative. Il est cependant conseillé de
renseigner ce code nature de pièce sur les journaux d’achat et de vente au
moins, pour distinguer les factures et les avoirs. Ce code nature de pièce est
utilisé dans la procédure d’interrogation de compte
client ou fournisseur notamment, pour pouvoir calculer et afficher à la volée un chiffre d’affaires TTC (voir paramètres programmes de la procédure de consultation d’un compte au paragraphe 5.1).
Les données à saisir pour un
code nature de pièce sont :
ð Code. Indiquez le code de la nature de pièce, en essayant de choisir des codes mnémotechniques autant que faire se peut, pour faciliter la saisie des pièces (F=Facture, A=Avoir, O=OD…)
ð Libellé. Saisissez un libellé significatif.
ð Libellé condensé. Saisissez un libellé court, qui est utilisé dans certains cas pour constituer le libellé des écritures en saisie. A défaut, le libellé long sera utilisé.
ð Inversion du sens proposé. Lors de la saisie d’une pièce faisant référence à cette nature, dans la procédure de saisie des écritures par pièce et avec utilisation d’un canevas, tous les sens débit – crédit proposés par le canevas seront inversés si vous avez indiqué O=Oui ici. Cela permet de ne définir qu’un seul canevas utilisable pour saisir à la fois des factures et des avoirs, tout en proposant dans les deux cas les signes adéquats.
Cette procédure permet d'enregistrer les différents modes
de paiement utilisables dans ce dossier comptable. Elle est accessible par le
menu Générale/Paramètres/codes
Paiement.
Pour obtenir une aide relative
à l’Ergonomie générale de la procédure, reportez
vous au paragraphe 3.2.
Remarque 1 : dans le cas de l’utilisation d’un
logiciel de gestion commerciale en amont de LDCompta, il est
indispensable d’harmoniser la codification des modes de paiement de LDCompta avec celle utilisée en gestion commerciale.
Remarque 2 : l’option 8=Gérer codes opérations interbancaires permet de saisir les correspondances entre la
codification utilisée en interne, et celle utilisée par chacune de vos banques.
Sachez toutefois que ces tables de correspondance ne sont pas exploitées dans
la version actuelle de LDCompta. Leur saisie est donc inutile
ATTENTION :
une fois un dossier comptable démarré, il faut être particulièrement vigilant
si l’on souhaite supprimer un mode de paiement. En effet, il faut s’assurer
auparavant que celui-ci n’est plus référencé :
è Par aucune fiche client ou fournisseur
è Par aucune échéance dans l’échéancier fournisseurs
è Par aucun règlement dans les portefeuilles d’effets à payer et à recevoir
Les données à saisir pour un
mode de paiement sont :
Données générales
ð Code. Indiquez le code du mode de paiement, sur 2 caractères alphanumériques.
ð Libellé. Saisissez un libellé désignant le mode de paiement.
ð Libellé condensé. Indiquez un libellé court constitué de 2 ou 3 caractères identifiant clairement le mode de paiement : CHQ pour chèque par exemple. Ce code est tout particulièrement utile pour les sociétés codifiant les modes de paiement en numérique (02=Chèque …). Ce libellé court, lorsqu’il est renseigné, sera utilisé en priorité lors de la constitution de libellés d’écritures en automatique, en lieu et place du code paiement, ce qui facilitera la relecture des écritures.
ð Règlement en devises possible. Cette zone n’est présentée que si le module devises a été activé dans la fiche société. Indiquez O=Oui si vous souhaitez pouvoir saisir des règlements en devises sur ce mode de paiement, y compris des règlements en Euros si votre devise de référence est le Franc ou inversement. Les masques de saisie des procédures de saisie de règlements clients et fournisseurs seront différents selon que l’on choisit un mode de paiement autorisant la saisie en devises ou pas. Cette zone est le pendant de la zone Saisie en devises possible définie au niveau d’un journal (voir paragraphe 3.3 Paramètres journaux) ; le code défini sur le journal conditionne le mode de travail dans les saisies d’écritures par pièce, folio et l’interface standard d’entrée de LDCompta. Le code entré ici au niveau du mode de paiement conditionne le mode de travail des saisies de règlements fournisseurs et de règlements clients.
Gestion des remises en banques des paiements clients
ð Gestion par date d’échéance. Indiquez O=Oui si la saisie d’une date d’échéance est obligatoire pour tout règlement enregistré avec ce mode.
ð Remise à l'escompte possible. Indiquez O=Oui si un règlement enregistré avec ce mode peut faire l’objet d’une remise à l’escompte.
ð Remise sur disquette. Cette zone permet d’identifier les paiements de LCR/BOR qui peuvent faire l’objet d’une remise magnétique auprès de vos banques. 4 valeurs sont possibles :
§ Blanc=Non supporté. La remise magnétique de ce mode de paiement n’est pas possible.
§ 0=Traite non acceptée. La remise magnétique est possible ; le règlement sera transmis à la banque avec un code acceptation égal à 0.
§ 1=Traite acceptée. La remise magnétique est possible ; le règlement sera transmis à la banque avec un code acceptation égal à 1.
§ 2=Billet à ordre. La remise magnétique est possible ; le règlement sera transmis à la banque avec un code acceptation égal à 2.
ð Paiement de type chèque. Indiquez O=Oui si le paiement est de type chèque. De ce fait, lors de la saisie d’un règlement client faisant appel à ce mode, vous devrez indiquer le code place (sur place, hors place).
ð Domiciliation bancaire à saisir. Indiquez O=Oui si la domiciliation bancaire peut être saisie lors de la saisie d’un règlement de ce type. De plus, si vous avez indiqué une valeur différente de Blanc=Non supporté à l’invite Remise sur disquette, la saisie de la domiciliation bancaire sera obligatoire, et le RIB sera contrôlé de façon à garantir la validité de la remise magnétique ultérieure. Si vous indiquez N=Non, il ne sera pas possible de saisir une domiciliation bancaire pour le règlement.
Gestion après remise pour calcul de l'en-cours financier d'un client
ð Nombre de jours de rétention pour risque d'impayé. Indiquez ici le nombre de jours à ajouter à la date d’échéance du règlement (ou à la date de remise selon le cas) pour déterminer à partir de quel moment on peut considérer qu’il n’existe plus de risque d’impayé sur le règlement remis en banque. Cette zone est utilisée lors du calcul de l’en-cours financier d’un client, en-cours qui est :
§ visualisable dans la procédure d’interrogation d’un compte client décrite au paragraphe 5.1,
§ qui est imprimable par la liste des en-cours financiers clients décrite au paragraphe 15.1,
§ qui peut aussi être interrogé par une procédure d’interface (API) pour le faire apparaître dans un logiciel de gestion commerciale par exemple (voir paragraphe 15.1, rubrique Extraction de l’en-cours financier client depuis une autre application ).
Gestion des paiements fournisseurs
ð Type de paiement fournisseur. Indiquez ici le type de paiement qui sera généré par la chaîne de règlement automatique des fournisseurs. Ce type de paiement conditionne d’une part la nature du bordereau de règlement qui sera imprimé (règlement automatique), d’autre part le schéma comptable utilisé (règlement manuel ou automatique) : pour un paiement de type 1=BO, le règlement sera comptabilisé sur le journal et sur le compte Effets à payer associés à la banque (voir paragraphe 3.3, rubrique Page 4 - Règlements fournisseurs), alors que pour tous les autres types, le règlement sera comptabilisé directement sur le journal et le compte de banque concernés. Enfin, le type 3=Virement déclenche un contrôle de présence obligatoire d’un RIB pour le tiers concerné, d’une part lors de la saisie d’une fiche fournisseur, d’autre part lors de la saisie d’une facture d’achat ou d’une échéance dans l’échéancier fournisseurs. N’utilisez donc ce type que si vous souhaitez réellement aller jusqu’à l’émission de virements fournisseurs par la chaîne de règlement automatique des fournisseurs.
Cette procédure permet d'enregistrer les différents codes
de trésorerie utilisables dans ce dossier comptable. Elle est accessible par le
menu Générale/Paramètres/codes
Trésorerie. Pour obtenir de
l’aide sur l’utilisation des codes trésorerie dans LDCompta, reportez vous au paragraphe 3.1, rubrique Page 3 – Journaux de
banque.
Pour obtenir une aide relative
à l’Ergonomie générale de la procédure, reportez
vous au paragraphe 3.2.
Les données à saisir pour un
code de trésorerie sont :
ð Code. Indiquez le code trésorerie, sur 2 caractères alphanumériques.
ð Libellé. Saisissez un libellé désignant le code trésorerie.
Cette procédure permet d'enregistrer les différents codes
de TVA utilisables dans ce dossier comptable. Elle est accessible par le menu Générale/Paramètres/codes tVa.
Les codes TVA sont utilisés
dans LDCompta à deux niveaux :
è D’une part dans la procédure de saisie des écritures par pièce, en combinaison avec les canevas d'écritures (voir paragraphe 3.10), pour calculer des montants TVA automatiquement à partir d’une base HT ou TTC ;
è D’autre part dans le suivi de la TVA sur les encaissements, décrit au chapitre 16.
Dans les deux cas de figure,
pour que le système fonctionne correctement, il est indispensable d’ouvrir un
compte par taux de TVA.
Pour obtenir une aide relative
à l’Ergonomie générale de la procédure, reportez
vous au paragraphe 3.2.
Les données à saisir pour un
code TVA sont :
ð Code. Indiquez un code, sur 2 caractères alphanumériques.
ð Libellé. Saisissez un libellé désignant le code TVA.
ð Compte de TVA associé. Indiquez le compte de TVA associé à ce code. Ce compte peut être laissé non renseigné pour les codes TVA correspondant à de la TVA « exo », CEE ou hors CEE, qui sont nécessaires à la mise en œuvre du suivi de la TVA sur les encaissements.
ð Mode de gestion du compte. Cette zone doit être renseignée si vous voulez gérer un compte de TVA distinct par mois d’échéance. Ce mode de gestion peut être pratique si vous voulez suivre la TVA sur les décaissements (voir paragraphe 16.4). Les choix possibles sont :
§ blanc Gestion normale avec un seul compte de TVA, quelle que soit l’échéance
§ M Un compte général par mois d’échéance. Le N° de compte général utilisé sera de la forme XXXXMM, avec XXXX égal aux quatre premières positions du n° compte de TVA associé indiqué plus haut, et MM=Mois d'échéance de la pièce en cours de saisie. Si par exemple, vous avez choisi 445600 comme compte effets à payer, le système utilisera les comptes 445601 à 445612. Ces douze comptes doivent avoir été ouverts dans le plan comptable au préalable.
ð Taux de TVA. Indiquez le taux de TVA associé à ce code. Ce taux peut être laissé à zéro pour les codes TVA correspondant à de la TVA « exo », CEE ou hors CEE.
ð Type de TVA. Indiquez le type de TVA associé à ce code, C=Collectée, D=Déductible. Cette zone n’est exploitée que par le suivi de la TVA sur les encaissements.
ð Mode de gestion de la TVA. Indiquez le mode de gestion associé à ce code, D=TVA sur les débits, E=TVA sur les encaissements. Cette zone n’est exploitée que par le suivi de la TVA sur les encaissements.
Cette procédure permet d'enregistrer les différentes
devises utilisables dans ce dossier comptable. Elle est accessible par le menu Générale/Paramètres/Devises. Cette procédure n’est présentée sur le menu que si le module
devises a été activé dans la fiche société.
Pour une présentation plus
générale de l’utilisation des devises dans LDCompta,
reportez vous au paragraphe 2.5.
Pour obtenir une aide relative
à l’Ergonomie générale de la procédure, reportez
vous au paragraphe 3.2.
Les données à saisir pour un
code devise sont :
ð Code de la devise. Indiquez le code devise ISO normalisé. Les principaux codes devises sont :
§ FRF Franc Français
§ EUR Euro
§ USD Dollar américain
§ JPY Yen japonais
§ GBP Livre anglaise
ð Libellé. Saisissez un libellé désignant la devise.
Monnaie « in »
ð Contre-valeur d'un Euro. Pour toutes les monnaies « in », c’est à dire celles participant à l’Euro, indiquez ici la contre-valeur d’un Euro dans la devise concernée. A ce jour, les contre-valeurs des 11 monnaies participant à l’Euro sont :
|
Schilling autrichien |
ATS |
1 Euro = 13,7603 |
|
Franc belge |
BEF |
1 Euro = 40,3399 |
|
Mark allemand |
DEM |
1 Euro = 1,95583 |
|
Peseta espagnole |
PTS |
1 Euro = 166,386 |
|
Mark finlandais |
FIM |
1 Euro = 5,94573 |
|
Franc français |
FRF |
1 Euro = 6,55957 |
|
Livre irlandaise |
IEP |
1 Euro = 0,787564 |
|
Lire italienne |
ITL |
1 Euro = 1936,27 |
|
Franc luxembourgeois |
LUF |
1 Euro = 40,3399 |
|
Florin néerlandais |
LG |
1 Euro = 2,20371 |
|
Escudo portugais |
PTE |
1 Euro = 200,482 |
Figure 4 - Table des devises in
Monnaie « out »
ð Cours principal en saisie d’écritures. Indiquez le cours de la devise, exprimé toujours par rapport à la devise pivot. Cette devise pivot est soit la devise de référence, soit l’Euro. De plus, LDCompta laisse le choix entre deux types de cotation pour les devises out : soit sous la forme classique un Dollar = 1,067 Euro, soit sous la forme que les banques ont adoptée aujourd’hui : un Euro = 0,937 Dollar. Le choix de la devise pivot et du type de cotation des devises out s’effectue lors de l’activation du module Devises. Le choix s’applique à toutes les devises out, et à tous les cours manipulés dans LDCompta pour ces devises out, en dehors de la procédure d’interface standard de LDCompta pour laquelle vous pouvez choisir un système de cotation des devises out spécifique à cette procédure.
Pour mémoire, le système de cotation choisi lors de l’activation du module Devises, c’est à dire la devise pivot et le type de cotation, est rappelé en tête des écrans de cette procédure, que ce soit la liste des codes devises ou l’écran de définition d’une devise particulière. Il en est de même dans la fenêtre de sélection d’un code devise.
Le cours peut comporter jusqu’à 7 décimales. Ce cours est celui qui sera proposé par défaut lors des différentes saisies d’écritures dans la devise en question, mais il sera toujours modifiable au niveau de chaque pièce comptable. Si vous mettez en placez la gestion des cours historisés (voir ci-dessous), celle-ci prendra le pas sur ce cours.
ð Date du cours. Indiquez la date à laquelle ce cours a été donné. Cette zone est facultative.
ð Cours pour calcul des provisions. Indiquez le cours qui sera utilisé pour le calcul des provisions pour risques de change décrit au paragraphe 10.3. Cette zone est facultative.
ð Variation autorisée lors de la saisie du cours. Indiquez un cours plancher et un cours plafond. Ces cours sont utilisés pour contrôler le cours indiqué lors de la saisie d’une pièce, si l’on modifie le cours proposé par défaut. Ils permettent d’éviter des erreurs fréquentes, notamment pour les devises à cours faible où l’on risque de frapper un zéro de plus ou de moins après la virgule. Il faut donc encadrer le cours courant, en laissant un intervalle suffisant pour accepter les éventuelles variations du cours sans avoir à revenir modifier chaque fois cette table des devises.
Gestion historique du cours
Pour les monnaies out, il est possible de suivre les variations de cours au fil du temps, en enregistrant autant de cours que voulu, avec une date d’application pour chaque cours. Cette gestion d’un cours historisé n’est actuellement prise en charge que dans la procédure de saisie des écritures par pièce. Elle est conçue essentiellement pour saisir les factures d’achat avec un cours qui dépende de la date de la facture d’achat. Ainsi, pour les journaux pour lesquels on a demandé la gestion du cours historisé (voir ci-dessous), le système recherche le cours des devises out dans le tableau historique du cours ; il prend le cours le plus récent ayant une date antérieure ou égale à la date comptable de l'écriture saisie. S'il n'existe aucun cours ayant une date antérieure ou égale à la date de l'écriture, le système prend le premier cours disponible dans le tableau. Enfin, s'il n'existe aucun cours défini dans le tableau pour la devise concernée, il prend le cours principal (méthode classique).
Dans la procédure de saisie de la table des devises, pour accéder au tableau de l’historique du cours, utilisez l'option 8=Gérer historique cours en regard d'une devise out. On arrive sur un tableau permettant de saisir jusqu'à 300 cours différents, chaque cours étant caractérisé par une date d'application (à partir du). Il est également possible de définir un des cours affichés sur cet écran en tant que cours principal (celui qui est affiché sur l'écran de modification d'une devise). Pour cela, placez le curseur sur le cours (ou la date d'application) souhaité et appuyez sur F10. Pour saisir un nouveau cours à une nouvelle date, et définir simultanément ce nouveau cours en tant que cours principal, saisissez le nouveau cours et sa date d'application sur la première ligne de l'écran et validez par F10 au lieu de ENTREE, le curseur restant placé sur le cours saisi.
Utilisez ensuite, toujours dans cette procédure de saisie de la table des devises, la touche de fonction F10=Mode détermination cours, qui permet d'accéder à un tableau où l'on détermine, pour chaque journal pour lequel la saisie en devises est possible, si la procédure de saisie des écritures par pièce doit utiliser le cours principal de la devise out (méthode classique), ou si elle doit utiliser le cours historisé.
Présentation
Un canevas permet d'accélérer
de façon considérable la saisie des écritures, et aussi de limiter les erreurs
de saisie en apportant une aide à l’enregistrement des différents types de
pièce. Les canevas sont pris en charge dans la procédure de saisie des écritures par pièce uniquement.
En faisant appel lors de la
saisie d'une pièce à un canevas préalablement défini, on peut éviter toutes les
saisies répétitives : N° de compte, Libellé, sens écriture... Une ligne de
canevas peut mémoriser toutes les zones à renseigner sur chaque ligne de
l’écriture, en saisie par pièce. On peut également automatiser ainsi le calcul
de la TVA, soit sur une base hors taxes, soit sur le montant TTC.
Enfin, en saisie d'écritures
par pièce, le choix du canevas à utiliser peut lui aussi être automatisé, en
attachant un canevas par défaut soit au niveau du journal, soit au niveau du
tiers (fournisseur ou client) mouvementé.
Les canevas de saisie peuvent
être utilisés soit pour éliminer autant que faire se peut les saisies
répétitives (factures d'achat tout particulièrement), soit pour aider à la
saisie des pièces moins fréquentes, ce qui évite d'avoir à rechercher chaque
fois les comptes à mouvementer (écriture mensuelle correspondant à un prêt par exemple).
Un conseil : prenez le temps
de découvrir ces canevas de saisie, même si la définition de ceux-ci peut vous
paraître complexe. En quelques jours, les gains de temps obtenus en saisie vous
auront convaincu du bien-fondé de leur utilisation.
Définition des canevas de
saisie
Pour définir des canevas de
saisie, utiliser l'option de menu Générale/Paramètres/canevas de Saisie.
Un canevas est toujours
identifié par le code du journal sur lequel il peut être utilisé, plus le code
du canevas proprement dit. Choisissez si possible des codes canevas
mnémotechniques, ce qui facilitera d’autant leur usage. Notez également qu’il
est possible de créer un nouveau canevas par copie d’un canevas existant. Par
exemple, s’il existe déjà un canevas Achats marchandises, on
peut très facilement créer un second canevas Achats marchandises avec port par copie du premier canevas, puis insertion
d’une ligne relative au compte de port.
Un canevas est constitué
d'autant de lignes que souhaité, chaque ligne du canevas correspondant à une
écriture constitutive de la pièce. Pour chaque ligne du canevas, on peut
définir :
D'une part, toutes les zones d'une ligne écriture en saisie par pièce :
ð Guide de saisie. Il s'agit d'une zone de texte qui apparaît, lors de la saisie d'une pièce, au-dessus de la ligne de saisie proprement dit, en bleu sur un écran couleur. L'objet de ce texte est de guider la personne effectuant la saisie dans le remplissage des zones de l'écriture. Par défaut, le texte standard ci-dessous est proposé :
Indiquez vos choix, puis appuyez sur ENTREE.
Nous
vous conseillons d'adapter ce texte à chaque ligne de l'écriture, en précisant
chaque fois la nature du compte mouvementé, et le type de montant à saisir (HT,
TVA, TTC). Par exemple, s'il s'agit de la première ligne d'une facture d'achat,
vous pouvez saisir le texte suivant :
Indiquez le N° du fournisseur et le montant TTC de la facture.
ð N° de compte. Aucun contrôle du N° de compte n'est fait à ce stade. On peut donc se contenter de la racine du compte. Par exemple, sur une facture d'achat, pour la ligne correspondant au compte fournisseur, on peut se contenter d'indiquer la racine correspondant au collectif fournisseur (40 par exemple). Pour la ligne correspondant au compte d'achat hors-taxe, on peut indiquer simplement 607.
ð Libellé. Libellé de l'écriture. Ce libellé est bien sûr facultatif. La plupart du temps, le libellé sera soit complété lors de la saisie de la pièce, soit chargé en appliquant l'une des règles possibles de libellé automatique (voir plus loin).
ð Montant. Montant de l'écriture. Même remarque que pour le libellé ; voir plus loin les possibilités de montant automatique, notamment pour le calcul des montants TVA.
ð Sens. Sens de l'écriture, D=Débit, C=Crédit. Pour ce qui est du sens de l'écriture, sachez que celui-ci peut être inversé en fonction de la nature de pièce choisie lors de la saisie par pièce. Ainsi, un canevas facture peut être utilisé pour un avoir ; il suffit en saisie d'indiquer la nature de pièce Avoir ; pour cette nature de pièce, on aura indiqué O=Oui à l'invite Inverser le sens proposé en saisie avec canevas dans les paramètres Natures de pièce (voir paragraphe 3.5).
ð Code trésorerie
ð Code affaire si vous gérez la comptabilité analytique
ð Section analytique si vous gérez la comptabilité analytique
D'autre part, des paramètres relatifs à la ligne du canevas :
ð Position initiale du curseur. Cette invite permet de définir quelle sera la position du curseur lorsque cette ligne du canevas sera proposée en saisie d'écritures. Pour modifier la valeur affichée en regard de cette invite, il faut placer le curseur sur la ligne de saisie (ligne 9), à l'endroit où l'on souhaite que le curseur soit positionné, puis appuyer sur F10=Définir. Par exemple, sur une facture d'achat, pour la ligne correspondante au compte fournisseur, si l'on a pré-renseigné la racine du collectif fournisseur (40 par exemple) dans le N° de compte, il est agréable de placer le curseur sur la 3ème position du N° de compte. Ainsi, en saisie, on pourra directement frapper le N° du compte fournisseur suite à la racine déjà affichée. Si l'on souhaite que le curseur soit placé à la fin du libellé écriture, en tenant compte du remplissage automatique du libellé écriture tel qu'on peut le paramétrer plus loin, utiliser la touche de fonction F11=En fin de libellé.
ð Libellé automatique. 5 options sont offertes pour renseigner le libellé de la ligne en automatique :
§ Blanc=Libellé ligne précédente
§ 1=Libellé compte ou raison sociale
§ 2=Nom condensé à utiliser principalement si le compte mouvementé est un compte de tiers
§ 3=Libellé nature de pièce (Facture, Avoir...)
§ 4=Libellé condensé pièce + Nom condensé. Le système construira le libellé de l’écriture en concaténant le libellé condensé défini pour la nature de pièce courante au nom condensé du tiers (Exemple : FACT. DUPOND)
ð Montant automatique. 4 options sont offertes pour renseigner le montant de la ligne en automatique :
§ 1=Contrepartie de la ligne précédente. Le montant sera pris égal au montant saisi sur la ligne précédente, avec le sens inverse.
§ 2=Contrepartie globale. Le montant et le sens de l'écriture seront calculés de façon à équilibrer la pièce, compte tenu de toutes les lignes saisies précédemment.
§ 3=Montant TVA sur Montant HT. Voir plus loin le calcul automatique de la TVA
§ 4=Montant TVA sur Montant TTC. Voir plus loin le calcul automatique de la TVA
ð Regroupement code TVA. Voir plus loin le calcul automatique de la TVA Cette zone ne doit être renseignée que si l'on souhaite calculer les montants TVA en automatique.
Association d’un canevas à
un ou plusieurs tiers
On peut attacher un canevas
soit à un journal, en tant que canevas de saisie par défaut, soit à un tiers.
è Pour définir un canevas comme canevas de saisie par défaut pour un journal donné, aller sur l'écran Générale/Paramètres/Journaux, et indiquer le code du canevas souhaité à l'invite Canevas de saisie par défaut, en page 1 des paramètres journaux. Ainsi, pour un journal d'achat, on peut attacher un canevas de saisie par défaut, pour proposer en ligne 1 le compte collectif fournisseur (Racine 40 par exemple), en ligne 2 le compte de TVA déductible, en ligne 3 un compte d'achat de classe 6.
è Pour définir un canevas comme canevas de saisie par défaut pour un tiers, allez sur l'écran Générale/Paramètres/canevas de Saisie, et utilisez l'option 8=Définir l'utilisation en regard du canevas concerné. Après avoir choisi le compte collectif pour lequel le canevas est applicable, la liste des tiers (clients ou fournisseurs selon le type de compte collectif choisi) est affichée. Il suffit, sur cette liste, d'indiquer O=Oui en regard de chaque tiers pour lequel on souhaite que le canevas soit utilisé. Des zones de positionnement à l'aplomb de la liste permettent de rechercher facilement un tiers soit par son N°, soit par son nom. On peut également demander à restreindre l'affichage aux seuls tiers sélectionnés pour ce canevas, en indiquant O=Oui dans la zone située à l'aplomb de la colonne Utilisé. Pour valider vos choix, appuyez simplement sur ENTREE deux fois consécutivement.
Ce procédé permet par exemple
de définir un canevas particulier pour enregistrer les factures EDF, puis
d'associer ce canevas au fournisseur EDF. Ainsi, en saisie d'écritures par
pièce, dès lors que l'on aura indiqué le N° de compte correspondant au
fournisseur EDF, le canevas de saisie associé sera utilisé.
Utilisation
de canevas de saisie en saisie par pièce
Si vous n’êtes pas familier
avec le mode de fonctionnement de la procédure de saisie des écritures par pièce, reportez vous
au paragraphe 4.1 qui décrit en détail cette procédure.
Dans cette saisie, le système
propose d’utiliser un canevas chaque fois que cela est possible. Sur le
deuxième écran de la saisie par pièce, la zone Canevas de saisie est donc pré-renseignée avec le code du canevas associé au journal sur
lequel la pièce est saisie. Une seconde invite relative aux canevas est présente
sur cet écran, Substituer par le canevas défini pour
le tiers avec deux valeurs
possibles, O=Oui, N=Non. En effet, le
canevas de saisie indiqué sur cet écran, qu'il ait été proposé par défaut ou
qu'il ait été explicitement choisi, risque d'être abandonné au profit du
canevas associé au compte de tiers, cela dès que le tiers aura été choisi,
c'est-à-dire après avoir saisi la première ligne de l'écriture. Si on ne
souhaite pas qu'il y ait substitution du canevas indiqué par le canevas associé
au compte de tiers, il faut indiquer N=Non à cette invite.
En résumé, le fonctionnement
est donc le suivant :
a) sur le premier écran, choix du code journal
b) sur le deuxième écran, choix du code canevas,
sachant que le système propose le canevas par défaut associé au journal
c) saisie de la première ligne de l'écriture, qui
s'appuie éventuellement sur le canevas choisi en b). Suite à la saisie de cette
première ligne, si cette ligne mouvemente un compte de tiers, et s'il existe un
canevas associé à ce compte de tiers pour le journal et le compte collectif en
question, et si la substitution est acceptée, le canevas associé au compte de
tiers se substitue au canevas choisi en b)
d) saisie des autres lignes de la pièce, en
s'appuyant soit sur le canevas choisi en b), soit sur le canevas substitué en
c).
Remarques :
1) même si aucun canevas n'a été défini en b), si un
canevas est associé au compte de tiers indiqué sur la première ligne de
l'écriture et que la substitution est acceptée, le canevas du tiers sera
utilisé à partir de la deuxième ligne de l'écriture.
2) comme auparavant, toutes les zones proposées par
défaut grâce au canevas restent modifiables en saisie par pièce. De plus, on
peut omettre une ligne du canevas en effaçant toutes les zones proposées sur la
ligne et en appuyant sur ENTREE.
Exemple d'utilisation pour les factures d'achats
Définir un canevas
correspondant à une facture d'achat "type" :
è Ligne 1 : indiquez la racine correspondant au compte collectif fournisseur, le sens C=Crédit, placez le curseur dans le N° de compte suite à la racine, choisissez un libellé automatique de type 4.
è Ligne 2 : indiquez le compte de TVA déductible, le sens D=Débit, placez le curseur sur la zone Montant, laissez la zone Libellé automatique à blanc de façon à reprendre le libellé ligne précédente.
è Ligne 3 : indiquez le compte d'achat le plus souvent utilisé, le sens D=Débit, placez le curseur soit sur la zone N° de compte, soit sur la zone Montant, laissez la zone Libellé automatique à blanc de façon à reprendre le libellé ligne précédente, choisissez un montant automatique de type 2=Contrepartie globale.
Définissez ce canevas comme
canevas de saisie par défaut au niveau du journal d'achats.
A partir de ce canevas, en
procédant éventuellement par copie, construisez d'autres canevas pour les
factures d'achats non standard (achat avec port par exemple, Factures EDF,
Factures téléphone, Factures d'immobilisations...).
Associez chaque fois que cela
est possible les canevas ainsi définis aux tiers concernés.
Canevas de saisie avec
calcul automatique de la TVA
Grâce aux canevas de saisie,
il est également possible d'automatiser le calcul de la TVA pour les saisies de
factures. Deux méthodes sont proposées :
è soit calculer la TVA d'après le montant TTC. Cela est le plus simple si la facture ne comporte qu'un seul taux de TVA. On peut ainsi, en ne saisissant que le montant TTC, automatiser le calcul de la TVA sur le montant TTC, et le calcul du montant HT par différence.
è soit calculer la TVA d'après le montant ou les montants HT. Il faut obligatoirement utiliser cette méthode si la facture présente plusieurs taux (ou comptes) de TVA, ou si une partie de la facture n'est pas soumise à TVA.
ATTENTION : dans les deux cas
de figure, le montant TVA proposé doit être vérifié, car il se peut, notamment
lorsque la TVA est calculée d'après le montant TTC, qu'il y ait des erreurs
d'arrondi.
Pour automatiser ce calcul de
TVA, la première chose à faire consiste à définir les comptes de TVA, sur le
menu Générale/Paramètres/codes
tVa. Chaque compte de TVA pour
lequel on souhaite qu'il y ait calcul automatique doit être défini à ce niveau,
avec un code à deux caractères (quelle que soit la valeur de celui-ci, ce code
n'ayant pas de signification propre). On indiquera pour chaque compte le taux
de TVA associé, ce qui est indispensable au calcul du montant TVA.
Lors de la définition du
canevas, il faut procéder ainsi :
1)
pour la ligne
correspondant à la TVA, indiquez le N° du compte de TVA concerné, choisissez le
mode de calcul du montant TVA à l'invite Montant automatique, soit 3=Montant TVA sur montant HT, soit 4=Montant TVA sur montant TTC. Indiquez également un code regroupement de TVA. Celui-ci peut prendre
une valeur quelconque entre 1 et 9. Si le canevas ne comporte qu'une seule ligne de TVA, indiquer 1. Si le canevas comporte plusieurs lignes de TVA, repérez chacune des
lignes de TVA par un code regroupement différent.
2)
pour chaque ligne
représentant la base de calcul d'un montant TVA, indiquez le code regroupement
de la ligne de TVA devant se calculer sur cette base. ATTENTION : ces lignes
correspondant à la base de calcul de la TVA doivent obligatoirement se trouver
avant la ligne correspondant au compte de TVA portant le même code
regroupement.
Exemple pour une facture d'achat avec un seul taux de TVA
Ligne Compte Montant Regroupement TVA
1 Fournisseur Montant TTC saisi 1
2 445660 Automatique type 4 1
3 607000 Automatique type 2
Le montant de la ligne 2 sera
calculé à partir du montant TTC de la ligne 1, compte de tenu du taux de TVA
défini pour le compte 445660. Le montant de la ligne 3 sera calculé de façon à
équilibrer la pièce.
Exemple pour une facture d'achat avec deux taux de TVA
Ligne Compte Montant Regroupement TVA
1 Fournisseur Montant TTC saisi
2 607010 Montant HT soumis 1er taux 1
3 607020 Montant HT soumis 2ème taux 2
4 607030 Montant HT soumis 2ème taux 2
5 445661 Automatique type 3 1
6 445662 Automatique type 3 2
Les montants HT des lignes 2 à
4 seront saisis. Le montant de la ligne 5 sera calculé à partir du montant HT
de la ligne 2, en appliquant le taux défini pour le compte 445661. Le montant
de la ligne 6 sera calculé à partir de la somme des montants HT des lignes 3 et
4, en appliquant le taux défini pour le compte 445662.
De nombreux exemples sont
fournis dans le dossier de démonstration livré sur la même cartouche que la
nouvelle version du progiciel. Vous pouvez vous en inspirer pour construire vos
propres canevas.
Deux procédures permettent d'enregistrer les clients et
fournisseurs utilisables dans ce dossier comptable. Elles sont accessibles
respectivement par les options de menu auXiliaire/Paramètres/Clients et auXiliaire/Paramètres/Fournisseurs.
Pour obtenir une aide relative
à l’Ergonomie générale de la procédure, reportez
vous au paragraphe 3.2.
Les données à saisir pour une
fiche client et une fiche fournisseur étant très voisines, nous présentons
celles-ci de façon globale, en précisant les éventuelles limitations
s’appliquant selon le cas. Les données de la fiche d’un tiers sont donc les
suivantes :
Identification du tiers
ð N° de tiers. Ce n° est composé de 8 positions alphanumériques. Vous devez saisir au moins 5 positions, cadrées à gauche dans la zone. Cette zone est introduite lors de la création du client ou fournisseur. Elle ne peut être modifiée par la suite.
ð Nom condensé. Indiquez le nom qui doit être utilisé pour les classements alphabétiques, sur 10 caractères maximum.
ð Titre et Raison sociale. Indiquez le titre (SA, SARL…) et la raison sociale complète du tiers.
ð Adresse. L'adresse se compose de 4 lignes, Complément d’adresse, N° et nom de la voie, code postal et ville, Pays.
ð N° SIRET. Indiquez le N° SIRET du tiers, si vous le connaissez. Cette zone est facultative.
ð Téléphone, Télex, Télécopie.
ð Interlocuteur/Commentaires. Indiquez ici le nom de l’interlocuteur habituel, ou tout autre renseignement pouvant vous être utile pour ce tiers..
Conditions de paiement
ð Domiciliation bancaire et N° de compte. Indiquez, si vous la connaissez, la domiciliation bancaire du client, ainsi que son n° de compte (Code banque, code guichet, n° de compte, clé RIB). Si la clé est renseignée, l'ordinateur vérifie la validité du N° de compte bancaire grâce à cette clé. Vous pouvez saisir plusieurs RIB pour les clients, en utilisant la touche de fonction F4=Gérer les RIB. La gestion multi-RIB clients est décrite plus en détail ci-après. En revanche, pour les fournisseurs, une seule domiciliation peut être saisie. Toujours pour les fournisseurs, si vous choisissez un mode de paiement de type 3=Virement (type de paiement défini au niveau du mode de paiement, paragraphe 3.6), la présence d’un RIB est obligatoire.
ð Mode paiement. Indiquez ici le mode de paiement habituel de ce tiers.
ð Délai de paiement. Indiquez le délai de paiement du tiers. Vous devez indiquer d'une part le nombre de jours (30, 60, 90), d'autre part le jour de paiement (le 10, le 30).
§ le délai de paiement en jours. Si ce délai en jours est un multiple de 30 (30, 60, 90...), le décalage se fait en nombre de mois (2 mois si nombre de jours égal 60). Si ce délai en jours n'est pas un multiple de 30 (45 par exemple), le décalage se fait en nombre de jours calendaires exact.
§ Décalage appliqué suite au délai de paiement défini ci-dessus. Ce décalage est composé d'un code alphanumérique et d'un nombre. Les différentes combinaisons possibles sont :
è M=Fin de mois, complété éventuellement du jour de paiement
Exemple : M /10 pour Fin de mois, le 10 du mois suivant
è Q=Fin de quinzaine, complété éventuellement du jour souhaité pour la première quinzaine de chaque mois.
Exemple : Q / 5 pour Fin de quinzaine, soit le 5, soit le 20 du mois
è D=Fin de décade, complété éventuellement du jour souhaité pour la première décade de chaque mois.
Exemple : D / 5 pour Fin de décade, soit le 5, le 15 ou le 25 du mois
è J=Jour de la semaine, avec le N° du jour souhaité (1=Lundi, 2=Mardi...)
Exemple : J / 5 pour décaler au Vendredi suivant.
è Blanc=Pas de décalage, complété éventuellement du jour de paiement
Exemple : Blanc / 10 pour décalage au 10 du mois, mais sans reporter systématiquement au 10 du mois suivant, si le jour de départ est inférieur ou égal au 10.
Une
aide en ligne récapitulant les différents cas de figure est proposée par la
touche de fonction F4=Liste, une fois le
curseur placé sur l'une des trois zones décrites ci-dessus.
D'autre
part, si vous souhaitez tester le calcul effectué en fonction d'une condition
de paiement, vous pouvez utiliser le programme XCALECH fourni
à cette fin. Pour cela, à partir de n'importe quel menu de la comptabilité,
prenez une ligne de commande par la touche de fonction F9=Ligne de commande, puis frappez la commande suivante : CALL XCALECH
Vous
obtenez un écran vous permettant de saisir une date de départ et les conditions
de paiement telles qu'on peut les indiquer pour un tiers. Chaque fois que l'on
appuie sur la touche ENTREE, la date d'échéance
située en partie basse de l'écran est recalculée en conséquence.
Exemples
de calcul
Date
de Conditions de paiement
départ 60 M/ 60
M/10 60 /10 30 D/5 30 Q/10 30 J/2
05/02/96 30/04/96 10/05/96 10/04/96 05/03/96 10/03/96 05/03/96
12/02/96 30/04/96 10/05/96 10/05/96 15/03/96 25/03/96 12/03/96
28/02/96 30/04/96 10/05/96 10/05/96 05/04/96 10/04/96 02/04/96
Autres données du tiers
ð Code devise. Cette zone n’est présentée que si le module devises a été activé dans la fiche société. Indiquez le code devise utilisé habituellement pour ce tiers, s’il est différent de la devise de référence. Ainsi, lors d’une saisie d’écritures sur ce tiers, à défaut d’autre indication, l’écriture sera proposée avec ce code devise. De plus, dans la procédure d’interrogation d’un compte, si on active l’option d’affichage En fonction du compte pour ce qui est de la devise, tout tiers pour lequel une devise a été spécifiée ici sera présenté en priorité dans la vue Affichage en devise.
ð Banque de paiement. Cette zone n’est présentée que pour un fournisseur. Vous pouvez définir ici une banque de paiement par défaut pour le fournisseur, en renseignant le code du journal de la banque concernée. Lors de l’enregistrement d’une facture d’achat concernant ce fournisseur, et si vous gérez l’échéancier fournisseurs, l’échéance correspondante sera automatiquement pré-affectée à cette banque de paiement. Vous pourrez cependant modifier celle-ci, soit directement lors de la saisie de la facture dans la procédure de saisie par pièce (voir Mise à jour de l’échéancier fournisseurs dans cette saisie), soit ultérieurement dans la procédure de gestion de l’échéancier fournisseurs. Cette zone est facultative
ð Fournisseur à payer. Cette zone n’est présentée que pour un fournisseur. La notion de fournisseur à payer est présentée au paragraphe 12.4. Lors de l’enregistrement d’une facture d’achat concernant ce fournisseur, et si vous gérez l’échéancier fournisseurs, l’échéance correspondante sera automatiquement pré-affectée au fournisseur à payer dont vous aurez indiqué le N° ici. Le N° du fournisseur à payer reste toutefois modifiable, soit directement lors de la saisie de la facture dans la procédure de saisie par pièce (voir Mise à jour de l’échéancier fournisseurs dans cette saisie), soit ultérieurement dans la procédure de gestion de l’échéancier fournisseurs. Cette zone est facultative
ð Groupe pour relance. Vous pouvez affecter un groupe de relance à un client (cette zone n’est pas présentée pour un fournisseur). Les groupes de relance vont vous permettre de classer vos clients en plusieurs groupes utilisables ensuite dans le module de relance clients, soit pour trier les listes ou les lettres des clients à relancer, soit pour sélectionner les clients à relancer, soit pour avoir des lettres de relance différentes selon le groupe (lettres en anglais par exemple pour les clients étrangers), soit enfin pour avoir des conditions de relance différentes (relances plus fréquentes par exemple pour un groupe donné). 9 groupes sont possibles, numérotés de 1 à 9, sans compter le groupe 0. Le groupe 0 doit être utilisé pour les clients que vous voulez complètement ignorer dans le module de relance (clients appartenant au même groupe (au sens société-filiale), comptes clients divers…). Par défaut, tous les clients sont affectés dans le groupe 1.
ð Compte lettrable. Indiquez O=Oui si le compte est lettrable. C’est la valeur qui est proposée par défaut.
ð Groupe de trésorerie. Vous pouvez affecter un groupe de trésorerie à un client ou à un fournisseur. Ce groupe est utilisé dans le module de trésorerie prévisionnelle décrit au chapitre 20 pour classer vos échéances clients et fournisseurs en fonction de leur probabilité de réalisation à la date d’échéance prévue. Le groupe 1 correspond à la probabilité la plus forte, le groupe 9 à la probabilité la plus faible (créances douteuses). Le groupe 0 permet d’exclure un tiers (et donc toutes les échéances présentes dans son compte) des états de trésorerie prévisionnelle.
ð Solvabilité. Indiquez O=Oui si le compte est solvable. C’est la valeur qui est proposée par défaut. Cette zone n’est pas exploitée par LDCompta.
ð Plafond de crédit. Cette zone n’est présentée que pour un client. Indiquez si vous le souhaitez le plafond de crédit que vous autorisez à ce client. Sur l’écran de consultation de l’en-cours financier d’un client, accessible depuis la procédure d’interrogation d’un compte (voir paragraphe 5.1), ce plafond apparaît avec une alerte en cas de dépassement.
ð En-cours financier. Cette zone, qui n’apparaît que pour les clients, présente l’en-cours financier ayant été calculé lors de la dernière exécution de la liste des en-cours financiers clients (et à condition que vous ayez demandé la mise à jour de la fiche client lors de la soumission de la liste). Il ne s’agit en aucun cas d’un en-cours temps réel, tel qu’on peut le consulter en interrogation de compte. Vous pouvez, si vous le souhaitez, automatiser la soumission de la liste de l’en-cours financier, de telle sorte que celle-ci s’exécute chaque nuit, éventuellement sans produire de liste papier, juste pour rafraîchir l’en-cours dans la fiche client (voir Mise à jour quotidienne de l’en-cours dans les fiches client au paragraphe 15.1). Vous pouvez disposer ainsi de l’en-cours à jour J-1.
ð Code activité. Indiquez le code activité du tiers. Cette zone n’est pas codifiée, et elle est facultative. Elle n’est pas exploitée par LDCompta, sauf éventuellement dans le cadre du suivi de la TVA sur les encaissements ou les décaissements, pour associer un code TVA par défaut à un tiers. Pour un client, ce code peut permettre de déterminer le type d’exonération de TVA dont il peut bénéficier ; pour un fournisseur, il peut déterminer si celui-ci doit être géré en TVA sur les débits ou les décaissements.
ð Code représentant. Cette zone n’est présentée que pour les clients. Indiquez, si vous le souhaitez, le code du représentant. Cette zone peut être rendue obligatoire, selon ce qui a été indiqué dans la fiche société, en Page 4 – Autres données (voir paragraphe 3.1). Ce code représentant peut ensuite être exploité dans le module de relance clients décrit au chapitre 14.
ð Date création. Il s'agit de la date de création du tiers. Cette zone est en affichage uniquement, et ne peut être modifiée.
ð Date modif. Il s'agit de la date de dernière modification de la fiche du tiers. Cette zone est en affichage uniquement, et ne peut être modifiée.
Gestion multi-RIB clients
Lorsque l’on saisit plusieurs RIB pour un client, il y a toujours un RIB dit principal (celui apparaissant dans la fiche du client), les autres étant dits secondaires. Chaque fois que le système doit proposer ou sélectionner un RIB client, il prend le RIB principal, vous laissant la possibilité via la touche de fonction F4 de sélectionner un autre RIB.
Il est possible à tout moment
de changer de RIB principal parmi tous les RIB disponibles, dans la fenêtre
présentant tous les RIB, fenêtre que l’on obtient par F4=Gérer les RIB depuis la fiche du client. Il suffit pour cela de déplacer la lettre P=Principal en regard du RIB souhaité comme RIB principal.
De plus, il sera possible, lors de la saisie d’un règlement client, de reporter automatiquement le RIB saisi pour le règlement dans la fiche du client, soit en tant que RIB principal, soit en tant que RIB secondaire.
Saisie des RIB dans la fiche client
Le premier RIB saisi pour un
client donné est systématiquement choisi en tant que RIB principal. Ce RIB
principal apparaît donc dans la fiche client si l'on rappelle celle-ci en
modification ultérieurement.
Si l'on remplace ce RIB dans
la fiche client, le nouveau RIB saisi est alors pris comme RIB principal,
l'ancien RIB est conservé en tant que RIB secondaire. De la même façon, si on
efface le RIB principal dans la fiche client, et dans la mesure où il existe un
RIB secondaire pour ce client, le premier RIB secondaire disponible est pris
comme RIB principal.
Enfin, si l'on souhaite
introduire en une seule fois plusieurs RIB pour un même client, le plus simple
est d'utiliser la touche de fonction F4=Gérer les RIB sur la
zone RIB client. Une fenêtre s'ouvre alors permettant de saisir autant de RIB
que nécessaire pour le client. Dans cette fenêtre, un et un seul des RIB saisis
doit être défini en tant que RIB principal, et cela en indiquant la lettre P=Principal en regard du RIB choisi. Lorsque l'on ferme
cette fenêtre par la touche ENTREE, le RIB principal
défini dans la fenêtre est mis à jour dans la fiche client.
Saisie des règlements clients
Lors de la saisie d'un règlement client, c'est le RIB
principal qui est systématiquement proposé. Plusieurs méthodes sont possibles
pour en indiquer un autre :
1)
utiliser la touche
de fonction F4=Gérer les RIB pour
ouvrir une fenêtre présentant tous les RIB disponibles pour le client. Dans
cette fenêtre, on peut soit choisir l'un des RIB disponibles par l'option 1=Choisir, soit accéder à la fenêtre de gestion des RIB
par la touche de fonction F6=Gérer (même fenêtre que
celle proposée en saisie de la fiche client).
2)
saisir un autre RIB
en lieu et place de celui proposé par défaut. Dans ce cas, si le RIB saisi
n'est pas déjà défini pour ce client en tant que RIB secondaire, une fenêtre
s'ouvre avec 3 options :
è 1=Enregistrer le nouveau RIB saisi en tant que RIB principal
du client
è 2=enregistrer le nouveau RIB saisi en tant que RIB
secondaire
è 3=ne pas enregistrer le nouveau RIB saisi dans la liste des
RIB du client
Cette procédure permet d'enregistrer les représentants qui
peuvent être référencés dans les fiches clients. Elle est accessible par
l’option de menu auXiliaire/Paramètres/Représentants. Ce code représentant peut
être exploité dans le module relances
clients, pour sélectionner les clients à relancer par représentant,
ou encore pour trier les lettres de relance par représentant.
Pour obtenir une aide relative
à l’Ergonomie générale de la procédure, reportez
vous au paragraphe 3.2.
Les données à saisir pour un
représentant sont :
ð Code représentant. Indiquez le code du représentant, sur 4 caractères alphanumériques.
ð Nom et prénom.
ð N° de téléphone
Au fil du temps, LD SYSTEME a été amené à faire
évoluer le progiciel LDCompta en fonction de demandes faites par les
utilisateurs. Dans certains cas de figure, il n’est pas possible de proposer
une modification faite à la demande d’un ou de quelques utilisateurs à tous les
autres utilisateurs du progiciel.
Les paramètres programmes permettent
de résoudre cette problématique. Ils
offrent un certain degré de liberté quant à la mise en œuvre de nouvelles
fonctionnalités qui ne nous semblent pas pouvoir être mises en oeuvre de façon
générale.
A ce jour, les procédures
disposant de tels paramètres sont :
CPSREL : Modification des
relances par client
CPSECP : Saisie des écritures
par pièce
CPSECF : Saisie des écritures
par folio
CPSRGC : Saisie des règlements
clients
CPVHIC : Interrogation d'un
compte
CPSCRD : Gestion des créances
douteuses
CPSECA : Saisie des OD
analytiques
Les paramètres d'un programme
peuvent être modifiés en appuyant sur la touche de fonction F13 lorsque l'on se trouve sur le premier écran de saisie du programme
concerné, et que l'on dispose des droits spéciaux *ALLOBJ.
Cette touche de fonction est une touche cachée, c’est à dire qu’elle
n’est pas proposée dans la liste des touches de fonction disponibles au bas de
l’écran.
Ces paramètres sont stockés
dans des zones de données (objets AS/400 de type *DTAARA)
portant le même nom que le programme, et présentes dans la bibliothèque HMCPTUSR. Lors d’un changement de version du progiciel,
ces paramètres programmes ne sont donc pas perdus.
Toutes les tables de
paramètres présentées dans ce chapitre, à l’exception des paramètres programmes, peuvent être imprimées.
Pour cela, utiliser les menus Générale/Editions/Paramètres et auXiliaire/
Editions/Paramètres.
La plupart des éditions sont
très simples, et ne sont donc pas commentées ci-après.
Liste des clients et
fournisseurs
Pour ce qui est de la liste
des fournisseurs et clients, on dispose de deux listes :
è Une liste simple qui ne comporte que le n° du tiers, son nom condensé, sa raison sociale, ses n° de téléphone et télécopie. Cette liste est éditée sur 80 colonnes.
è une liste détaillée qui comporte tous les renseignements relatifs à chaque tiers. Cette liste est éditée sur 132 colonnes.
Il est possible d’imprimer ces
deux listes triées par N° du tiers ou par nom condensé (ordre alphabétique des
tiers). Enfin, on peut effectuer une sélection en spécifiant un intervalle de
N° de tiers.
Edition des étiquettes
client et fournisseurs
Cette procédure permet
d'éditer des étiquettes autocollantes à partir de votre fichier client ou
fournisseur. Elle est accessible par les options de menu auXiliaire/Editions/étiquettes Clients et auXiliaire/Editions/étiquettes Fournisseurs.
L'édition de ces étiquettes
peut se faire sur toute imprimante reliée à l'AS/400. Il faut utiliser des
étiquettes montées sur un support papier en continu de 12 pouces, avec 4
étiquettes de front, soit 32 étiquettes par page.
L'édition des étiquettes se
fait en traitement par lot. Il y a édition d'une étiquette pour chaque client
ou fournisseur enregistré dans le fichier des tiers, avec possibilité de se
limiter à une tranche donnée de n° de tiers.
Chaque étiquette adresse sera
imprimée avec les données suivantes :
Ligne 1 N°
du tiers, dans la partie droite de l'étiquette
Ligne 3 Titre
Raison sociale du tiers
Ligne 4 Complément
d’adresse
Ligne 5 N°,
Nature et Nom de la voie
Ligne 6 Code
postal et Bureau distributeur
Ligne 7 Pays
Lors du démarrage d’un dossier comptable, il vous faut choisir entre différentes options possibles pour ce qui est du support multi-devises et de l’Euro. Pour cela, il vous faut franchir les différentes étapes décrites ci-après.
Remarque : pour simplifier, on suppose dans tout ce qui suit que l’on part d’une comptabilité tenue en Francs. Si vous ouvrez un nouveau dossier comptable et que ce dossier comptable est ouvert directement en Euros, certaines des étapes décrites ci-après n’ont pas lieu d’être.
Activation du module devises
Cette étape est nécessaire dans tous les cas de figure, pour identifier de façon certaine la devise de référence d’une part, et la nature in ou out de celle-ci.
Remarque : une présentation générale du module devises et de tout ce qu’il recouvre est donnée au paragraphe 2.5.
Pour activer le module Devises (ou compléter les informations liées
à ce module si celui-ci avait déjà été activé précédemment), allez en page 4/6
de la Fiche société,
puis utilisez la touche de fonction F11=Module
devises.
Vous obtenez alors un écran intitulé Paramètres devises. Si vous n’avez encore jamais activé le module devises, celui-ci doit se présenter ainsi :
|
LD SYSTEME V7.00
PARAMETRES DEVISES
Le 16/11/98 CPSIDV à
13:34:22 Options de gestion du modules devises Pour afficher ou modifier une option, indiquez votre choix puis
ENTREE.
1=Choisir
_ Module devises inactif Devise de référence à définir.
Aucune devise in n'est renseignée dans le fichier des
devises. * _ Devise de restitution
* _ Deuxième devise de paiement
* _ Basculement de la devise de référence
(*) Options inaccessibles si la devise de référence n'est pas
une devise in. F3=Exit F6=Gérer
devises F12=Annuler |
Figure 5 – Ecran Paramètres devises, avant activation du module Devises
Utilisez alors l’option 1=Choisir en regard de la première invite Module devises inactif. Renseignez alors l’écran de paramétrage qui suit :
· Code et libellé de la devise de référence (en principe FRF et Franc français).
· Devise de référence in (si votre devise de référence est le Franc, il vous faut indiquer O=Oui)
· Devise pivot. Si vous avez indiqué N=Non à l’invite précédente, le seul choix possible ici est 1=Devise référence. Si vous avez indiqué O=Oui à l’invite Devise in, vous pouvez choisir d’utiliser comme devise pivot soit la devise de référence, soit l’Euro. Le devise pivot est la devise par rapport à laquelle seront exprimés tous les cours des devises out. Si votre devise de référence est une devise in tel le Franc, il est conseillé d’utiliser l’Euro comme devise pivot en choisissant ici l’option 2=Euro. En effet, toutes les banques ont aujourd’hui adopté l’Euro comme devise pivot, et expriment donc le cours des devises out par rapport à l’Euro et non plus par rapport au Franc.
· Cotation des devises out. Cette zone vous permet de choisir entre deux systèmes de cotation pour les devises out : 1=Devise/pivot ou 2=Pivot/devise. Pour expliciter ce choix, le plus simple est de donner un exemple : pour un Dollar à 7 Francs, et si la devise pivot est l’Euro, on dira :
’ Si la cotation est du type 1=Devise/pivot : un Dollar = 1,0671431 Euro
’ Si la cotation est du type 2=Pivot/devise : un Euro = 0,9370814 Dollar
Le système de cotation 2=Pivot/devise doit être préféré si la devise pivot est l’Euro. En effet, il semble aujourd’hui que ce soit le système adopté par la plupart des banques, même si ce système ne nous paraît pas encore familier.
Remarque : si vous souhaitez modifier, après avoir activé le module devises, la devise pivot ou le type de cotation des devises out, vous pouvez le faire avec certaines restrictions. On peut notamment basculer d’un système Devise/FRF à un système Devise/EUR ou EUR/Devise. Pour cela, il vous faut utiliser une procédure de basculement de la devise pivot, nommée CPUBPICL, procédure qui attend deux paramètres, le premier identifiant la nouvelle devise pivot souhaitée (1=Devise référence, 2=Euro), le second identifiant le nouveau type de cotation souhaité (1=Devise/pivot, 2=Pivot/devise). Par exemple, pour basculer vers un système avec Devise pivot Euro, et cours exprimés sous la forme EUR/Devise, frappez la commande suivante :
CALL CPUBPICL (‘2’ ‘2’)
Attention : cette procédure de basculement va modifier tous les cours des devises out mémorisés dans LDCompta (écritures comptables, table des devises…) . Il est donc vivement recommandé de procéder à une sauvegarde de votre dossier comptable avant de lancer l’exécution de celle-ci. De plus, aucun utilisateur ne doit être actif en comptabilité durant cette phase de basculement.
· Les trois libellés pour votre devise de référence ; si votre devise de référence est le Franc, indiquez respectivement francs, Francs, FRANCS.
· Les comptes différences d’arrondis à utiliser pour équilibrer les pièces et les lettrages en devise in, lorsque la devise de référence est elle-même in. Quatre comptes différents peuvent être indiqués selon le type d’équilibrage à gérer, et le sens de l’arrondi (perte ou profit). Vous pouvez tout à fait indiquer le même compte pour les quatre invites.
· Le code du journal sur lequel seront comptabilisées les OD permettant d’équilibrer automatiquement un lettrage en devise de référence ou en seconde devise de restitution (dans la procédure de saisie d’un lettrage manuel uniquement, car lorsqu’un lettrage est effectué suite à la saisie d’un règlement, l’OD est comptabilisée sur le même journal et à la même date que le règlement).
· Le montant maximal autorisé pour une écriture de différence d’arrondi. Ce montant maximal est utilisé à titre de contrôle uniquement, dans la procédure de modification d’écritures. En règle générale, indiquez la valeur 3.
· Les comptes à utiliser pour comptabiliser automatiquement les différences de change lors de la saisie de règlements en devise out.
· La liste des comptes que l’ordinateur proposera pour comptabiliser les frais liés à un règlement en devises. Lors d’une saisie de règlement comportant des frais, ces comptes seront proposés sur un écran Ventilation des frais TTC, du même type que celui permettant la ventilation d’une différence de règlement .
· L’activation de la trace de toutes les conversions. Nous vous conseillons, pour des questions de performance, de ne pas activer cette trace.
Si vous avez répondu O=Oui à l’invite Devise de référence in, il vous reste à indiquer, dans la fenêtre qui suit, la contre valeur de l’Euro dans la devise de référence choisie. Si vous avez choisi le Franc comme devise de référence, la contre valeur à saisir est 6,55957. La contre valeur doit être saisie deux fois à l’identique pour éviter toute erreur de frappe, sachant que cette contre valeur ne pourra en aucun cas être modifiée par la suite.
Si vous activez le module devises pour la première fois, une fenêtre de confirmation est affichée, puis le traitement d’activation proprement dit est lancé. L’objet de ce traitement est de convertir toutes les écritures comptables déjà présentes dans l’historique comptable dans la devise de référence qui vient d’être définie (initialisation du code devise au niveau de chaque écriture notamment). En fonction du nombre d’écritures présentes dans l’historique, ce travail peut nécessiter de quelques minutes à plus d’une heure.
Remarque concernant la trace des conversions
Il est possible d’obtenir une trace de toutes les conversions effectuées par LDCompta. Pour cela, allez en page 4/6 de la Fiche société, utilisez la touche de fonction F11=Module devises, choisissez l’option 1 en regard de l’invite Module Devises. Indiquez alors la valeur O=Oui à l’invite Tracer toutes les conversions.
A partir de là, toute opération de conversion donne lieu à la création d’un poste dans un fichier trace nommé CPTEUR. Vous pouvez consulter ce fichier à tout moment par la commande :
RUNQRY QRYFILE(CPTEUR)
Vous pouvez également remettre périodiquement à blanc ce fichier (qui croît très rapidement) en passant la commande suivante (aucun utilisateur ne doit être en saisie lors de l’exécution de cette commande) :
CLRPFM CPTEUR
Attention : le fait d’activer cette trace est coûteux sur le plan des performances. Nous vous conseillons donc de ne l’activer que pour une période de temps limitée.
Mise à jour de la table des devises
Vous devez maintenant identifier toutes les devises in dans la table des devises. Allez pour cela dans la procédure Générale/Paramètres/Devises, ou utilisez la touche de fonction F6=Gérer devises depuis l’écran Paramètres devises.
Pour chaque devise in, indiquez uniquement la contre valeur d’un Euro dans cette devise ; laissez toutes les autres zones à blanc (cours proposé en saisie, cours plancher, cours plafond…).
Remarque : si votre devise de référence a été définie en tant que devise in, l’Euro a été automatiquement ajouté dans cette table des devises, avec la valeur 1 comme contre valeur d’un Euro.
Utilisez toujours les codes devises ISO. La liste de ces codes, avec les contre-valeurs en Euro pour les monnaies in est donnée au paragraphe 3.9 Codes devises.
Une fois les deux étapes décrites ci-dessus franchies, l’écran Paramètres devises devrait se présenter ainsi.
|
LD SYSTEME V7.00
PARAMETRES DEVISES
Le 16/11/98 CPSIDV à
14:42:15 Options de gestion du modules devises Pour afficher ou modifier une option, indiquez votre choix puis
ENTREE.
1=Choisir
_ Module devises actif Devise de référence : FRF Libellés courts : francs Francs FRANCS La devise de référence est une devise in. Devise pivot = EUR
; Cours exprimés sous la forme EUR/Devise Au-moins une devise in est renseignée dans le fichier
des devises.
_ Devise de restitution Aucune devise de restitution n'est active.
_ Deuxième devise de paiement Devise de paiement à définir.
_ Basculement de la devise de référence Basculement non encore effectué.
F3=Exit F6=Gérer
devises F12=Annuler |
Figure 6 - Ecran Paramètres devises, après activation du module Devises
Autres paramètres nécessaires au fonctionnement multi-devises
Activation de la saisie pour chaque journal concerné
Il vous faut maintenant autoriser la saisie en devises pour chaque journal pour lequel vous aurez à saisir des données en Euros, ou même dans une autre devise.
Pour cela, allez sur l’écran Générale/Paramètres/Journaux, puis appelez en modification chaque journal concerné. Indiquez O=Oui à l’invite Saisie en devises possible, puis validez par ENTREE.
Définition de modes de paiement acceptant le mode multi-devises
Pour pouvoir saisir des règlements en devises il vous faut définir des modes de paiement autorisant la saisie multi-devises. Vous avez le choix entre la création de nouveaux modes de paiement propres à la saisie multi-devises, ou la modification de vos modes de paiement utilisés jusqu’alors pour qu’ils acceptent ce mode. Sachez que les écrans de saisie de règlements en mode multi-devises sont un peu plus chargés ; si le volume de règlements à saisir en devises (y compris donc l’Euro) est faible, vous avez donc intérêt à utiliser des modes de paiement spécifiques pour les paiements en devise.
Pour définir les modes de paiement devant supporter la saisie multi-devises, allez sur l’écran Générale/Paramètres/codes Paiement. Créez ou modifiez le ou les modes de paiement souhaités, en indiquant la valeur O=Oui à l’invite Règlement en devises possible.
A ce stade, votre système comptable est prêt pour l’Euro. Dans cette configuration, toutes les règles de conversion et d’arrondissage seront respectées.
D’autres étapes restent bien sûr en suspend, mais celles-ci peuvent être franchies plus tard, en fonction de vos besoins propres.
Activation de la seconde devise de restitution
Cette étape va vous permettre de choisir une seconde devise comme devise alternative de restitution. Ainsi, sur de nombreux états, vous pourrez demander à ce que ceux-ci soient présentés dans la devise de référence ou dans la seconde devise de restitution. Les notions de devise de référence et de seconde devise de restitution sont présentées au paragraphe 2.5.
L’activation d’une seconde devise de restitution n’est possible que si la devise de référence est une devise in ; de plus la seconde devise de restitution doit elle même être une devise in. Concrètement, la seconde devise de restitution sera l’Euro lorsque la devise de référence est le Franc, ou réciproquement.
Pour activer la seconde devise de restitution, utilisez l’option 1=Choisir en regard de l’invite Devise de restitution sur l’écran Paramètres devises présenté ci-dessus. Renseignez alors l’écran de paramétrage qui suit :
· Code de la seconde devise de restitution
· Mode de gestion de cette devise de restitution. Les modes 1 et 2 sont explicités ci-après. Le mode 3 peut être utilisé pour désactiver le mode 1 qui aurait été activé antérieurement. Pour basculer du mode 1 au mode 2, vous devez obligatoirement passer par le mode 3.
Si vous choisissez le mode 1, il est souhaitable de s’assurer au préalable que tous les équilibres comptables sont vérifiés dans la devise de référence. Pour cela, lancez les options Vérification de l’équilibre des lots et vErification de l’équilibre des lettrages du menu Utilitaires/prOcédures de contrôles, ainsi que les états de contrôle analytique si vous mettez en œuvre également le module Comptabilité analytique (menu Analytique/Editions/Etats de contrôle analytique).
· Les trois libellés pour votre devise de restitution ; si votre devise de restitution est l’Euro, indiquez respectivement euros, Euros, EUROS.
· Si vous avez choisi le mode 1, les comptes différences d’arrondis à utiliser pour équilibrer les pièces et les lettrages en devise in dans la devise de restitution. Quatre comptes différents peuvent être indiqués selon le type d’équilibrage à gérer, et le sens de l’arrondi (perte ou profit). Vous pouvez tout à fait indiquer le même compte pour les quatre invites.
Si vous passez du mode de gestion 1 au mode 3, ou réciproquement, une fenêtre de confirmation est affichée, puis le traitement d’activation (ou de désactivation dans le cas du passage du mode 1 au mode 3) est lancé. L’objet de ce traitement est d’initialiser le montant de toutes les écritures comptables déjà présentes dans l’historique comptable dans la deuxième devise de restitution qui vient d’être définie. Ce montant dans la deuxième devise de restitution est calculé à partir du montant connu en devise de référence, et non pas à partir du montant connu en devise d’enregistrement, cela afin d’ignorer le cours historique utilisé lors de l’enregistrement de chaque pièce. Dans la foulée, le traitement se charge également d’équilibrer tous les lettrages dans cette seconde devise de restitution, en comptabilisant chaque fois que nécessaire des OD de différence d’arrondi. En effet, si un lettrage est équilibré en Francs, la seule chose qui peut faire qu’il ne le soit pas en seconde devise de restitution est une différence d’arrondi. Le système passe donc une OD pour le montant de la différence dans la seconde devise de restitution de façon à équilibrer le lettrage aussi dans cette deuxième devise. Enfin, les écritures de centralisation dans les comptes collectifs sont entièrement recalculées, de façon à ce qu’elles soient initialisées à la fois en devise de référence et en seconde devise de restitution.
En fonction du nombre d’écritures présentes dans l’historique, ce travail peut nécessiter de quelques minutes à plus d’une heure.
Modes de gestion de la devise de restitution
Mode 1=Seconde devise mise à jour au niveau de chaque écriture
comptable, avec garantie des équilibres.
Ce mode correspond à ce que l’on appelle couramment la double comptabilité. Dans ce mode, toutes les pièces saisies sont converties automatiquement d’une part dans la devise de référence comme ordinairement, d’autre part dans la seconde monnaie de restitution choisie. Tout se passe comme si l’on tenait deux comptabilités en parallèle, l’une en Francs et l’autre en Euros. Tous les équilibres sont garantis dans les deux comptabilités : équilibre des pièces comptables d’une part, équilibre des lettrages d’autre part. On peut alors à tout moment consulter ou imprimer les données comptables en Francs ou en Euros.
Ce mode dénommé parfois « à base multi-devises », est évidemment plus complexe. Cette complexité est cependant entièrement prise en charge par le progiciel ; rien ne transparaît pour l’utilisateur qui effectue une saisie d’écritures.
Ce mode de fonctionnement n’est pas une solution indispensable pour toutes les entreprises durant la phase de transition vers l’Euro. Il vous appartient donc de définir si ce mode est souhaitable ou pas compte tenu de vos besoins.
Nous conseillons d’utiliser ce mode au moins durant les quelques mois qui vont précéder le basculement définitif de votre système comptable à l’Euro. Dans cette période pré-basculement, les états comptables pourront être imprimés dans l’une ou l’autre devise, et l’on pourra ainsi s’assurer de la justification des soldes comptables à la fois en Francs et en Euros.
Mode 2=Seconde devise calculée par
conversion unitaire simple de chaque montant élémentaire
Ce mode plus simple consiste simplement à présenter tous les montants dans la devise de restitution choisie (Franc ou Euro), en procédant par conversion des montants enregistrés en devise de référence.
Ce mode de restitution est offert sur la plupart des états (journaux, balances, grands-livres, bilan et compte de résultat, budget…). Ce mode de calcul ne peut toutefois garantir les grands équilibres comptables : une balance générale éditée en Euros alors que la devise de référence est le Franc a toutes les chances d’être déséquilibrée de quelques centimes. Ces déséquilibres ne jouant que pour des sommes minimes, on peut dans de nombreux cas se contenter de ce mode de fonctionnement. Notez toutefois que dans ce mode, aucune restitution dans la seconde devise de restitution n’est offerte par les procédures de consultation. Seuls les états comptables supportent ce mode de restitution.
Les procédures supportant deux monnaies de restitution
|
|
Support multi-devises |
Seconde monnaie de restitution en mode 1 |
Seconde monnaie de restitution en mode 2 |
|
Interrogations |
|
|
|
|
Compte |
Oui |
Oui (1) |
Non |
|
Pièce |
Oui |
Oui (1) |
Non |
|
Journal |
Oui |
Oui (1) |
Non |
|
Montant |
Partiel |
Oui (1) |
Non |
|
Compte à la volée en saisie |
Oui |
|
|
|
Editions de
base |
|
|
|
|
Journaux |
Oui |
Oui (2) |
Oui (2) |
|
Contrôle des journaux |
|
Oui (2) |
Oui (2) |
|
Balances |
|
Oui (2) |
Oui (2) |
|
Grands-livres |
|
Oui (2) |
Oui (2) |
|
Grands-livres en devises |
Oui |
|
|
|
Balances âgées |
|
Oui (2) |
Oui (2) |
|
Autres modules |
|
|
|
|
Bilan et CR |
|
Oui (3) |
Oui (3) |
|
Gestion budgétaire |
|
Oui (3)(4) |
Oui (3)(4) |
Interrogations
analytiques
|
|
|
|
|
Section |
|
Oui (1) |
Non |
|
Affaire |
|
Oui (1) |
Non |
|
Editions
analytiques |
|
|
|
|
Journaux |
|
Oui (2) |
Oui (2) |
|
Balance |
|
Oui (2) |
Oui (2) |
|
Grand-livre par section |
|
Oui (2) |
Oui (2) |
|
Grand-livre par affaire |
|
Oui (2) |
Oui (2) |
|
Autres états analytiques |
|
Oui (2) |
Oui (2) |
Module analytique
de base
|
|
|
|
|
Toutes fonctions |
|
Non |
Non |
Remarque 1 : Dans les procédures de consultation, l’affichage dans la seconde monnaie de restitution est offert soit par sélection du mode d’affichage, soit par une touche de fonction (F10 et F11). On peut ainsi basculer à tout moment entre un affichage Tout en francs ou un affichage Tout en Euros, quelle que soit la monnaie de référence utilisée. Ce principe d’affichage ne permet cependant pas d’avoir en parallèle sur le même écran les valeurs en Francs et en Euros. Attention : dans toutes les consultations, l’affichage dans la seconde monnaie de restitution n’est possible que si l’on a choisi le mode 1.
Remarque 2 : Dans les procédures d’édition, la présentation dans la seconde monnaie de restitution est une option à cocher lors de la demande d’édition de l’état. Là aussi, cette option fait basculer l’état entre un affichage Tout en francs et un affichage Tout en euros, quelle que soit la monnaie de référence utilisée. Pour éviter toute confusion, le nom de la monnaie de restitution utilisée est mentionné clairement en tête de toutes les pages de l’état.
Remarque 3 : La présentation dans la seconde monnaie de restitution est une option à cocher lors de la demande d’édition de l’état. L’option de lancement fait basculer l’état entre un affichage Tout en francs et un affichage tout en euros, quelle que soit la monnaie de référence utilisée. Pour éviter toute confusion, le nom de la monnaie de restitution utilisée est mentionné clairement en tête de toutes les pages de l’état. Les données de base utilisées par ces modules (fichier des soldes de comptes CPTBIS pour le module Bilan et CR, fichier des budgets CPTBUD) sont tenus uniquement dans la devise de référence, même si l’on a choisi le mode de gestion 1. Le système procède donc par conversion unitaire simple de chaque montant élémentaire (chaque solde de compte pour le bilan et CR, chaque montant budgété par compte/section/mois pour les budgets) de la devise de référence vers la devise demandée en restitution. De ce fait, pour une édition effectuée dans une devise autre que la devise de référence, les équilibres comptables ne sont pas obligatoirement vérifiés.
Remarque 4 : Pour les états budgétaires (appelés aussi balances budgétaires), on peut choisir pour chacune des 5 colonnes de l’état si les données doivent être présentées en Francs ou en Euros. Cela permet un affichage en parallèle du budget en Francs et en Euros.
Activation de la seconde devise de paiement
Cette deuxième devise de paiement va vous permettre de gérer l’Euro au même titre que le Franc (ou réciproquement si votre devise de référence est l’Euro) durant la période transitoire dans les procédures qui ne supportent pas le multi-devises intégral, à savoir :
· Règlement automatique des fournisseurs, que ce soit par lettre-chèque, lettre-BO ou virement ;
· Gestion du portefeuille d’effets à payer ;
· Gestion du portefeuille d’effets à recevoir ;
· Gestion des remises en banques.
Dans ces différentes procédures, on parle de gestion « bi-devises », par opposition à la gestion « multi-devises » supportée dans les saisies d’écritures par pièce et dans les saisies de règlements fournisseurs et clients par exemple.
Cette deuxième devise de paiement doit être activée dès que vous avez à gérer des règlements en Euros, que ce soit l’émission de règlements automatiques fournisseurs, ou l’encaissement de règlements clients.
Pour activer celle-ci, allez en page 4/6 de la Fiche société, puis utilisez la touche de fonction F11=Module devises. Sur l’écran Paramètres devises ainsi obtenu, utilisez l’option 1=Choisir en regard de l’invite Deuxième devise de paiement.
Sur l’écran de saisie des paramètres qui s’affiche, indiquez le code et le libellé de la deuxième devise de paiement choisie (par exemple, EUR et EUROS). Validez ensuite par la touche ENTREE sur la fenêtre de confirmation. La prise en compte de cette deuxième devise de paiement est immédiate ; aucun traitement d’initialisation de fichiers n’est nécessaire.
ATTENTION : le choix de cette deuxième devise de paiement est irréversible ; il n’existe aucun moyen de modifier le code de la seconde devise de paiement ultérieurement.
Le basculement de la devise de référence
Le basculement de la devise de référence n’est possible que si la seconde devise de restitution est déjà active en mode 1. Nous vous conseillons d’ailleurs d’activer cette seconde devise au moins quelques mois avant la date choisie pour le basculement. Durant ces quelques mois, vous pouvez procéder à des éditions croisées pour vous assurer de l’intégrité de vos données comptables à la fois en Francs et en Euros.
Comme son nom l’indique, le traitement de basculement permute la devise de référence avec la seconde devise de restitution. Le système est totalement symétrique. Après basculement, on se retrouve donc avec l’Euro comme devise de référence, et le Franc comme seconde devise de restitution. Une balance éditée en seconde devise de restitution après basculement produira rigoureusement les mêmes chiffres que la balance éditée en devise de référence avant basculement.
Nous ne savons pas exactement de quelle façon justifier la validité au sens comptable du basculement du Franc à l’Euro. Dans les ouvrages de référence, cette étape de basculement est toujours décrite en liaison directe avec une clôture réouverture d’exercice. Or, une comptabilité ne s’arrête jamais de façon aussi nette : la clôture réelle d’un exercice se fait toujours plusieurs semaines, voire plusieurs mois après la date de fin d’exercice comptable. Il y a donc toujours chevauchement d’exercices dans un même dossier comptable. A quel moment faut-il donc basculer la devise de référence ?
Dans LDCompta, le basculement est totalement dissocié de la phase de clôture annuelle des comptes. Vous pouvez donc effectuer le basculement juste avant ou juste après la clôture annuelle ; le résultat sera le même. Par exemple, si vous souhaitez tenir l’exercice 2000 (du 1er janvier au 31 décembre) en Euros, rien ne vous impose de basculer votre système comptable dès janvier 2000. Il vous suffit de d’activer la seconde devise de restitution Euro dès janvier 2000. A partir de début 2000, LDCompta va gérer en parallèle deux monnaies de base : le Franc et l’Euro. Une fois que l’exercice 1999 est achevé, c’est à dire que toutes vos éditions arrêtées au 31/12/1999 ont été tirées, vous basculerez la devise de référence. Ce basculement se fera peut être en mars 2000. Cela ne sera pas gênant dans la mesure où toutes les écritures comptabilisées dans le premier trimestre 2000 l’ont été à la fois en Francs et en Euros, de par la seconde devise de restitution.
A titre de justificatif de votre basculement, nous vous proposons de procéder de la même manière que pour une clôture annuelle, c’est à dire d’éditer tous les journaux, balances et grands-livres en Francs avant basculement, puis en Euros après basculement, et de conserver toutes ces éditions. N’hésitez pas à prendre contact avec votre cabinet d’expertise comptable le moment venu ; il pourra vous conseiller sur ce point précis.
Le basculement est une étape irréversible. Il est donc indispensable d’effectuer une sauvegarde de votre dossier comptable avant de franchir cette étape, et de conserver le support informatique correspondant comme on le fait lors d’une clôture annuelle.
De plus, pour limiter tout risque d’erreur, il est préférable de vérifier l’équilibre des lots et des lettrages avant de lancer le basculement (menu Utilitaires/prOcédures de contrôles).
Pour déclencher le basculement de la devise de référence, allez en
page 4/6 de la Fiche
société, puis utilisez la touche de fonction F11=Module
devises.
Vous obtenez alors l’écran intitulé Paramètres devises. L’écran devrait normalement se présenter comme décrit ci-dessous :
|
LD SYSTEME V7.00
PARAMETRES DEVISES
Le 19/11/98 CPSIDV à
14:06:16 Options de gestion du modules devises Pour afficher ou modifier une option, indiquez votre choix puis
ENTREE.
1=Choisir
_ Module devises actif Devise de référence : FRF Libellés courts : francs Francs FRANCS La devise de référence est une devise in. Au-moins une devise in est renseignée dans le fichier
des devises.
_ Devise de restitution
La restitution avec garantie des équilibres comptables
est activée. Devise de restitution : EUR Libellés courts : euros Euros EUROS
_ Deuxième devise de
paiement La deuxième devise de paiement est activée. Deuxième devise de paiement : EUR EUROS
_ Basculement de la devise de
référence
Basculement non encore
effectué.
F3=Exit F6=Gérer
devises F12=Annuler |
Utilisez l’option 1=Choisir en regard de l’invite Basculement de la devise de référence. Un premier écran de mise en garde est affiché. Lisez soigneusement les consignes qui sont indiquées sur cet écran. Si tout est conforme, appuyez sur ENTREE. Un second écran de confirmation est alors proposé ; pour déclencher effectivement le basculement, il vous faut frapper le mot OUI puis valider par ENTREE.
En fonction du nombre d’écritures présentes dans l’historique, ce travail peut nécessiter de quelques minutes à plus d’une heure.
Une fois le traitement achevé, il vous reste à éditer les différents états comptables dans la nouvelle devise de référence à titre de justificatif, comme indiqué plus haut.
L’abandon de la seconde devise de restitution
Cette étape est facultative. Elle sera utile aux environs de 2002, lorsque la devise Franc disparaîtra définitivement. Si vous souhaitez désactiver cette seconde devise de restitution parce que vous ne jugez plus nécessaire de continuer à tenir une comptabilité parallèle en Francs une fois le basculement à l’Euro réalisé, cela est possible en procédant comme indiqué ci-après.
Allez en page 4/6 de la Fiche société, puis utilisez la touche de fonction F11=Module devises. Utilisez l’option 1=Choisir en regard de l’invite Devise de restitution. Indiquez la valeur 3=Aucune devise de restitution à l’invite Mode de gestion.
Une fenêtre de confirmation est affichée, puis le traitement de désactivation est lancé. L’objet de ce traitement est d’effacer le montant en seconde devise de restitution pour toutes les écritures comptables présentes dans l’historique comptable.
En fonction du nombre d’écritures présentes dans l’historique, ce travail peut nécessiter de quelques minutes à plus d’une heure.
4.
Les procédures
de saisie
Il existe différentes
procédures de saisie permettant d’introduire une pièce comptable dans le
progiciel LDCompta. Certaines sont généralistes, c’est à dire
qu’elles peuvent être utilisées pour saisir tout type de pièce comptable, que
ce soit des factures, des règlements, des OD… D’autres sont plus
spécialisées ; elles sont optimisées pour une nature de pièce précise. La
liste ci-dessous présente les procédures de saisie qui sont à votre disposition :
þ
Saisie par pièce il
s’agit de la procédure la plus généraliste, qui permet d’enregistrer n’importe
quelle pièce comptable. Elle ne souffre d’aucune limitation d’aucune
sorte ; de plus, son utilisation peut être grandement facilité par l’usage
de canevas de saisie. On peut également procéder à des lettrages à la volée en
saisie de pièce comptable.
þ
Saisie par folio il
s’agit d’une procédure très proche du point de vue de l’ergonomie de la saisie
par pièce. La différence tient essentiellement au mode de mise à jour de la
base de données. Dans la saisie par pièce, la base de donnée est mise à jour
immédiatement lors de la validation de chaque pièce. Dans la saisie par folio,
on enregistre une ou plusieurs pièces dans un folio. Tant que les pièces sont
dans le folio, elles ne sont pas réellement comptabilisées ; on peut donc
y apporter toute modification qui s’avèrerait nécessaire. Un folio peut ainsi
être créé, modifié, imprimé, toutes ces opérations pouvant éventuellement se
dérouler sur plusieurs jours. A un moment donné, le folio sera considéré comme
correct et vous le validerez ; les écritures seront comptabilisées à cet instant
là, et le folio disparaîtra de la saisie des folios. Attention : si on
interroge un compte comptable, on ne voit pas encore les écritures qui sont
encore dans des folios.
þ
Saisie règlement fournisseur il s’agit
d’une procédure dédiée à la saisie des règlements fournisseurs. Elle intègre
notamment le lettrage du compte fournisseur, et la mise à jour de l’échéancier
fournisseurs si vous avez mis en œuvre cette fonctionnalité. Elle doit être
utilisée en lieu et place de la saisie par pièce si vous voulez bénéficier de
la gestion du portefeuille d’effets à payer.
Cette procédure est tout à fait complémentaire également de la chaîne de règlement automatique des fournisseurs.
þ
Saisie règlement client il
s’agit d’une procédure dédiée à la saisie des règlements clients. Elle doit
être utilisée en lieu et place de la saisie par pièce si vous voulez bénéficier
de toutes les options de trésorerie clients de LDCompta : gestion de portefeuille de règlements clients,
bordereaux de remises en banque, remises de LCR sur support magnétique.
þ
Créances douteuses il s’agit
d’une procédure dédiée à la saisie des créances clients douteuses. Elle permet
de basculer de façon très simple un ensemble d’écritures d’un compte origine
(compte du client ordinaire) vers un compte de destination (compte
client douteux) en lettrant au passage le compte origine.
þ
OD de différences de change il s’agit
d’une procédure dédiée à la saisie des OD de différences de change, OD qui
doivent être passées périodiquement pour rectifier le solde des comptes de
trésorerie. L’utilisation de cette procédure est exceptionnelle, d’autant plus
que la constatation des différences de changes liées à un règlement client ou
fournisseur est complètement intégrée dans les procédures de saisie des
règlements clients et fournisseurs. Cette procédure n’est donc utilisée que
pour ajuster le solde des comptes de trésorerie gérés en devise, en dehors de
tout mouvement comptable.
Il existe également d’autres
procédures qui peuvent déclencher une comptabilisation d’écritures :
þ
Règlement automatique des fournisseurs Il s’agit
d’une chaîne complète permettant de déclencher e paiement en automatique des
échéances fournisseurs, selon divers moyens de paiement. La chaîne prend en
charge l’édition des titres de paiement, la comptabilisation des paiements,
ainsi que le lettrage des comptes fournisseurs.
þ
Gestion du portefeuille d’effets à
payer Cette procédure peut déclencher soit une
écriture d’annulation d’un effet à payer si vous demandez la suppression d’un
effet en portefeuille, soit une écriture de paiement d’un effet ou groupe
d’effets lors du pointage d’un relevé de LCR à payer.
þ
Gestion du portefeuille d’effets à
recevoir Cette procédure peut déclencher soit une écriture
d’annulation d’un effet à recevoir si vous demandez la suppression d’un effet
en portefeuille, soit une écriture de remise lors de la sélection paiement d’un
effet ou groupe d’effets à remettre à la banque.
þ
Création d’un bordereau de remise en
banque Cette procédure peut comptabiliser, selon le
paramétrage mis en place au niveau de vos journaux de banque, l’écriture
constatant la remise en banque, écriture passée entre le compte transitoire et
le compte de banques, comptes tous deux définis au niveau des paramètres du
journal de banque (voir paragraphe 3.3 rubrique Page 3 – Caractéristiques des journaux de
banque).
þ
Saisie des OD analytiques Cette procédure est citée ici pour mémoire ; elle ne met pas à jour
la comptabilité générale, mais seulement la comptabilité
analytique, par le biais de mouvements section à section ou affaire
à affaire.
Enfin, il existe une dernière
méthode pour introduire des écritures dans LDCompta ; il s’agit
des procédures d’interface :
þ
Interface standard d’entrée LDCompta offre
une procédure standard permettant d’intégrer n’importe quel type d’écriture de
comptabilité générale ou analytique, avec tous les contrôles de cohérence
garantissant l’intégrité des données comptables. Les spécifications
détaillées de cette interface sont fournies dans une documentation séparée,
intitulée INTCPTVx.doc, x étant la version comptable
cible (à ce jour, LDCompta étant en version 7.70, le document d’interface
correspondant est donc INTCPTV7.doc).
L’utilisation de cette Interface standard
d’entrée de LDCompta est décrite plus en détail au paragraphe 8.1. Elle permet principalement d’intégrer les écritures
d’achats et de vente en provenance d’un logiciel de gestion commerciale ;
elle peut également être mise en œuvre dans le cadre d’une reprise de soldes
lors du démarrage de LDCompta en remplacement d’un autre logiciel comptable.
þ
Interface avec LDPaye Si vous utilisez le progiciel LDPaye parallèlement à LDCompta, sachez que les OD mensuelles de paye seront intégrées automatiquement
dans LDCompta par la procédure Interface standard avec LDPaye disponible
dans le progiciel LDPaye.
D’autre part, pour procéder à
la modification de pièces déjà enregistrées, on utilise toujours une procédure
dédiée dite procédure de
modification d’écritures.
Toutes les procédures de
saisie évoquées ci-dessus sont présentées en détail dans les chapitres qui
suivent.
Remarque importante : partout dans ce progiciel comptable, on parle de règlement
fournisseur et de règlement client. En fait, il serait plus
approprié de parler de règlement émis et de règlement reçu,
puisque quelle que soit la procédure de saisie utilisée, il est possible de
mouvementer n’importe quel type de compte, fournisseur, client ou même un
compte général. On peut donc sans contrainte particulière régler un avoir
client par la procédure de saisie des règlements fournisseurs (ou même par la
chaîne de règlement automatique des fournisseurs), comme on peut encaisser un chèque
fournisseur par la procédure de saisie des règlements clients. Il est serait de
même pour un chèque reçu d’un organisme social par exemple (une caisse de
prévoyance par exemple). Les termes de règlement fournisseur et de règlement
client ont simplement été conservés car ils ont le mérite d’être plus parlants
pour les utilisateurs débutants avec LDCompta.
Présentation
Comme il a été dit plus haut,
il s’agit d’une procédure de saisie très généraliste, permettant d’enregistrer
n’importe quel type de pièce comptable. Chaque pièce comptable est constituée
de deux à n écritures comptables. On utilise aussi le terme de ligne.
Chaque ligne de la pièce correspond à une écriture comptable. La pièce
comptable est saisie en deux temps :
è Saisie des données communes de la pièce (journal, date comptable, N° de pièce, échéance…)
è Saisie des différentes lignes de la pièce, avec un ensemble de données caractérisant chaque ligne (N° de compte mouvementé, sens débit-crédit, montant…
Une pièce ne peut être validée
que si elle est équilibrée, c'est à dire que le total des montants au débit est
égal au total des montants au crédit. Le système s’en assure en fin de saisie
de chaque pièce comptable. S'il y a équilibre, la validation de la pièce est immédiate,
c'est dire que les écritures comptables correspondantes figurent immédiatement
dans l'historique comptable.
Pour faciliter la saisie des
lignes d’une pièce comptable, des canevas peuvent être mis en œuvre. La
définition des canevas d’écritures est abordée au paragraphe
3.10. Il est conseillé de mettre en place des
canevas :
þ
pour les pièces
pour lesquelles il y a des volumes importants (factures d’achats par exemple)
þ
pour les pièces
revenant à échéance régulière (remboursement d’un emprunt par exemple)
þ
pour les pièces peu
fréquentes, mais complexes à passer : un grand nombre de lignes dans des
comptes difficiles à mémoriser (OD de paye par exemple, si l’on ne dispose pas
d’une procédure d’interface automatisée).
Enfin, et cela sera signalé à
nouveau plus loin, il est possible de lettrer un ou plusieurs comptes à la
volée, lors de la validation d’une pièce comptable. Cela peut être pratique si
l’on utilise cette saisie par pièce pour enregistrer des règlements, tout en
sachant qu’il existe des procédures plus spécialisées pour enregistrer les règlement clients et règlements fournisseurs.
La procédure de saisie des
écritures par pièce, dite aussi saisie par pièce, est accessible depuis
le menu Générale/Saisies/par
Pièce.
Saisie journal et date
Le premier écran permet de
sélectionner le journal et la date comptable de la pièce. Il propose les zones de saisie
suivantes :
ð Date d’écriture. Indiquez la date comptable de l’écriture, c’est à dire la date à laquelle vous voulez comptabiliser la pièce. Il ne s’agit pas obligatoirement de la date d’émission du document à saisir ; par exemple, pour une facture d’achat, la date de facture indiquée par le fournisseur peut être le 15/03/2000, mais vous entrez la pièce en comptabilité au 31/03/2000. La date du document pourra être indiquée sur l’écran qui suit, en tant que date de pièce. Cette date comptable doit être postérieure à la date de dernière clôture de l'exercice comptable, et doit également être postérieure à la date de dernière clôture mensuelle du journal sélectionné ci-après. Elle doit être antérieure à la date limite de saisie autorisée, qui est définie dans la fiche société (voir paragraphe 3.1 rubrique Page 1 – Données générales de la société).
ð Code du journal. Indiquez le code du journal sur lequel la pièce doit être comptabilisée. Utilisez si nécessaire la touche de fonction F4=Liste pour retrouver ce code dans la liste des codes journaux existants.
ð Lettrage manuel en fin de saisie pièce. Indiquez O=Oui si vous souhaitez que le système, une fois la pièce saisie et validée, vous propose un écran de lettrage pour chaque compte lettrable ayant été mouvementé par la pièce saisie. Cela peut être pratique si vous saisissez des règlements sur un journal de banque par exemple.
ð Modification de la date ou du journal pour chaque pièce. Indiquez la valeur O=Oui si vous souhaitez que le système revienne sur cet écran une fois la pièce saisie et validée. Dans le cas contraire, le système reviendra sur l’écran de saisie des données communes de la pièce, présenté ci-dessous. Si vous avez un lot de plusieurs pièces à saisir sur le même journal et à la même date comptable, vous pouvez donc gagner un peu de temps en choisissant le valeur N=Non. En revanche, si vous préférez vérifier et confirmer pièce par pièce le code journal et surtout la date comptable, il est préférable de choisir la valeur O=Oui.
Saisie données communes de la pièce
ð Code nature de la pièce. Indiquez le code identifiant la nature de pièce. Ce code est facultatif. Une valeur par défaut peut vous être proposée si cela a été défini au niveau des paramètres du journal. Utilisez si nécessaire la touche de fonction F4=Liste pour retrouver ce code dans la liste des codes existants. L’utilisation des natures de pièce est décrite au paragraphe 3.5
ð Date de la pièce. Saisissez la date de la pièce, c’est à dire la date d’origine du document que vous saisissez, si elle diffère de la date comptable qui est proposée par défaut. Dans le cas des factures d’achats et de ventes, c’est cette date qui sera le point de départ du calcul de l’échéance.
ð N° de la pièce. Indiquez ici le N° de la pièce, qui en principe doit identifier cette pièce de façon unique dans votre système comptable. Selon ce qui a été indiqué dans les paramètres du journal que vous avez choisi sur l’écran 1, plusieurs cas de figure sont possibles :
§ Si le journal est en numérotation automatique, la zone n’est pas proposée en saisie ; vous avez à la place un libellé géré automatiquement.
§ Si le journal n’est pas en numérotation automatique des pièces, le N° de pièce est proposé en saisie. Selon les paramètres du journal (voir paragraphe 3.3 Page 2 – N° de pièce et référence document), la zone N° de pièce peut être obligatoire ou facultative, et un contrôle d’unicité peut éventuellement s’appliquer .
ð Référence document. Indiquez ici, si nécessaire, une référence vous permettant de retrouver plus facilement votre document. Selon la nature de pièce saisie, il peut s’agir du N° de facture du fournisseur si celui-ci n’a pas été porté en tant que N° de pièce (numérotation automatique des pièces sur le journal d’achat, ou utilisation d’un chrono interne pour numéroter les factures d’achat à leur réception), ou encore d’un N° de chèque dans le cas de la saisie d’un règlement. La saisie de cette référence document est obligatoire si on a spécifié un contrôle d’unicité sur cette référence au niveau des paramètres du journal. Le contrôle d’unicité proprement dit ne sera fait que plus loin dans la saisie, lorsque le tiers aura été identifié. En effet, le contrôle d’unicité est réalisé sur Journal/Référence/N° de tiers.
ð Canevas de saisie. Indiquez le code du canevas que vous voulez mettre en œuvre pour vous aider à saisir la pièce. Ce code est facultatif. Une valeur par défaut peut vous être proposée si cela a été défini au niveau des paramètres du journal. Utilisez si nécessaire la touche de fonction F4=Liste pour retrouver ce code dans la liste des canevas possibles pour le journal choisi sur l’écran 1. L’utilisation de canevas en saisie par pièce est décrite au paragraphe 3.10.
ð Substituer par le canevas défini pour le tiers. Conservez la valeur O=Oui si vous souhaitez que le système remplace le canevas indiqué ici par le canevas associé au tiers, s’il en existe un, dès lors que vous aurez identifié le tiers à mouvementer plus loin dans cette saisie. Si vous souhaitez en revanche conserver le canevas choisi plus haut même s’il en existe un autre associé au tiers, indiquez N=Non.
ð Pièce multi-devises. Cette zone n’est présentée que si le module devises a été activé, et si le journal choisi sur l’écran 1 autorise la saisie en devises (voir 3.3 Paramètres journaux). La saisie d’une pièce multi-devises, c’est à dire une pièce comportant plusieurs devises, est une chose relativement rare. Ce mode de saisie peut toutefois s’avérer utile ; citons le cas par exemple d’un achat de devises depuis un compte tenu en Francs : l’achat sera débité sur le compte de banque en devise dans la devise en question, la contre partie en Francs sera portée au crédit du compte de banque tenu en Francs (pour simplifier, on passe sous silence les frais afférents à l’achat de devises).
Dans ce mode multi-devises, la saisie des lignes de la pièce va quelque peu différer du mode habituel, présenté plus loin. Vous saisissez pour chaque ligne de la pièce le montant, le code devise et le cours devise s’il s’agit d’une devise out. Chaque montant est converti en devise de référence. Les montants qui sont affichés ligne par ligne en milieu d’écran, de même que les totaux débit, crédit et solde de la pièce, sont tous exprimés en devise de référence, contrairement au cas d’une saisie pièce mono-devise où ce sont les montants dans la devise d’enregistrement qui apparaissent. Pour une pièce multi-devises, les montants en devise d’enregistrement peuvent être visualisés par la touche de fonction F5=Autre vue ; ils figurent alors en jaune ligne par ligne, sous le montant en devise de référence.
Pour valider la pièce, il faut que celle-ci soit équilibrée en devise de référence (aucun équilibre en devise d’enregistrement ne peut être vérifié puisque la pièce est exprimée dans différentes devises).
ð Code devise. Cette zone n’est présentée que si le module devises a été activé, et si le journal choisi sur l’écran 1 autorise la saisie en devises (voir voir 3.3 Paramètres journaux). Indiquez le code de la devise dans laquelle la pièce doit être enregistrée. Si vous ne renseignez pas cette zone ici, le code devise sera déterminé lors de la saisie de la première ligne de la pièce, à partir de la devise par défaut indiquée dans la fiche du tiers mouvementé (ou du compte général le cas échéant).
ð Libellé écriture. Ce libellé, si vous le renseignez ici, sera pris pour toutes les lignes saisies plus loin pour la pièce. Si vous ne renseignez pas cette zone ici, ce qui est conseillé, vous pourrez le faire ligne par ligne, et le système pourra également vous proposer différents libellés automatiques.
ð Date d'échéance. Indiquez ici, si vous le souhaitez, la date d’échéance de la pièce. Pour ce qui est de la saisie des factures d’achat et de vente, dans bien des cas de figure, celle-ci pourra être calculée automatiquement par le système, à partir de la date de pièce et des conditions de paiement du tiers, dès lors que celui-ci aura été identifié plus loin dans la saisie des lignes de la pièce. Il est donc préférable de ne pas renseigner la date ici.
ð Date de valeur. Saisissez une date de valeur, pour les pièces de banque où celle-ci a un sens. La saisie des dates de valeur est toujours facultative dans LDCompta.
Saisie des lignes de la pièce
La saisie des lignes se fait
selon 2 modes distincts : un mode Ajout de lignes, qui est
le mode sélectionné par défaut lorsque l'on commence à saisir la pièce
comptable ; un mode Modification / suppression de lignes, qui est obtenu depuis le mode Ajout en
appuyant sur la touche de fonction F12=Fin d’ajout. Depuis le
mode Modification
/ suppression, il est possible
de retourner en mode Ajout grâce à la touche de
fonction F6=Créer.
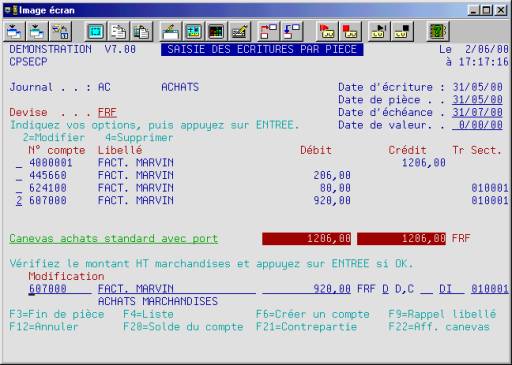
Figure 7
- Saisie des écritures par pièce
Dans les deux modes de
fonctionnement, l'écran est constitué de trois parties :
·
l'en-tête, qui
reprend toutes les informations introduites sur les deux premiers écrans de
saisie de la pièce comptable; ces informations sont en affichage uniquement
pour certaines ; pour d’autres, il est encore possible d’y accéder en
modification, lorsque l’on est en mode Modification / suppression de lignes. Il suffit dans ce mode de déplacer le curseur sur
celles-ci et de saisir la nouvelle valeur. Les zones modifiables sont les trois
dates pièce, échéance et valeur, ainsi que le code devise (et éventuellement le
cours s’il s’agit d’une devise out), si
vous êtes en saisie d’une pièce mono-devise. Si vous modifiez ce code devise
(ou ce cours) alors qu’une ou plusieurs lignes ont déjà été saisies pour la
pièce, les nouveaux code et cours devise s’appliquent à toutes les lignes de la
pièce, et les contre-valeurs en devise de référence sont donc recalculées en conséquence.
·
la liste des lignes
déjà saisies pour la pièce comptable en cours ; cette liste est constituée de 6
lignes à l'écran, mais peut en fait aller bien au-delà. Pour visualiser les
lignes non affichées, il faut utiliser les touches de pagination. De plus,
l'ordinateur affiche à tout moment le total des débits et crédits enregistrés
pour cette pièce, ainsi que le solde de la pièce en rouge si la pièce n’est pas
encore équilibrée. Dans le cas d’une pièce saisie en devise (et mono-devise),
tous les montants portés dans les colonnes débit et crédit sont exprimés en
devise. Pour visualiser les contre-valeurs en devise de référence de chacune
des lignes saisies, utilisez la touche F5=Autre vue.
·
la ligne de saisie
proprement dite, sur laquelle vous travaillez selon le mode en ajout ou
modification de ligne. Les informations à renseigner sur la ligne de saisie
sont les suivantes :
ð N° compte. Indiquez le N° du compte à mouvementer. Il peut s'agir soit d'un n° de compte général, soit d'un n° de compte auxiliaire. Un n° de compte général est toujours constitué de 6 positions alphanumériques. Il doit être cadré à gauche dans la zone de saisie qui comporte 10 positions. Un n° de compte auxiliaire est constitué d'une racine à deux positions (déclarée dans les paramètres Comptes collectifs) suivie d'un n° de tiers (client, fournisseur ou autre auxiliaire, sur 5 à 8 positions alphanumériques). L'ensemble, s'il fait moins de 10 positions, doit être cadré à gauche dans la zone de saisie, sans aucun séparateur entre la racine et le n° de compte client ou fournisseur. Toutes ces règles sont décrites en détail à la rubrique Saisie d’un N° de compte du paragraphe 2.1, ainsi que la façon d’utiliser la touche F4=Liste pour retrouver dans une liste de sélection n’importe quel type de compte.
Cette zone N° compte est à validation immédiate, c’est à dire que la zone est contrôlée dès la sortie du champ par la touche Zone suivante (mais pas par la touche Tab). L’intérêt est de pouvoir proposer un certain nombre d’informations dès que le compte a été choisi. Ainsi, le libellé du compte apparaît sous le libellé écriture (ligne 21 de l’écran). Un libellé écriture est bien souvent proposé par défaut, en fonction du libellé du compte et des règles de formatage du libellé indiquées soit dans les paramètres programmes, soit dans le canevas utilisé. Le code devise, si le journal autorise une saisie en devises et si ce code n’a pas été indiqué sur l’écran précédent, est lui aussi fonction du compte choisi : soit un code devise a été indiqué dans la fiche du compte, et ce code sera alors proposé pour la pièce, soit aucun code n’est indiqué dans la fiche, et le code de la devise de référence sera proposé par défaut.
ð Libellé. Indiquez le libellé de l’écriture. Dans bien des cas, un libellé pré-formaté vous est proposé, mais il reste modifiable. Attention : si un libellé écriture a été indiqué sur l’écran précédent, le libellé n’est plus modifiable ligne par ligne.
ð Montant. Indiquez le montant de l’écriture, en
devise le cas échéant.
ð Code devise. Cette zone n’est présentée que si le module devises a été activé, et si le journal choisi sur l’écran 1 autorise la saisie en devises (voir voir 3.3 Paramètres journaux). Indiquez le code de la devise dans laquelle la pièce doit être enregistrée. Le code qui vous est proposé est fonction du compte indiqué sur la ligne. Dans le cas d’une pièce mono-devise, cette zone n’est proposée en saisie que pour la première ligne de la pièce. Une fois cette première ligne saisie, la zone est présentée en affichage uniquement pour les lignes suivantes. Vous pouvez cependant encore corriger la devise de la pièce globalement, en retournant en mode Modification/suppression de lignes, et en remplaçant le code devise figurant dans la partie haute de l’écran.
ð Code débit crédit. Indiquez D=Débit ou C=Crédit selon le cas. Vous pouvez aussi travailler à partir du clavier numérique, les valeurs 1=Débit, 2=Crédit étant acceptées.
ð Code trésorerie. Ce code est facultatif. Utilisez si nécessaire la touche de fonction F4=Liste pour retrouver ce code dans la liste des codes existants. L’utilisation des codes trésorerie dans LDCompta est décrite au paragraphe 3.1, rubrique Page 3 – Journaux de banque.
ð Affaire analytique. Cette zone n’est présentée que si le module Comptabilité analytique a été activé. Indiquez le code de l’affaire analytique sur laquelle l’écriture doit s’imputer. La saisie de la ventilation analytique d’une écriture comptable est décrite plus en détail ci-après.
ð Section analytique. Cette zone n’est présentée que si le module Comptabilité analytique a été activé. Indiquez le code de la section analytique sur laquelle l’écriture doit s’imputer. La saisie de la ventilation analytique d’une écriture comptable est décrite plus en détail ci-après. Rappel : pour obtenir la fenêtre de sélection des tables de ventilation, frappez la lettre T sur le premier caractère de la zone et appuyez sur F4=Liste.
ð Cours devise. Cette zone n’est présentée sous le montant que si le module devises a été activé, si le journal choisi sur l’écran 1 autorise la saisie en devises (voir voir voir 3.3 Paramètres journaux), et si la devise portée sur la ligne est une devise out . Un cours vous est proposé à partir de celui (ou de ceux) indiqué(s) dans la table des devises. Ce cours peut être fonction de la date comptable de la pièce (voir Gestion historique du cours au paragraphe 3.9). Dans le cas d’une pièce mono-devise, cette zone n’est proposée en saisie que pour la première ligne de la pièce. Une fois cette première ligne saisie, la zone est présentée en affichage uniquement pour les lignes suivantes. Vous pouvez cependant encore corriger la devise de la pièce globalement, en retournant en mode Modification/suppression de lignes, et en remplaçant le cours devise figurant dans la partie haute de l’écran.
Attention : le cours est exprimé par rapport à la devise pivot, qui peut éventuellement être différente de la devise de référence. De plus, la façon d’exprimer le cours peut varier selon le type de cotation retenu : soit Devise/pivot, soit Pivot/Devise.
Une fois ces zones
renseignées, le fait d'appuyer sur la touche ENTREE a
pour effet de valider la ligne saisie. Celle-ci est alors reportée dans la
liste affichée dans la partie médiane de l'écran, les totaux débit-crédit de la
pièce sont mis à jour, et l'on peut saisir la ligne suivante.
Si l'on est en mode Modification/suppression de lignes, il faut tout d'abord sélectionner les lignes à
modifier ou à supprimer dans la liste affichée sur la partie médiane de
l'écran. Cette sélection est faite en frappant le chiffre 2=Modifier ou 4=Supprimer dans la
colonne Option en regard de chaque ligne à modifier ou à
supprimer. Chaque ligne pointée pour modification ou suppression est ensuite
traitée sur la partie basse de l'écran.
Pour terminer la saisie d'une
pièce comptable, il faut appuyer sur la touche de fonction F3=Fin de pièce. L'ordinateur vérifie alors que la pièce est
équilibrée. Si c'est le cas, l'ensemble des lignes saisies pour cette pièce
comptable est enregistré dans l'historique comptable. Un message figurant en
ligne 24 vous confirme que la pièce a bien été validée, message reprenant le N°
de pièce, la date comptable et le journal mouvementé.
En plus des fonctionnalités
évoquées ci-dessus, il est possible :
è d'annuler purement et simplement la totalité d'une pièce comptable en cours de saisie. Il suffit pour cela d'utiliser la touche F12=Fin d’ajout une première fois si l'on est en mode Ajout pour revenir au mode Modification/suppression de lignes, puis F12=Annuler dans ce mode Modification/suppression une deuxième fois pour demander l'annulation de la pièce comptable en cours de saisie, puis en confirmant l’abandon de la saisie par la touche ENTREE dans la fenêtre de confirmation qui s’affiche alors. Si aucune ligne n'a encore été saisie pour la pièce comptable, aucune confirmation n'est nécessaire.
è de visualiser le détail des lignes déjà saisies pour la pièce comptable, avec notamment le libellé du compte mis en jeu, les contre-valeurs en devise de référence dans le cas d’une pièce saisie en devises, et ceci grâce à la touche de fonction F5=Autre vue ;
è de créer un compte général, client ou fournisseur, directement sans sortir de ce programme de saisie d'écritures. Il suffit d'appuyer sur la touche de fonction F6=Créer un compte.
è de rappeler le libellé écriture de la ligne précédente si vous l’avez effacé par mégarde, par F9=Rappel libellé.
è de consulter un compte à la volée. En appuyant sur F20=Solde du compte, le système ouvre une fenêtre pour présenter le solde du compte mouvementé sur la ligne courante, ainsi que les dernières écritures passées sur ce compte (écritures présentées par date décroissante, l’écriture en tête de la liste est donc la plus récente). Si cette fenêtre ne vous permet pas d’accéder à l’information recherchée, vous pouvez encore utiliser la touche F8=Visu compte dans la fenêtre de visualisation du solde.
è de demander au système de calculer automatiquement le sens et le montant de la dernière ligne saisie de telle sorte que la pièce soit équilibrée ; utilisez pour ce faire la touche F21=Contrepartie. Le n° de compte peut lui-aussi être renseigné automatiquement par cette touche, si un compte de contrepartie a été indiqué dans les paramètres du journal choisi sur l’écran 1.
è d’utiliser la touche DUP (touche disponible sur les claviers-écrans de type 5250 uniquement) pour initialiser la valeur d’une zone à partir de celle indiquée pour la ligne précédente, à colonne identique. Lorsque vous appuyez sur la touche DUP, le système remplit la zone avec des symboles bizarres ; ce n’est qu’au moment de la validation de la ligne par la touche ENTREE que le système initialise véritablement la valeur de chaque zone dupliquée de la sorte.
Autres particularités
Calcul automatique de la date
d’échéance
Pour les factures d’achat et de vente, la date d’échéance, si elle n’a pas été indiquée sur l’écran 2 (données communes de la pièce), est calculée lors de la validation de la première ligne de la pièce par la touche ENTREE. Le système s’appuie sur les conditions de paiement du tiers pour calculer une échéance à partir de la date de pièce. Un message s’inscrit en ligne 24 pour signaler que l’échéance a été calculée ; la date calculée apparaît en partie haute de l’écran, en gras (ou en blanc sur un écran couleur). Si cette échéance ne vous convient pas, il est toujours possible d’appuyer sur F12=Fin d’ajout pour aller modifier cette date. Une fois la modification réalisée, appuyez sur F6=Créer pour poursuivre la saisie de la pièce.
Saisie avec canevas
Pour bien comprendre l’utilisation qui peut être faite des canevas, et notamment la notion de substitution de canevas en fonction du tiers choisi sur la première ligne de la pièce, reportez vous au paragraphe 3.10. Notez que chaque fois qu’un canevas est utilisé en saisie par pièce, le titre du canevas courant figure en ligne 16, à gauche du total débit-crédit de la pièce. S’il s’agit d’un canevas choisi par substitution (canevas associé au tiers donc), le titre du canevas est présenté en bleu clair sur un écran couleur, alors qu’il apparaît en blanc s’il s’agit du canevas choisi (ou proposé par défaut) sur l’écran 2.
De plus, durant la saisie des lignes de la pièce, vous disposez d’une touche F22=Afficher canevas pour consulter l’ensemble des lignes du canevas qui vont vous être proposées tour à tour.
Enfin, un rappel : pour ignorer une ligne qui est proposée au canevas et passer à la ligne suivante, il faut effacer le montant et le N° de compte avant d’appuyez sur la touche ENTREE.
Numérotation automatique des
pièces
Si le journal choisi sur l’écran 1 est à numérotation automatique (voir paragraphe 3.3), on a vu que le N° de pièce ne peut être saisi pour chaque pièce sur l’écran 2; c’est le système qui va l’attribuer, en fonction de la règle de numérotation choisie pour le journal. Le N° de pièce n’est attribué qu’au moment de la validation de la pièce. En effet, dans un contexte multi-utilisateurs, c’est la seule méthode qui permet de s’assurer de la parfaite consécutivité des N° de pièce. Suite à la validation de la pièce donc, le N° ayant été attribué à la dernière pièce saisie est présenté sur l’écran de retour, qui peut être soit l’écran 1 si vous avez choisi l’option O=Oui à l’invite Modification de la date ou du journal pour chaque pièce sur celui-ci, soit l’écran 2 dans le cas contraire. Quel que soit cet écran de retour, le N° attribué à la pièce saisie figure en rouge, en sus du message présenté lui en ligne 24 immédiatement après la validation de la pièce. Ce N° doit normalement être reporté sur le document que l’on vient de saisir, comme repère de saisie.
Lettrage « à la
volée »
Si vous avez indiqué la valeur O=Oui à l’invite Lettrage manuel en fin de saisie de la pièce, un écran de lettrage manuel du compte va vous être proposé pour chaque compte lettrable ayant été mouvementé par la pièce validée. Le lettrage manuel d’un compte est présenté en détail au paragraphe 7.1. Il faut noter qu’à ce stade, la pièce est déjà validée ; il n’est donc plus possible de revenir modifier celle-ci de façon simple (par F12=Annuler par exemple) si l’on découvre un problème (erreur de saisie de montant par exemple) lors du lettrage. Il vous faudra passer par la procédure de modification de pièce décrite au paragraphe 4.3.
Rappelons une nouvelle fois que l’utilisation du lettrage dans cette procédure est exceptionnelle, puisqu’il existe des procédures spécialisées pour enregistrer les règlements clients et règlements fournisseurs, procédures mettant en œuvre des mécanismes de lettrage plus évolués.
Ventilation analytique d’une ligne de la pièce
La ventilation analytique des lignes d’une pièce comptable répond à un certain nombre de règles définies à la mise en place du module analytique, la première d’entre elles étant bien sûr d’avoir activé ce module Comptabilité analytique dans la Fiche société. Le module analytique est décrit en détail au chapitre 22.
Pour chaque ligne de la pièce :
· Si la ligne mouvemente un compte comptable ne supportant pas de ventilation analytique, les deux zones Affaire analytique et Section analytique ne doivent pas être renseignées.
· Si la ligne mouvemente un compte comptable supportant une ventilation analytique, une ventilation doit être faite, par l’un des moyens suivants :
è Saisie d’une Affaire analytique et d’une Section analytique directement en partie droite de la ligne. C’est la cas le plus simple. La ligne s’impute sur une seule affaire et une seule section analytique.
è Saisie d’une Affaire analytique et du code d’une table de ventilation analytique, en lieu et place de la Section analytique. Lors de la validation de la pièce, le montant indiqué pour la ligne sera ventilé dans les différentes sections référencées par la table, au prorata des pourcentages indiqués en regard de chaque section. En revanche, l’affaire analytique est unique.
è Saisie d’une seule des deux zones Affaire analytique et Section analytique, l’autre zone étant laissée non renseignée. Ce type de saisie est accepté si le système peut compléter la zone manquante en allant extraire une affaire ou section par défaut que vous auriez inscrit dans le plan comptable pour le compte concerné. Si le système ne trouve pas la valeur manquante dans le plan comptable, il signale une erreur ;
è Aucune des deux zones Affaire analytique et Section analytique n’est renseignée, mais le système peut compléter les deux zones en allant extraire les valeurs par défaut que vous avez inscrites dans le plan comptable pour le compte concerné. L’écriture est alors imputée sur l’affaire et la section indiquées au niveau du plan comptable. Si le système ne peut compléter que l’une des deux valeurs, il signale une erreur.
è Aucune des deux zones Affaire analytique et Section analytique n’est renseignée, et aucune ventilation analytique par défaut n’a été indiquée dans le plan comptable pour ce compte. Le système propose alors l’écran de saisie d’une ventilation analytique détaillée présenté ci-après.
è Enfin, si l’on souhaite obtenir cet écran de saisie d’une ventilation analytique détaillée alors qu’il existe une ventilation par défaut au niveau du plan comptable pour le compte courant, on peut contourner les règles décrites ci-dessus en frappant le caractère * (étoile) dans la zone Affaire analytique ou Section analytique, l’autre zone étant laissée non renseignée ou à la valeur * (étoile) également.
Ventilation analytique détaillée d’une ligne de la pièce
Cet écran permet de ventiler une ligne de la pièce sur plusieurs affaires et sections analytiques. Il permet donc de décomposer la ligne de départ, qui restera unique en comptabilité générale, en autant de lignes analytiques que nécessaire. La seule contrainte étant bien sûr que la somme des lignes de ventilation analytique soit égale au montant de la ligne de départ. Ce montant figure d’ailleurs en partie haute de l’écran de ventilation détaillée.
Pour chaque ligne de ventilation, vous devez indiquer une affaire analytique et une section (les tables de ventilation analytique ne sont plus admises à ce stade), un montant et un sens débit – crédit. Vous pouvez travailler là aussi, comme pour la saisie des lignes de la pièce, en mode Ajout ou Modification/suppression de lignes.
Lorsque vous avez ventilé entièrement la ligne de départ, c’est à dire que la somme des lignes de ventilation est égale au montant de la ligne de départ, vous pouvez valider l’ensemble de la ventilation détaillée en appuyant sur la touche F3=Exit. Vous revenez alors à l’écran de saisie des lignes de la pièce, la ligne courante de la pièce est validée, et vous êtes prêt à saisir la ligne suivante si vous étiez en mode Ajout de lignes.
Si en cours de saisie de la ventilation détaillée, vous choisissez d’abandonner la saisie de la ventilation par F12=Annuler, deux cas de figure sont possibles, selon la valeur choisie pour le paramètre programme Ventilation analytique différée autorisée au niveau de cette procédure (F13 sur premier écran de la saisie pour accéder aux paramètres programmes) :
ð O=Oui. Vous acceptez une ventilation analytique différée de l’écriture. La saisie de la pièce va donc se poursuivre, alors qu’aucune ventilation analytique n’est portée pour l’une au moins des lignes de la pièce. La pièce pourra quand même être validée en l’état ; en effet, en comptabilité générale, la pièce est tout à fait conforme. Pour ce qui est de la comptabilité analytique, il existe une liste vous permettant après coup, en fin de mois par exemple, de faire le point sur toutes les écritures ayant été saisies de la sorte. Il vous faudra alors reprendre ces pièces une à une pour compléter la ventilation analytique. Ce processus est décrit au paragraphe 22.5, rubrique Comptes de résultat non ventilés.
ð N=Non Vous n’acceptez pas de ventilation analytique différée de l’écriture. Le système vous ramène alors à l’écran précédent, dans la saisie de la ligne courante qui n’a toujours pas été validée. Vous devez donc compléter la ventilation analytique au niveau de la ligne, ou modifier le compte général, ou encore abandonner la saisie de cette ligne par F12=Annuler ou F12=Fin d’ajout.
Mise à jour de l’échéancier fournisseurs
Dans le cas ou l'on saisit une
pièce comptable sur un journal entraînant la mise à jour de
l’échéancier fournisseurs (voir paragraphe 3.3), il y a affichage d'un écran supplémentaire suite à
la validation de la pièce, demandée par F3=Fin de pièce.
Le but est de reporter la
facture d’achat venant d’être saisie dans l’échéancier fournisseurs. L’échéancier fournisseurs, et l’usage qui peut en être fait dans
LDCompta, est présenté en détail au chapitre 12 . N’est évoquée ici que la grille de saisie qui
vous est proposée suite à la saisie de la pièce.
Sur cette grille de saisie, la
quasi-totalité des informations sont déjà renseignées. Dans la grande majorité
des cas, vous n’aurez qu’à les confirmer en appuyant sur F3=Valider l’échéancier.
En partie haute de l’écran
sont présentées les données de la facture saisie : journal, date
comptable, N° du et nom du tiers, date d’échéance saisie ou calculée pour la
facture, et montant de la facture (en devise avec contre-valeur en devise de
référence si la pièce a été
saisie en devise).
Plus bas figurent les
conditions de règlement du tiers : mode et délai de paiement, banque
habituelle de paiement (pour un compte fournisseur uniquement, mais pas si le
tiers est un client).
Plus bas encore, on trouve des
informations sur lesquelles on peut intervenir :
ð Devise de paiement. Par défaut, le système propose la devise d’enregistrement de la facture. Il vous est possible de remplacer cette devise de paiement par la devise de référence (aucun autre choix n’est possible, même pas celui de la seconde devise de paiement définie dans la Fiche société). En cas de remplacement du code devise de paiement, le montant de l’échéance (ou des échéances si vous aviez déjà éclaté la facture en plusieurs échéances) est automatiquement converti dans la nouvelle devise indiquée. Ainsi, si votre devise de référence est le Franc, une facture saisie en Francs sera positionnée en Francs dans l’échéancier, alors qu’une facture saisie en Euros sera positionnée en Euros dans l’échéancier. Pour les factures saisies dans des devises autres et pour lesquelles vous souhaitez qu’il y ait paiement automatique, remplacez le code devise d’enregistrement par le code de la devise de référence sur cet écran, sachant que la chaîne de règlement automatique des fournisseurs ne peut émettre des titres de paiement qu’en devise de référence ou seconde devise de paiement (voir paragraphe 12.4 Comptabilisation et édition des règlements fournisseurs).
ð Fournisseur à payer. On peut indiquer ici un N° de fournisseur à payer, s’il est différent du fournisseur ayant émis la facture. Cela permet de traiter le cas de plus en plus fréquent de l’affacturage. Le N° du fournisseur à payer peut d’ailleurs être inscrit directement dans la fiche d’un fournisseur, si l’affacturage est systématique, de façon à ce que N° soit proposé automatiquement sur cet écran d’alimentation de l’échéancier. Le détail de cette fonction d’affacturage est décrit au paragraphe 12.4.
Enfin, dans la seconde moitié
de l’écran figure le tableau des échéances. Seule la première ligne est
renseignée, reprenant le montant total de la facture. Il vous est possible de
modifier cette ligne, mais aussi d’en ajouter d’autres si la facture doit être
éclatée en plusieurs échéances.
Pour chaque échéance,
renseignez les zones suivantes :
ð Echéance. Date d'échéance du règlement.
ð Montant. Montant du règlement.
ð Mode de paiement. Code du mode de paiement du règlement.
ð Banque de paiement. Code de la banque à partir de laquelle le règlement devra être émis. Cette zone est facultative. Si vous ne la renseignez pas ici, vous disposerez dans la chaîne de règlement automatique des fournisseurs de plusieurs méthodes pour affecter vos échéances à payer sur une ou plusieurs banques de paiement.
Pour la première ligne qui est
renseignée par le système, les données pré-renseignées Echéance et Montant viennent de la
facture, le mode de paiement et la banque de paiement (si elle est renseignée)
viennent de la fiche du tiers.
Toutes les modifications sont
possibles dans le tableau des échéances. Vous pouvez même effacer toutes les
lignes du tableau des échéances, y compris la première proposée par le système,
si vous ne voulez pas que la facture saisie se reporte dans l’échéancier
fournisseurs.
Au moment de la validation par
F3=Valider
l’échéancier, si la somme des
échéances saisies diffère du montant TTC de la facture, un message
d’avertissement est émis ; vous pouvez soit accepter cette différence en
confirmant par ENTREE, soit retourner
modifier votre saisie s’il s’agit d’une erreur. En effet, comme cela est décrit
au paragraphe 12.1, l’échéancier
fournisseurs est extra-comptable. Vous pouvez donc tout à fait
enregistrer une facture en comptabilité pour un montant X et la porter dans l’échéancier pour un montant Y. Le système vous demande simplement une confirmation chaque fois que
vous créez une telle désynchronisation entre le compte fournisseur d’une part
et l’échéancier fournisseurs d’autre part. Une liste récapitulative
des écarts de soldes peut également être imprimée à tout
moment ; celle-ci est décrite au paragraphe 12.7.
Paramètres programmes
Les paramètres du programme
peuvent être modifiés en appuyant sur la touche de fonction F13 lorsque l'on se trouve sur le premier écran de saisie du programme
concerné, et que l'on dispose des droits spéciaux *ALLOBJ.
Cette touche de fonction est une touche cachée, c’est à dire qu’elle
n’est pas proposée dans la liste des touches de fonction disponibles au bas de
l’écran.
L’écran de modification des
paramètres programmes de cette procédure de saisie propose les données
suivantes :
ð Code journal d'achat pour pré-afficher le compte de TVA. Indiquez le code journal correspondant au journal d’achat. Pour ce journal, il pourra y avoir pré-affichage du compte de TVA en fonction du compte de tiers, et ce même sans utiliser de canevas de saisie. Cela est décrit dans le chapitre traitant de la TVA sur les décaissements, au paragraphe 16.4.
ð Ventilation analytique différée autorisée. Choisissez la valeur O=Oui si vous souhaitez conserver la possibilité de valider une pièce en comptabilité générale alors que la ventilation analytique de cette pièce est incomplète. Voir le paragraphe Ventilation analytique détaillée d’une ligne de la pièce plus haut.
ð Réinitialisation des données de la pièce en fin de transaction. Choisissez la valeur O=Oui si vous souhaitez que les zones de l’écran 2 soient remises à blanc en fin de saisie d’une pièce. Vous devrez alors les re-saisir pour la pièce suivante. Ce mode de saisie est le mode conseillé. Choisissez la valeur N=Non si vous souhaitez conserver les différentes valeurs saisies sur l’écran 2 d’une pièce à l’autre.
ð Libellé écriture par défaut. Choisissez le mode de constitution automatique du libellé de l’écriture, mode qui est utilisé en l’absence d’un autre mode qui serait défini par un canevas.
Présentation
Comme la procédure de saisie par
pièce, la saisie par folio est une procédure de saisie généraliste,
permettant d’enregistrer n’importe quel type de pièce comptable. Un folio
regroupe une ou plusieurs pièces comptables, chacune étant constituée de deux à
n écritures comptables. La saisie d’un folio se fait en plusieurs étapes :
è Création (ou rappel en modification) d’un folio. Lors de la création d’un folio, on identifie le journal et la période (année et mois comptable) concernés
è Saisie des différentes lignes dans le folio, pouvant correspondre à différentes pièces comptables
è Edition du folio, si on le souhaite, cette étape étant facultative
è Validation du folio
Le nombre d'écritures
enregistrées dans un folio n'est pas limité. De plus, la saisie d'un folio peut
se faire en plusieurs fois. Par exemple, on peut créer un folio le jour
"J", saisir un premier paquet d'écritures ce jour là, puis venir
compléter ce même folio le lendemain et le valider. Il est possible de sortir à
tout moment de la saisie folio, même si le folio en cours n’est pas équilibré.
Ce n’est que lors de l’étape de validation que le folio doit impérativement
être équilibré.
Toute écriture passée dans un
folio peut être modifiée ou supprimée tant que le folio n'a pas été validé. On
peut également supprimer l'ensemble d'un folio tant qu'il n'a pas été validé.
Ce n’est que suite à la
validation du folio que les écritures comptables correspondantes figurent
immédiatement dans l'historique comptable. Tant que le folio n’est pas validé,
rien ne figure dans les comptes. Une fois validé, aucune opération de
modification/suppression n'est plus possible depuis la saisie folio pour les
écritures ayant été validées. Le folio validé n’apparaît plus dans la saisie
folio. Les écritures validées par folio se retrouvent dans l'historique
comptable sous une forme identique à celles qui proviennent de la saisie des
écritures par pièce. Il est possible, selon le choix de gestion des écritures provisoires que vous
avez fait dans la fiche société (voir paragraphe 3.1) de les modifier par la procédure de modification d’écritures décrite
au paragraphe 4.3.
Attention : la procédure de saisie des écritures par
folio permet d'enregistrer simultanément plusieurs folios, mais un folio donné
ne peut être mis à jour que par un seul utilisateur à un moment donné.
La procédure de saisie des
écritures par folio présente certaines limitations par rapport à la saisie par
pièce, limitations qu’il est bon de connaître pour déterminer votre méthode de
travail :
o Les journaux pour lesquels vous avez opté pour une numérotation automatique des pièces ne sont pas supportés. En effet, dans la saisie folio, le système utilise le N° de pièce pour scinder les différentes écritures saisies au sein d’un folio en une ou plusieurs pièces. Cela suppose donc que vous ayez saisi un N° de pièce.
o Le lettrage des comptes à la volée n’est pas pris en charge.
o Aucun support de canevas de saisie n’est offert ; la saisie se fait donc sans assistance.
On voit donc, de par ces
limitations, que la saisie par folio doit être réservée à des cas bien
particuliers : saisie d’un journal d’à nouveaux par exemple, où la saisie
est longue et pourra ainsi s’étaler sur plusieurs heures ou même plusieurs jours.
Cette procédure peut aussi être utilisée par un stagiaire ; le fait que la
mise à jour des comptes ne soit pas instantanée permet de faire contrôler la
saisie par une tierce personne (édition du folio par exemple), puis de la
valider lorsque tout est correct.
La procédure de saisie des
écritures par folio, dite aussi saisie par folio, est accessible depuis
le menu Générale/Saisies/par
fOlio.
Mise en œuvre
Le premier écran affiché par
la procédure vous donne la liste des folios existants pour le dossier de
comptabilité courant. Il est possible d'utiliser les touches de pagination si
cette liste des folios ne peut être affichée en totalité sur une page d'écran.
Pour chaque folio figurant dans cette liste, on trouve en colonne les
informations suivantes :
ð le n° du folio; il s'agit d'une numérotation à suivre gérée par l'ordinateur. Le n° du folio est attribué au moment de la création du folio.
ð le code du journal concerné.
ð la période couverte par le folio (mois et année comptable).
ð la date de création du folio.
ð l’identification utilisateur ; il s’agit du profil utilisateur AS/400 utilisé par la personne ayant créé le folio.
ð le solde du folio, c'est à dire la différence entre le total des montants passés au débit et le total des montants passés au crédit pour ce folio. Un folio ne peut être validé que si le solde apparaissant dans cette colonne est nul.
ð le nombre d'écritures passées dans le folio.
Sur cette liste, il est
possible d'agir de la façon suivante:
è Créer un nouveau folio ; il suffit pour cela d'utiliser la touche de fonction F6. On arrive alors sur l'écran de création d'un folio, où il faut indiquer le code du journal correspondant à ce folio et la période comptable couverte, sous la forme Mois et Année. Si le module devises a été activé dans la fiche société, vous pouvez aussi choisir à ce stade si le folio sera saisi en devises (choix du code devise ligne à ligne) ou si toutes les lignes du folio seront saisies en devise de référence. Cet écran renseigné, on se retrouve en modification de folio, dans le mode Ajout. Le processus de modification d'un folio est décrit en détail ci-après.
è Modifier un folio existant, ou ce qui revient au même, compléter un folio existant ; il faut alors pointer le folio désiré avec l’option 2=Modifier. Ce processus de modification d'un folio est décrit en détail ci-après.
è Supprimer un folio existant ; il faut alors pointer le folio à supprimer avec l’option 4=Supprimer. Un écran de confirmation de suppression est alors affiché. Si vous appuyez sur ENTREE pour confirmer la suppression, toutes les écritures saisies dans le folio sont effacées, et le folio disparaît de la liste des folios existants.
è Imprimer un folio existant ; il faut alors pointer le folio à imprimer avec l’option 6=Imprimer. Il est possible également d'imprimer tous les folios existants en utilisant la touche de fonction F21.
è Réorganiser un folio existant ; il faut alors pointer le folio à valider avec l’option 7=Réorganiser. Réorganiser un folio consiste à re-numéroter toutes les lignes du folio avec un pas de 1, de façon à récupérer la place des lignes ayant été supprimées dans le folio. Le N° de ligne étant limité à 999, on peut dans certains cas atteindre cette limite même si le folio comporte moins de 999 lignes, si l'on a supprimé de nombreuses lignes dans le folio.
è Valider un folio existant ; il faut alors pointer le folio à valider avec l’option 9=Valider. Un folio ne peut être validé que s'il est équilibré, c'est à dire que le total des montants passés au débit est égal au total des montants passés au crédit. L'ordinateur effectue ce contrôle au moment où vous demandez la validation d'un folio. En cas de déséquilibre, un message d'erreur est émis, et la demande de validation est rejetée. Si le folio est équilibré, et après avoir confirmé votre demande sur un écran intermédiaire, l'ensemble des écritures saisies dans ce folio est transmis dans l'historique comptable, et le folio disparaît de la liste des folios existants.
Modification d'un folio
On entend par modification
d'un folio toute action sur les lignes (ou écritures) du folio. Il peut donc
s'agir d'ajout de nouvelles lignes au folio, de modification ou de suppression
de lignes passées précédemment dans le folio.
La modification d'un folio se
fait selon 2 modes distincts :
è un mode Ajout de lignes, qui est le mode sélectionné par défaut lorsqu'on appelle en modification un folio pour lequel aucune ligne n'a encore été saisie ;
è un mode Modification suppression de lignes, qui est le mode sélectionné par défaut lorsqu'on appelle en modification un folio pour lequel au moins une ligne a déjà été saisie.
On peut passer du mode Ajout au mode Modification suppression par la touche de fonction F12. A l'inverse, pour passer du mode Modification suppression au mode Ajout, il
faut utiliser la touche de fonction F6.
Dans les deux modes de
fonctionnement, l'écran est constitué de trois parties :
o
l'en-tête, sur
lequel on trouve le n° du folio en cours de modification, le code et le libellé
du journal concerné et la période comptable associée; ces informations sont en
affichage uniquement, et ne peuvent plus être modifiées à ce stade ;
o
la liste des lignes
déjà saisies pour le folio en cours de modification; cette liste est constituée
de 8 lignes à l'écran, mais il est possible par les touches de pagination de
visualiser la totalité du folio. De plus, l'ordinateur affiche à tout moment le
total des débits et crédits enregistrés pour ce folio;
o
la ligne de saisie
proprement dite, avec un libellé spécifiant le mode en cours : Ajout lignes, Modification ou Suppression. Les informations à renseigner sur cette ligne
de saisie sont décrites plus loin.
Si l'on est en mode Modification suppression, il faut tout d'abord sélectionner les lignes à
modifier ou à supprimer dans la liste affichée sur la partie médiane de
l'écran. Cette sélection est faite grâce aux options 2=Modifier et 4=Supprimer à inscrire en
regard de chaque ligne à modifier ou à supprimer. Chaque ligne pointée pour
modification ou suppression est alors renvoyée en partie basse de l'écran pour
être traitée selon le mode désiré : Modification ou Suppression.
Chaque ligne du folio,
affichée en partie basse de l'écran, que ce soit en mode Ajout, Modification ou Suppression, comporte les zones suivantes :
ð Jour comptable ; ce jour, associé à la période comptable affichée sur l'en-tête de l'écran, déterminera la date comptable de l'écriture.
ð Nature et N° de pièce. Indiquez le code identifiant la nature de pièce et le N° de pièce. Le code nature de pièce est facultatif. Utilisez si nécessaire la touche de fonction F4=Liste pour retrouver ce code dans la liste des codes existants. L’utilisation des natures de pièce est décrite au paragraphe 3.5. Pour ce qui est du N° de pièce, il doit en principe identifier la pièce de façon unique dans votre système comptable. Selon ce qui a été indiqué dans les paramètres du journal que vous avez choisi pour ce folio, (voir paragraphe 3.3 rubrique Page 2 – N° de pièce et référence document), la zone N° de pièce peut être obligatoire ou facultative, et un contrôle d’unicité peut éventuellement s’appliquer.
ð Date de la pièce. Saisissez la date de la pièce, c’est à dire la date d’origine du document que vous saisissez, si elle diffère de la date comptable du folio. Si vous ne la renseignez pas, le système la prendra égale à la date comptable (jour comptable et période du folio).
ð Référence document. Indiquez ici, si nécessaire, une référence vous permettant de retrouver plus facilement votre document. Selon la nature de pièce saisie, il peut s’agir du N° de facture du fournisseur si celui-ci n’a pas été porté en tant que N° de pièce (utilisation d’un chrono interne pour numéroter les factures d’achat à leur réception), ou encore d’un N° de chèque dans le cas de la saisie d’un règlement. La saisie de cette référence document est obligatoire si on a spécifié un contrôle d’unicité sur cette référence au niveau des paramètres du journal.
ð Date d'échéance. Cette date est facultative.
En sus des zones décrites
ci-dessus, on trouve en ligne 20 et 21 le même ensemble de zones que celui
proposé en saisie par pièce. Pour une description détaillée de ces zones,
reportez vous à la rubrique Saisie des lignes de
la pièce du paragraphe 4.1.
La saisie des ventilations
analytiques dans la cette saisie est totalement similaire à la saisie par pièce
Reportez vous à la rubrique Ventilation analytique
d’une ligne de la pièce du paragraphe 4.1 qui décrit cela en détail.
Une fois toutes les zones
renseignées en partie basse, le fait d'appuyer sur la touche ENTREE a pour effet de valider la ligne saisie.
Celle-ci est alors reportée dans la liste affichée dans la partie médiane de
l'écran, les totaux débit-crédit du folio sont mis à jour, et l'on peut saisir
la ligne suivante.
Pour sortir du mode
modification d'un folio, il faut appuyer sur la touche de fonction F3=Fin du folio. La sortie est toujours possible, même si le
folio n'est pas équilibré. Un folio non équilibré devra obligatoirement être
rappelé en modification ultérieurement de façon à ce qu'il puisse ensuite être
validé.
En plus des fonctionnalités
évoquées ci-dessus, il est possible :
è de renseigner automatiquement pour une ligne donnée toutes les zones de la partie haute (depuis le Jour comptable jusqu’à la date d’échéance, ainsi que le libellé écriture) avec les valeurs saisies sur la ligne précédente. Utilisez pour cela la touche F9=Rappel pièce.
è d'annuler toutes les modifications faites sur un folio, c'est à dire de ramener le folio dans l'état où il se trouvait lorsqu'on l'a pointé pour modification dans la liste des folios existants. Cette fonction d'annulation est mise en oeuvre par la touche F12=Fin d’ajout une première fois si l'on est en mode Ajout pour revenir au mode Modification/suppression de lignes, puis F12=Annuler dans ce mode Modification/suppression une deuxième fois pour demander l'annulation des modification du folio, puis en confirmant l’abandon de la saisie par la touche ENTREE dans la fenêtre de confirmation qui s’affiche alors. Si aucune ligne n'a encore été saisie pour la pièce comptable, aucune confirmation n'est nécessaire.
è de visualiser le détail des lignes déjà saisies pour le folio, avec notamment le libellé du compte mis en jeu, les contre-valeurs en devise de référence dans le cas d’un folio saisi en devise, et ceci grâce à la touche de fonction F5=Autre vue ;
è de créer un compte général, client ou fournisseur, directement sans sortir de ce programme de saisie d'écritures. Il suffit d'appuyer sur la touche de fonction F6=Créer un compte.
è de consulter un compte à la volée. En appuyant sur F20=Solde du compte, le système ouvre une fenêtre pour présenter le solde du compte mouvementé sur la ligne courante, ainsi que les dernières écritures passées sur ce compte (écritures présentées par date décroissante, l’écriture en tête de la liste est donc la plus récente). Si cette fenêtre ne vous permet d’accéder à l’information recherchée, vous pouvez encore utiliser la touche F8=Visu compte dans la fenêtre de visualisation du solde.
è de demander au système de calculer automatiquement le sens et le montant de la dernière ligne saisie de telle sorte que le folio soit équilibré ; utilisez pour ce faire la touche F21=Contrepartie. Le n° de compte peut lui-aussi être renseigné automatiquement par cette touche, si un compte de contrepartie a été indiqué dans les paramètres du journal choisi sur l’écran 1.
è D’utiliser la touche DUP (touche disponible sur les claviers-écrans de type 5250 uniquement) pour initialiser la valeur d’une zone à partir de celle indiquée pour la ligne précédente, à colonne identique. Lorsque vous appuyez sur la touche DUP, le système remplit la zone avec des symboles bizarres ; ce n’est qu’au moment de la validation de la ligne par la touche ENTREE que le système initialise véritablement la valeur de chaque zone dupliquée de la sorte.
Cas des journaux entraînant
la mise à jour des règlements fournisseurs
Dans le cas d’un folio
enregistré sur un journal entraînant la mise à jour de
l’échéancier fournisseurs (voir paragraphe 3.3), il y a automatiquement report des écritures passées
au compte fournisseur vers l’échéancier fournisseurs, lors de la validation du
folio.
Le but est de reporter chaque
facture d’achat venant d’être saisie dans l’échéancier fournisseurs. L’échéancier fournisseurs, et l’usage qui peut en être fait dans
LDCompta, est présenté en détail au chapitre 12. N’est évoqué
ici que le mode de mise à jour de et échéancier depuis la saisie par
folio.
Le report du folio dans
l’échéancier fournisseurs se fait sans possibilité d'intervention de
l'opérateur, contrairement à la saisie des écritures par pièce. Toute écriture
passée dans un compte de tiers (client ou fournisseur) déclenche une échéance
dans l’échéancier fournisseurs. Les données N° de compte, N° de pièce, Libellé facture, Référence facture, Date de facture, Date d’échéance sont renseignées à partir des zones saisies sur
la ligne, respectivement N° de compte, N° de pièce, Libellé écriture, Référence document, Date de pièce, Date d’échéance. Les autres zones de l’échéancier sont
renseignées ainsi :
ð Montant de l’échéance. Il s’agit du montant saisi sur la ligne, montant qui peut être en devise ou en devise de référence selon si le folio a été saisi en devise ou pas. Si le folio a été saisi en devises, l’échéance est donc reportée dans l’échéancier dans la devise dans laquelle elle a été saisie.
ð Fournisseur à payer. Si un N° fournisseur à payer a été indiqué dans la fiche du fournisseur mouvementé ici, ce N° fournisseur à payer sera systématiquement reporté sur les échéances relatives à ce tiers saisies par folio.
ð Mode de paiement. C'est celui inscrit dans la fiche du tiers.
ð Banque de paiement. Si un code Banque de paiement a été indiqué dans la fiche du fournisseur mouvementé ici, ce code sera systématiquement reporté sur les échéances relatives à ce tiers saisies par folio. Sinon, la zone sera laissée non renseignée. Dans la chaîne de règlement automatique des fournisseurs, on dispose ensuite de plusieurs méthodes pour affecter les échéances à payer sur une ou plusieurs banques de paiement.
Après validation du folio, il
est possible de corriger les échéances ayant été créées de par la saisie folio,
en faisant appel à la procédure de gestion de
l’échéancier fournisseurs, décrite au paragraphe 12.3.
Particularités des folios saisis en devise
Lors de la création d’un folio, et si le module devises a été activé au niveau de la fiche société, vous devez indiquer si le folio sera saisi en devises ou seulement en devise de référence. Ce choix est irréversible pour le folio : si vous avez commencé à saisir des écritures dans un folio, il n’existe aucun moyen de changer ensuite le mode de saisie du folio. Vous ne pouvez que supprimer le folio et le recréer avec le mode souhaité.
Si vous avez opté pour le mode Saisie en devises, le folio est considéré toujours comme pouvant être multi-devises. Tout fonctionne alors comme dans la saisie d’une pièce multi-devises. Vous saisissez pour chaque ligne de la pièce le montant, le code devise et le cours devise s’il s’agit d’une devise out. Chaque montant est converti en devise de référence dès que la ligne est validée.
Les montants qui sont affichés ligne par ligne en milieu d’écran, de même que les totaux débit, crédit et solde du folio, sont tous exprimés en devise de référence. Les montants en devise d’enregistrement peuvent être visualisés par la touche de fonction F5=Autre vue ; ils figurent alors en jaune ligne par ligne, sous le montant en devise de référence.
Pour valider le folio, il faut que celui-ci soit équilibré en devise de référence (aucun équilibre en devise d’enregistrement ne peut être vérifié puisque le folio peut comporter des montants dans différentes devises).
Folio et N° de lot
Toutes les écritures présentes dans l’historique comptable se voient attribuées, depuis la version 7.00, un N° de lot. Ce N° de lot permet de repérer les groupes d’écritures qui doivent être toujours équilibrés.
En règle générale, un N° de lot est attribué automatiquement par LDCompta pour chaque nouvelle pièce saisie ; en cela, le N° de lot recoupe la notion de pièce comptable. Dans certains cas cependant, on peut obtenir soit des lots multi-pièces, soit des pièces multi-lots (en fait, réutilisation d’un même N° de pièce pour des lots différents).
Pour ce qui est plus particulièrement de la saisie par folio, un folio est validé sous la forme d’un seul lot, et comme ce folio comporte bien souvent différentes pièces comptables, le lot qui en découle sera un lot multi-pièces.
Conséquence pratique : si l’on rappelle une pièce en modification, et que cette pièce avait été saisie par le biais des folios, c’est l’ensemble du lot, et donc du folio, qui va être rappelé en modification.
D’autre part, toutes les écritures saisies dans LDCompta au travers de cette procédure « folio » sont désormais repérées dans l’historique comptable par un N° d’entrée. Cette zone reçoit une valeur de la forme Fnnnnn, nnnnn étant le N° du folio d’origine. Cette zone est la seule trace, une fois le folio validé, du N° du folio d’origine. Elle peut être utilisée lors de recherches ultérieures, pour déterminer qu’elle est l’origine d’une pièce donnée. Cette zone n’apparaît pas directement sur les écrans de consultation, mais on peut la visualiser en appuyant sur F20=Détail après avoir placé le curseur dans la colonne Libellé, depuis la procédure d’interrogation de compte.
Présentation
Cette procédure permet de
rappeler pour modification toute pièce enregistrée dans LDCompta, quelle que soit la méthode ayant été utilisée pour la saisir :
saisie par pièce, par folio, saisie de règlements, ou même interface.
Selon le choix de gestion des écritures provisoires ayant été
fait au niveau de la fiche société (voir paragraphe 3.1), vous avez accès à différents types de
modification : modification des données non comptables uniquement ou
modification de toutes les données de la pièce. Enfin, en tout état de cause,
la modification des pièces comptabilisées sur un journal et dans une période close
(au sens de la clôture mensuelle des journaux, procédure
décrite au paragraphe 11.1) n’est plus possible.
La procédure de modification
d’écritures est accessible depuis le menu Utilitaires/prOcédures de contrôles/Modification
d’écritures. Comme il s’agit
d’une procédure assez sensible, il peut être bon de placer une sécurité sur
cette option de menu (mot de passe ou accès limité à certains utilisateurs
uniquement) ; la gestion des sécurités
sur les menus est décrite au paragraphe 25.1).
Mise en œuvre
Pour modifier une écriture, la
première chose à faire consiste à identifier la pièce comptable à modifier.
Cette identification se fait grâce à trois critères :
è le journal mouvementé
è la date comptable de l'écriture
è le N° de pièce comptable.
Ces trois critères sont
obligatoires. Afin de faciliter la recherche d'une pièce, une touche F7=Rechercher pièce est disponible sur l'écran de saisie de ces
critères. Cette touche F7 permet de consulter le
journal indiqué, et de sélectionner directement sur l'écran de consultation la
pièce à modifier.
Une fois ces trois critères donnés, LDCompta recherche tous les lots
vérifiant ceux-ci ; s’il existe plusieurs lots répondant aux trois
critères, il vous faudra alors sélectionner l’un d’entre eux. Une fois le lot à
modifier parfaitement identifié, toutes les écritures constituant ce lot sont
présentées sur l’écran de modification, et ce même si certaines d’entre elles
ne correspondent pas aux trois critères indiqués initialement. Des modifications sont alors possibles, soit au
niveau de chaque ligne, soit globalement pour l'ensemble des lignes, grâce à la
touche de fonction F10=Modifier pièce.
Au niveau de chaque ligne, il
est possible de modifier :
§ le numéro de compte mouvementé
§ le libellé de l'écriture
§ le montant et le sens de l'écriture (débit ou crédit)
§ la date de la pièce
§ la date d'échéance
§ la date de valeur
§ le code opération (nature de pièce)
§ le code trésorerie
§ l'imputation analytique.
Au niveau de l'ensemble des
lignes, il est possible de modifier :
§ le journal mouvementé
§ le N° de pièce
§ la date comptable
§ le libellé de l'écriture
§ la date de la pièce
§ la date d'échéance
§ la date de valeur
§ le code opération (nature de pièce)
§ le code trésorerie.
Il est également possible
d'ajouter ou de supprimer des lignes à la pièce.
Si l'on a opté pour le mode de gestion des écritures provisoires 2=Modif. des données non comptables, les données restant modifiables sont :
Au niveau de chaque ligne :
§ le libellé de l'écriture
§ la date de la pièce
§ la date d'échéance
§ la date de valeur
§ le code opération (nature de pièce)
§ le code trésorerie
§ l'imputation analytique.
Au niveau de l'ensemble des
lignes :
§ le libellé de l'écriture
§ la date de la pièce
§ la date d'échéance
§ la date de valeur
§ le code opération (nature de pièce)
§ le code trésorerie.
L'ajout et la suppression de
lignes à la pièce ne sont possibles
dans ce mode.
Toutes ces modifications font
bien sûr l'objet des mêmes contrôles de cohérence (existence des comptes,
périodes comptables closes...) que ceux réalisés dans les procédures de saisie
classiques utilisées pour enregistrer de nouvelles pièces.
Restrictions d’utilisation
Un certain nombre de
restrictions s'applique lors de la modification d'une pièce comptable. Le seul
objet de ces restrictions est de garantir l'intégrité du système d'information
comptable au travers de la modification des écritures.
è Une pièce ne peut être modifiée que si elle est identifiable par la combinaison des trois critères Code journal - Date comptable - N° de pièce. Si sur certains journaux, vous n’avez pas rendu la saisie du N° de pièce obligatoire, il vous sera impossible d’identifier une pièce de façon précise, et donc de la rappeler en modification. De plus, la pièce ainsi identifiée doit être équilibrée. Si ce n'est pas le cas, la modification de la pièce sera limitée aux seules données non comptables.
è Si la pièce comporte au moins une écriture lettrée ou rapprochée (au sens du rapprochement bancaire), les restrictions suivantes s'appliquent :
·
chaque écriture
lettrée ou rapprochée ne peut être supprimée ;
· le N° de compte, le montant et le sens de chaque écriture lettrée ou rapprochée ne sont pas modifiables ;
· la date comptable de la pièce n'est pas modifiable.
è Toutes les écritures passées sur le journal d'abonnements ne sont pas modifiables.
è Dans le cas d'une pièce correspondant à un règlement en portefeuille ou déjà remis en banque, les restrictions suivantes s'appliquent :
·
le code journal ne
peut être modifié ;
·
les numéros de
compte mouvementés ne peuvent être modifiés ;
·
aucune ligne ne
peut être ajoutée ou supprimée à la pièce ;
·
si le compte Effets à recevoir est géré par mois d'échéance, et que la date
d'échéance est modifiée, le n° du compte mouvementé est automatiquement modifié
compte tenu de la nouvelle date d'échéance ;
·
le montant passé
sur le compte Effets à recevoir ou le
compte de banque doit toujours rester débiteur.
è Dans le cas d'un journal pour lequel il y a numérotation automatique des pièces, le N° de pièce ne peut être modifié. Dans le même ordre d'idées, si le code journal est remplacé par un code journal pour lequel il y a numérotation automatique, un nouveau n° de pièce est automatiquement attribué lors de la validation de la transaction.
è Enfin, chaque fois qu'une modification est faite sur une écriture mouvementant un compte fournisseur, modification portant sur le montant ou l'échéance de l'écriture, un écran supplémentaire de mise à jour de l'échéancier fournisseurs est proposé.
Règles particulières d’équilibrage en mode Devise
Lors de la saisie initiale d’une pièce comptable en devise, que ce soit en saisie par pièce ou en saisie de règlement client ou fournisseur, LDCompta gère automatiquement les équilibres en devise de référence, et éventuellement en seconde devise de restitution si vous l’avez activée au niveau de la fiche société. Pour cela, il est amené parfois à comptabiliser une ou deux écritures supplémentaires pour passer les différences d’arrondi dans les comptes spécifiques définis dans les paramètres devises. Ces écritures spécifiques d’arrondi sont repérées dans l’historique comptable par une zone cachée nommée DIFFHI. Cette zone prend la valeur :
Þ 1 lorsqu’il s’agit d’une écriture d’arrondi nécessaire pour équilibrer une pièce (ou un lettrage) dans la devise de référence ;
Þ 2 lorsqu’il s’agit d’une écriture d’arrondi nécessaire pour équilibrer une pièce (ou un lettrage) dans la seconde devise de restitution.
Cette zone va permettre de présenter ces écritures spécifiques, que ce soit en consultation ou en édition, en fonction de la devise de restitution demandée. Par exemple, si l’on demande à consulter une pièce en seconde devise de restitution, les écritures d’arrondi de type 1 ne sont pas affichées.
Lors du rappel d’un lot d’écritures en modification, LDCompta va gérer de façon transparente les écritures nécessaires à l’équilibrage en seconde devise de restitution. Il supprimera donc automatiquement les anciennes écritures du lot de type 2 lors de la validation, puis il comptabilisera si nécessaire une nouvelle écriture du même type pour ce lot, compte tenu des nouveaux montants après modification.
En revanche, c’est à vous de gérer l’équilibre en devise de référence. Si une écriture d’arrondi de type 1 avait été nécessaire pour équilibrer le lot lors de la saisie initiale, cette écriture est présentée dans la liste des écritures du lot. Sur l’écran de saisie d’une ligne du lot, ce type d’écriture est identifié par la valeur 1 à l’invite Ecriture de différence. En fonction des modifications que vous pouvez apporter aux différents montants ligne par ligne, il vous faudra soit supprimer purement la ligne correspondant à cet arrondi si elle n’est plus nécessaire (le lot s’équilibre naturellement), soit modifier le montant ou le sens de cette ligne pour obtenir à nouveau l’équilibre en devise de référence.
Notons enfin pour être complet que la même invite Ecriture de différence permet d’identifier les écritures de différence de change, en renseignant la zone à la valeur 9.
Une procédure spécifique permet de saisir les OD de différences de change, lorsque celles-ci sont constatées en dehors de toute saisie de règlement. C’est surtout le cas des comptes de banque ouverts en devise out, qu’il faut réajuster périodiquement pour tenir compte de l’évolution du cours de la devise out.
Ce réajustement ne se fait bien souvent qu’au moment de l’établissement d’une situation ; cette procédure n’est donc utilisée que très rarement.
Dans LDCompta, les écritures de différence de change sont identifiées de façon claire dans l’historique comptable par la zone DIFFHI qui prend la valeur 9. Cette spécificité des écritures de différence de change permet de les isoler sur les écrans de consultation de compte par exemple, ou dans la procédure de calcul des provisions pour perte de change décrite au paragraphe 10.3.
Il n’existe pas de moyen simple dans le procédures de saisie d’écritures par pièce ou par folio de mettre à jour cette zone DIFFHI spécifique aux écritures de différences de change. C’est pourquoi il faut comptabiliser ces écritures par la procédure décrite ici. Rappelons toutefois que toutes les différences de change liées à l’enregistrement d’un règlement sont comptabilisées automatiquement dans les procédures de saisie des règlements clients et règlements fournisseurs. La saisie des OD de différence de change décrite ici ne doit être utilisée que pour réajuster le solde de vos comptes de trésorerie tenus en devise out (compte de banque en dollars par exemple), et non pour réajuster les soldes clients ou fournisseurs tenus en devise out.
Pour les comptes de tiers, lors de l’établissement d’une situation, on ne peut que constater des provisions pour pertes de change sur ces comptes, en s’aidant si nécessaire de la procédure de calcul des provisions pour pertes de change. Il ne peut y avoir de réelle constatation du risque de change tant que la créance n’est pas soldée.
Cette procédure est accessible depuis le menu Générale/Saisies/od dIfférences de change.
La procédure est constituée d’un seul écran de saisie, comportant les zones suivantes :
ð Sens de la différence. Choisissez la valeur G=Gain de change ou P=Perte de change.
ð Depuis le compte. Indiquez le compte dans lequel vous voulez constater une différence de change. Il s’agit en général d’un compte de trésorerie.
ð Compte perte ou profit. Indiquez le compte de charges ou produits qui va être mouvementé en contrepartie. Le système propose le compte Perte de change ou Gain de change indiqué dans la fiche société, sur l’écran Paramètres devises, selon le sens de la différence indiqué plus haut.
ð Montant en devise de référence. Indiquez le montant de la différence de change, exprimé en devise de référence.
ð Journal mouvementé. Indiquez le code du journal sur lequel la différence de change va être comptabilisée. On utilise en règle générale le journal d’OD.
ð N° de pièce. Indiquez le N° de pièce qui va être affecté à l’écriture de différence de change qui va être comptabilisée. Si le journal choisi à l’invite précédente est à numérotation automatique, laissez cette zone non renseignée.
ð Date comptable. Indiquez la date à laquelle l’écriture de différence de change va être comptabilisée. Le système propose la date du jour.
ð Code nature de pièce. Indiquez le code nature de pièce à affecter à l’écriture. Ce code est facultatif.
ð Libellé de l’écriture. Indiquez le libellé qui va être affecté à l’écriture de différence de change.
Pour valider l’écriture, appuyez simplement sur ENTREE. Un écran de confirmation de comptabilisation de l’OD est alors affiché, puis la procédure revient sur le premier écran pour le cas où vous auriez une autre OD de différence de change à saisir, dans un autre compte de trésorerie. Utilisez la touche F3=Exit si vous n’avez plus d’autre OD à saisir.
5.
Les procédures d’interrogation
Cette procédure permet de
visualiser les écritures comptables pour un compte donné, et de calculer le
solde du compte. C’est, et de loin, la procédure de consultation et de
recherche la plus fréquemment utilisée. Elle est accessible par le menu Générale/Interrogations/Compte. Rappelons que ce menu d’interrogation est
également accessible à tout moment en appuyant sur la touche ATTN et en choisissant l’option 9. Interrogations comptables sur le menu de services qui est affiché alors.
Ecran de sélection
Le premier écran de cette
procédure de visualisation est un écran de saisie des paramètres de
l’interrogation.
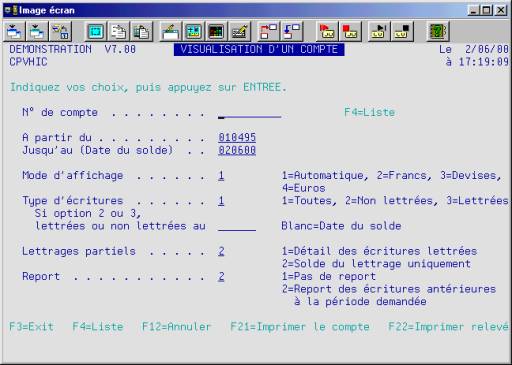
Figure 8
- Interrogation d'un compte - Ecran de sélection
Cet écran comprend les données
suivantes:
ð N° du compte. Indiquez le N° du compte que vous voulez consulter. Il peut s'agir soit d'un n° de compte général, soit d'un n° de compte auxiliaire. Reportez vous si nécessaire aux règles de saisie d’un N° de compte du paragraphe 2.1, qui décrit également comment utiliser la touche F4=Liste pour retrouver dans une liste de sélection n’importe quel type de compte.
ð A partir du. Il s'agit de la date à partir de laquelle vous souhaitez voir afficher le détail des écritures comptables passées dans le compte. Toutes les écritures ayant une date comptable antérieure à cette date de report seront cumulées, et figureront sous la forme d'une seule écriture de report en début de liste, sauf si vous avez choisi l’option 1=Pas de report à l’invite Report décrite ci-après. Le système propose par défaut la date de début d’exercice. Pour un compte comportant un très grand nombre d’écritures et pour lequel seules les écritures les plus récentes vous intéressent, il est judicieux de modifier cette date ; cela accélèrera l’accès au second écran de la consultation, et évitera d’avoir à paginer sur un grand nombre d’écritures avant de pouvoir consulter les dernières écritures passées dans le compte.
ð Date de solde. Il s'agit de la date à laquelle vous souhaitez connaître le solde du compte. Toutes les écritures ayant une date comptable postérieure à cette date de solde seront ignorées dans la visualisation. Le système propose ici la date du jour. Attention à celle-ci si vous avez comptabilisé des écritures à une date postérieure à la date du jour ; si vous conservez la date de solde proposée par le système, vous ne verrez pas les écritures saisies par anticipation.
ð Mode d’affichage. Cette zone détermine le mode d’affichage des écritures du point de vue des devises. Elle n’est proposée que si le module devises a été activé au niveau de la fiche société. Les choix possibles sont :
§ 1=Automatique. Avec cette valeur, qui est celle proposée par défaut, c’est l’ordinateur qui fait le choix du mode d’affichage du compte, en fonction du code devise par défaut associé au compte à visualiser. Pour un compte paramétré en devises, c’est à dire ayant dans sa fiche (plan comptable, fiche client ou fournisseur) un code devise renseigné et différent de la devise de référence, l’affichage se fera en devises, comme si l’on choisit le mode d’affichage 3=Devises ; sinon, l’affichage se fera en devise de référence, comme si l’on choisit le mode d’affichage 2
§
2=Devise de
référence. L’affichage du compte se fait en devise de référence.
§ 3=Devises. L’affichage du compte se fait en devises ; toutes les écritures sont affichées dans la devise dans laquelle elles ont été saisies.
§
4=Seconde
devise de restitution. L’affichage du compte se fait dans la seconde
devise de restitution. La présentation est la même qu’en devise de référence,
mais tous les montants sont exprimés dans la seconde devise de restitution.
Cette notion de seconde
devise de restitution est présentée au paragraphe 2.5. Cette option n’est proposée que si vous avez activé
la gestion de la seconde devise de restitution au niveau de la fiche société,
en mode 1=Seconde devise mise à jour au niveau
de chaque écriture, avec garantie des équilibres.
Les particularités propres à chaque mode d’affichage sont décrites plus loin.
ð Type d'écritures. Cette zone de sélection vous permet de limiter l'affichage aux seules écritures non lettrées, ou aux seules écritures lettrées. Les choix possibles sont:
§ 1=Toutes. Affichage de toutes les écritures, qu'elles soient lettrées ou non;
§ 2=Non lettrées. Affichage des seules écritures non lettrées, ou lettrées avec une date de lettrage postérieure à la date d’arrêté de lettrage déterminée comme indiqué à l’invite ci-dessous ;
§ 3=Lettrées. Affichage des seules écritures lettrées avec une date de lettrage antérieure ou égale à la date d’arrêté de lettrage déterminée comme indiqué à l’invite ci-dessous.
ð Lettrées ou non lettrées au. Indiquez la date d’arrêté à prendre en compte pour déterminer si l’écriture doit être considérée comme lettrée ou pas. Cette zone n’a de sens que si l’on a choisi l’option 2=Non lettrées ou 3=Lettrées à l’invite précédente. Si vous ne renseignez pas cette zone, le système prend la date de solde indiquée plus haut comme date d’arrêté de lettrage, ce qui est le cas le plus fréquent.
ð Lettrages partiels. Cette zone détermine la façon dont vont être présentés les lettrages partiels présents dans le compte. La notion de lettrage partiel est présentée au chapitre 7. Les choix possibles sont :
§ 1=Détail des écritures lettrées. Les écritures lettrées partiellement seront présentées de façon classique, comme toute autre écriture. Le lettrage partiel sera simplement mis en évidence par la présence du code lettrage en regard de l’écriture qui sera affiché en rouge.
§ 2=Solde du lettrage uniquement. Les écritures lettrées partiellement ne seront pas affichées. En revanche, chaque lettrage partiel apparaîtra sous la forme d’une seule ligne (écriture fictive) présentant le solde du lettrage partiel, à la date et avec le libellé indiqués lors de la création du lettrage partiel. Le code lettrage partiel figurera là aussi en rouge ; de plus, la mention Lp figurera en rouge dans la colonne Journal, le lettrage partiel étant une combinaison de plusieurs écritures passées probablement sur des journaux différents, il n’est pas possible d’indiquer précisément quel est le journal concerné. Ce type de présentation est avantageux lorsqu’il y a un grand nombre de lettrages partiels dans le compte (nombreux règlements partiels par exemple) ; on a une vue beaucoup plus synthétique du compte.
Quel que soit le mode d’affichage choisi ici, vous disposez par la suite de la touche de fonction F13=Lettrages partiels pour visualiser en détail tous les lettrages partiels présents dans le compte.
ð Report. Cette zone détermine le traitement qui est fait des écritures ayant une date comptable antérieure à la date indiquée à l’invite A partir de. Les choix possibles sont :
§ 1=Pas de report. Toutes les écritures ayant une date comptable antérieure à cette date de report seront purement et simplement ignorées. De ce fait, ce n’est plus un solde du compte que l’on obtiendra, mais un total des mouvements entre la date de report et la date de solde.
§ 2=Report des écritures antérieures à la période demandée. Toutes les écritures ayant une date comptable antérieure à la date de report seront cumulées, et figureront sous la forme d'une seule écriture de report en début de liste. C’est le mode normal d’utilisation de la consultation.
Les valeurs proposées par défaut aux invites Mode d’affichage, Type d'écritures et Lettrages partiels peuvent être modifiées grâce aux paramètres programmes, accessibles par la touche F13 sur cet écran.
Vous disposez également sur cet écran de deux touches de fonctions
particulières, F21=Imprimer le compte
et F22=Imprimer relevé. Ces
deux touches que l’on retrouve également sur l’écran suivant de consultation
sont décrites plus loin.
Ecran d'affichage du compte
C'est l'écran qui est affiché
une fois les paramètres saisis sur l'écran précédent.
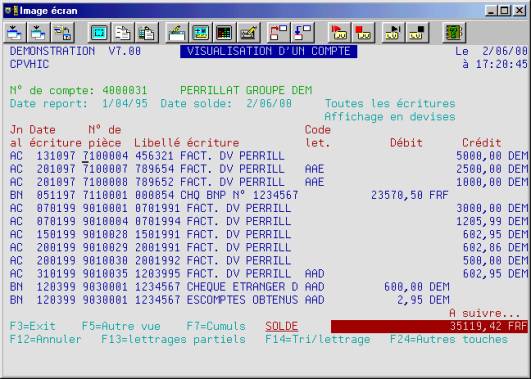
Figure 9
- Interrogation d'un compte - Affichage en devises
L'affichage est constitué de deux parties :
è l'en-tête, sur lequel on retrouve le n° et le libellé du compte sélectionné, la date de report, la date de solde, le type d'écritures visualisées (Toutes, non lettrées, lettrées uniquement) ainsi que le mode d’affichage sélection : Affichage en francs, Affichage en devises….
è la liste des écritures passées dans le compte, et vérifiant les critères de sélection donnés (date comptable comprise entre la date de report et la date de solde indiquées, état de lettrage concordant avec le type d'écritures indiqué). Cette liste est constituée de 12 lignes à l'écran, mais il est possible par les touches de pagination de visualiser la totalité des écritures passées dans le compte. De plus, l'ordinateur affiche en pied d'écran le solde du compte à la date demandée.
L'affichage des écritures comptables du compte se
fait par date comptable croissante. Dans le mode Affichage en devise de référence (ou Affichage en seconde devise de restitution), chaque écriture comporte les zones suivantes :
§ le code journal
§ la date comptable
§ Le n° de pièce comptable
§ La référence et le libellé écriture, complété éventuellement par la date d’échéance
§ le code nature de pièce (F=Facture, A=Avoir...). Pour un compte client, ce code nature de pièce est éventuellement remplacé par le niveau de relance de l’écriture (si l’écriture a déjà fait l’objet d’une ou plusieurs relances, le niveau de relance apparaît sous la forme d’un chiffre compris entre 1 et 9, en rouge et en vidéo inversée), ou encore par un repère Litige (lettre L figurant en rouge et en vidéo inversée) si vous avez ouvert un litige client sur cette écriture. La notion de litige client est présentée au paragraphe 14.3.
§ le montant au débit
§ le code lettrage, si l'écriture a été lettrée
§ le montant au crédit
§ un repère Devise (mention Dv à droite de la colonne Crédit, en rouge), si le module devises a été activé dans la fiche société et que l’écriture a été saisie en devise (c’est à dire dans une devise autre que la devise de référence).
Si l'on demande l'affichage
détaillé en appuyant sur la touche de fonction F5=Autre vue, on dispose en plus des informations suivantes:
§ la date de pièce
§ la date d'échéance
§ la date de lettrage, si celle-ci a été lettrée;
§ le n° d'ordre interne de l'écriture (chaque écriture passée dans l'historique comptable est identifiée de façon unique par ce n° d'ordre).
Les touches de fonction
disponibles sur cet écran d'affichage du compte sont :
§ F3=Exit. Fin de visualisation, et retour au menu, ou au programme appelant.
§
F5=Autre vue
Affichage du détail des écritures
comptables.
§ F7=Cumuls. Permet d’accéder à un écran présentant des cumuls mensuels pour le compte donné. Si le compte affiché est un compte client ou fournisseur, on accède à un écran de Cumul de chiffres d’affaires. Si le compte n’est pas un compte client ou fournisseur, on accède par F7 à l’écran de Cumuls Débits-Crédits. Depuis l’écran de Cumul de chiffres d’affaires, on peut accéder à l’écran de Cumuls Débits-Crédits par la touche F10. Ces deux écrans sont présentés plus loin.
§ F8=Fiche. Permet d’accéder à la fiche du compte, que ce soit un compte général, un compte client ou fournisseur. Dans le cas d’un compte client ou fournisseur, on retrouve ainsi toutes les données du tiers : adresse, téléphone, conditions de paiement…
§ F9=En-cours. Cette fonction n’est disponible que si le compte affiché est un compte client. Elle permet d’accéder à l’écran En-cours règlements client décrit plus loin.
§ F10=Affichage en francs ou F10=Affichage en euros. Cette fonction n’est proposée que si vous avez activé la gestion de la seconde devise de restitution au niveau de la fiche société, en mode 1=Seconde devise mise à jour au niveau de chaque écriture, avec garantie des équilibres. Elle permet de basculer entre les modes Affichage en devise de référence et Affichage en seconde devise de restitution. Cela revient à modifier le choix du mode d’affichage effectué sur l’écran précédent.
§ F11=Affichage en devises ou F11=Affichage en francs (ou F11=Affichage en euros si votre devise de référence est l’Euro). Cette fonction n’est proposée que si le module devises a été activé au niveau de la fiche société. Elle permet de basculer entre les modes Affichage en devise de référence et Affichage en devises. Cela revient à modifier le choix du mode d’affichage effectué sur l’écran précédent.
§ F12=Annuler. Retour à l'écran de saisie des paramètres de l'affichage (même effet que la touche ENTREE).
§ F13=Lettrages partiels. Cette fonction permet d’accéder à l’écran Visualisation des lettrages partiels décrit plus loin.
§ F14=Tri/lettrage ou F14=Tri sur date. Permet de basculer entre un tri des écritures par date comptable et un tri par code lettrage. Le tri par code lettrage est très pratique pour comprendre comment le compte a été lettré, c’est à dire quel paiement règle quelle facture. Lorsque l’on trie le compte par code lettrage, les écritures non lettrées, si elles n’ont pas été omises par une sélection du type d’écritures 2=Non lettrées, sont présentées en tête de la liste, puis on trouve ensuite toutes les écritures lettrées, dans l’ordre des codes lettrages, qui correspond normalement à l’ordre chronologique dans lequel les lettrages ont été effectués, du plus ancien au plus récent.
§ F20=Détail . Permet de zoomer sur une information particulière. Le principe d’utilisation de cette touche est de placer le curseur sur l’information que l’on veut zoomer avant d’appuyer sur F20. Selon la colonne où est placé le curseur, le système va basculer vers :
è La visualisation par journal, pour le journal et le mois comptable de la ligne pointée par le curseur
è La visualisation par pièce, pour la pièce de la ligne pointée par le curseur
è La visualisation par référence, pour la référence document de la ligne pointée par le curseur. Pour cela, placez le curseur dans la colonne Libellé, sur les premiers caractères correspondants à la référence du document, avant d’appuyer sur F20.
è La visualisation détaillée Référence document et Libellé écriture. Pour cela, placez le curseur dans la colonne Libellé, au delà des premiers caractères correspondants à la référence du document, avant d’appuyer sur F20. La petite fenêtre qui s’ouvre alors permet de lire le libellé complet, pour le cas où celui-ci était tronqué dans la liste. On trouve également le N° de lot de l’écriture dans cette fenêtre, N° qui peut être utile pour certaines recherches.
è La visualisation d’un litige client, dans le cas d’un compte client uniquement, si le curseur est placé sur le repère Litige d’une écriture client (ce repère est une lettre L figurant en rouge et en vidéo inversée en lieu et place du code nature de pièce). La notion de litige client est présentée au paragraphe 14.3.
è La visualisation de la ventilation analytique de l’écriture, si l’écriture en possède une (module Comptabilité analytique activé au niveau de la fiche société, et écriture passée dans un compte supportant une ventilation analytique). Il faut pour cela placer le curseur sur le montant de l’écriture, figurant dans la colonne Débit ou Crédit avant d’appuyer sur F20.
è La visualisation détaillée en devise. Cette fonction n’est offerte que si le module devises a été activé dans la fiche société. Pour y accéder, placez le curseur soit sur le repère Devise figurant tout à droite de l’écriture (mention Dv en rouge) si le mode d’affichage courant est Affichage en francs ou Affichage en euros, soit sur le code devise de l’écriture si le mode d’affichage courant est Affichage en devises. La fenêtre qui s’ouvre présente le montant de l’écriture en devises suivi du code de la devise, le cours utilisé lors de la saisie s’il s’agit d’une devise out, la contre-valeur en devise de référence, et la contre-valeur en seconde devise de restitution si celle-ci a été activée dans la fiche société.
§ F21=Imprimer compte. Permet de basculer directement dans la procédure d'édition d'un compte. Les paramètres choisis pour l'affichage du compte sont transmis à la procédure d'édition. Cette procédure, qui peut également être appelée directement depuis un menu, est décrite au paragraphe 6.9.
§ F22=Imprimer relevé. Cette fonction n’est disponible que si le compte affiché est un compte client. Permet de basculer directement dans la procédure d'édition d'un relevé de compte client, pour le compte affiché. Cette procédure, qui peut également être appelée directement depuis un menu, est décrite au paragraphe 6.10.
§ F24=Autres touches. Faute de place, il n’est pas possible d’afficher en permanence le guide opérateur de toutes les touches de fonction disponibles sur cet écran. La touche F24 permet de permuter l’affichage de ce guide de façon à lister toutes les touches disponibles. En tout état de cause, si vous connaissez l’usage d’une touche, elle peut être mise en œuvre directement même si elle n’apparaît pas dans la liste des touches figurant en partie basse de l’écran.
Ecran
d'affichage du compte en devises
Dans le mode Affichage en devises, chaque écriture comporte les zones suivantes :
§ le code journal
§ la date comptable
§ Le n° de pièce comptable
§ La référence et le libellé écriture, complété éventuellement par la date d’échéance
§ le code lettrage, si l'écriture a été lettrée
§ le montant au débit ou au crédit, suivi du code devise
Si l'on demande l'affichage
détaillé en appuyant sur la touche de fonction F5=Autre vue, on dispose en plus des informations suivantes:
§ la date de pièce
§ la date d'échéance
§ le cours de la devise, dans le cas d’une écriture en devise out
§ le montant au débit ou au crédit en devise de référence
Dans ce mode d’affichage, le solde du compte est présenté lui aussi en devise, mais seulement si toutes les écritures passées dans le compte sont dans la même devise. S’il existe des écritures dans plusieurs devises, le solde du compte est présenté en devise de référence ; il faut alors utiliser la touche de fonction F7=Cumuls pour visualiser des soldes par devise.
Les touches de fonctions disponibles dans ce mode sont les mêmes que pour le mode décrit précédemment, les différences ne portant que sur la touche F7=Cumuls. En effet, dans ce mode Affichage en devises, la touche F7 ne bascule pas vers l’écran de cumuls de chiffres d’affaires ou de cumuls débits-crédits, mais vers un écran de cumuls par devises, écran présenté plus loin.
Ecran cumuls de chiffres d’affaires
Cet écran est accessible par la touche F7=Cumuls depuis l’écran présentant la liste des écritures du compte, si le compte est un compte client ou fournisseur.
Il présente des chiffres d’affaires TTC, et non pas hors-taxes ; en fait, il s’agit simplement du cumuls des factures et avoirs figurant dans le compte. Il faut bien évidemment que le système puisse repérer les écritures correspondant à des factures et à des avoirs. Pour cela, allez dans les paramètres de ce programme (F13 sur le premier écran), et renseignez les codes natures de pièce correspondant aux factures et avoirs à l’invite Natures de pièce à prendre en compte pour calculer le C.A. Indiquez aussi le code du journal des à nouveaux si vous ne voulez pas que les à nouveaux se cumulent dans le chiffre d’affaires du premier mois de l’exercice.
L’écran comporte une ligne par mois comptable, pour chaque mois comptable depuis le début de l’exercice jusqu’à la date de solde demandée, et 4 colonnes correspondant respectivement au total des factures TTC, total des avoirs TTC, chiffre d’affaires TTC du mois (différence factures moins avoirs), et enfin au chiffre d’affaires cumulé depuis le début de l’exercice.
Les totaux des 4 colonnes sont présentés en partie basse.
La touche de fonction F10=Afficher solde permet de basculer sur l’écran de cumul Débits-Crédits.
Ecran cumuls débits-crédits
Cet écran est accessible par la touche F7=Cumuls depuis l’écran présentant la liste des écritures du compte, si le compte n’est pas un compte client ou fournisseur, ou depuis l’écran de cumul de chiffres d’affaires par la touche F10=Afficher solde.
L’écran comporte une ligne par mois comptable, pour chaque mois comptable depuis le début de l’exercice jusqu’à la date de solde demandée, et 4 colonnes correspondant respectivement au total des débits, total des crédits, solde du mois (différence débits moins crédits), et enfin au solde du compte arrêté à la fin du mois donné.
Les totaux des 4 colonnes sont présentés en partie basse.
Ecran cumuls par devises
Cet écran peut être obtenu par la touche de fonction F7=Cumuls, depuis l’écran d’affichage d’un compte en mode devises (en lieu et place de l’affichage des cumuls débit-crédit ou de chiffres d’affaires pour un compte affiché en devise de référence).
Sur cet écran, on trouve deux colonnes :
Cumul des mouvements
Il s’agit du cumul de tous les mouvements regroupés par code devise, d’une part en devises, d’autre part en devise de référence. Dans cette colonne, on trouve éventuellement une ou deux lignes qui somment les différences de change et d’arrondi qui ont été comptabilisées en automatique. En effet, celles-ci sont isolées pour les mettre en évidence ; elles ne sont pas regroupées avec les éventuels montants en devise de référence comptabilisés sur le compte.
Notez que le total de la colonne en devise de référence donne le solde du compte en devise de référence.
Montants restant dû
Il s’agit du cumul des seuls mouvements non lettrés, regroupés par code devise, d’une part en devises, d’autre part en devise de référence. Dans la mesure où chaque facture est lettrée par un règlement dans la même devise, le montant restant dû dans cette devise est égal au cumul des mouvements. En revanche, dès lors que la devise du règlement diffère de celles des factures, les montants restant dus devise par devise ne correspondent plus aux cumuls des mouvements.
Ecran
en-cours règlements clients
Cet écran est accessible par la touche F9=En-cours depuis l’écran présentant la liste des écritures du compte, si le compte est un compte client. Il présente ce que l’on appelle l’en-cours financier du client, ou encore le risque financier.
L’écran est divisé en deux parties. La partie haute regroupe des données de cumuls pour le compte client concerné :
ð Solde du compte. Solde du compte client, en devise de référence
ð Règlements en portefeuille. Total des règlements en portefeuille pour ce client.
ð Règlements remis en banque non échus. Total des règlements ayant déjà été remis en banque, mais dont la date de remise ou la date d’échéance sont postérieures à la date du jour, en incorporant un délai supplémentaire qui est fonction du mode de paiement (voir Nombre de jours de rétention pour risque d'impayé défini dans les paramètres codes paiement, paragraphe 3.6).
ð Total en cours financier. Somme des trois montants décrits ci-dessus. Il s’agit là du risque financier encouru sur ce client.
ð A l’acceptation. Total des traites émises à l’acceptation et non encore retournées. Ce total ne doit pas être ajouté à l’en cours financier, car il est déjà compris dans le solde du compte client. Les traites émises à l’acceptation ne sont en effet pas comptabilisées dans le compte du client tant qu’elles n’ont pas été retournées par le client et saisies dans la procédure de gestion des traites à l’acceptation. De ce fait, la facture correspondante est non lettrée dans le compte client, et justifie le solde du compte.
ð Plafond de crédit. Il s’agit du plafond de crédit que vous pouvez définir dans la fiche du client. Si aucun plafond n’est défini dans la fiche client, cette zone n’est pas présentée ici.
ð Reste autorisé ou Dépassement. Il s’agit de la différence entre le plafond de crédit et l’en cours financier ayant été calculé comme indiqué ci-dessus. Si aucun plafond n’est défini dans la fiche client, cette zone n’est pas présentée ici.
La partie basse présente la liste de tous les règlements clients inclus dans l’un des montants Règlements en portefeuille, Règlements remis en banque non échus, ou A l’acceptation. Pour chaque règlement, le système présente :
§ Le mode de paiement
§ La date de pièce (date d’émission de la traite si traite à l’acceptation)
§ La date d’échéance
§ Le N° de pièce du règlement
§ Le montant
§ L’état (en portefeuille, remis en banque, à l’acceptation)
§ Pour un règlement déjà remis en banque, le code de la banque et la date de remise
§ Par F5=Autre vue, on peut visualiser la domiciliation du règlement, la référence tiré associée, ainsi que le N° du bordereau de remise en banque sur lequel figure le règlement.
Ecran
visualisation des lettrages partiels
Cet écran est accessible par la touche F13=Lettrages partiels depuis l’écran présentant la liste des écritures du compte. Il présente la liste de tous les lettrages partiels effectués sur ce compte. On peut basculer entre un affichage en devise de référence et un affichage en devises par la touche de fonction F11.
Par l’option 5=Afficher, on accède à l’écran de visualisation détaillée d’un lettrage partiel. Sur celui-ci figurent toutes les données saisies pour le lettrage partiel :
§ Le code et le libellé du lettrage partiel
§ Le N° de pièce et la nature de pièce attribués au lettrage partiel (facultatif)
§ La date comptable
§ La date d’échéance choisie pour le lettrage partiel
§ Le solde du lettrage partiel
§ Le commentaire associé, en partie droite, si vous en avez saisi un
En partie basse figure la liste des écritures concernées par ce lettrage partiel (celles que vous avez pointées sur l’écran de lettrage avant de valider votre lettrage partiel).
La visualisation détaillée est proposée en devise de référence ou en devises, selon le mode d’affichage ayant été choisi sur l’écran précédent.
Paramètres programmes
Les paramètres du programme
peuvent être modifiés en appuyant sur la touche de fonction F13 lorsque l'on se trouve sur le premier écran de saisie du programme
concerné, et que l'on dispose des droits spéciaux *ALLOBJ.
Cette touche de fonction est une touche cachée, c’est à dire qu’elle
n’est pas proposée dans la liste des touches de fonction disponibles au bas de
l’écran.
L’écran de modification des
paramètres programmes de cette procédure de consultation propose les données
suivantes :
ð Mode d’affichage. Choisissez le mode d’affichage proposé par défaut, si vous avez activé le module devises dans la fiche société.
ð Chargement date d'échéance dans la partie droite du libellé écriture. Indiquez 2=Pour tous les comptes si vous voulez que le système inscrive la date d’échéance en partie droite de la colonne Libellé écriture, quel que soit le type de compte affiché. Indiquez la valeur 1=Pour les comptes clients uniquement si vous ne souhaitez le faire que pour les comptes clients. Indiquez la valeur 0=Jamais si ce mode de présentation de la date d’échéance ne vous convient pas. La date d’échéance est dans tous les cas affichée sur la 2ème ligne de chaque écriture, 2ème ligne qui est présentée si l’on appuie sur la touche F5=Autre vue. En fonction du choix fait ici, cette date d’échéance est présentée en plus dans la colonne Libellé, mais seulement si les 7 positions de droite de cette colonne sont à blanc, sachant que la colonne reçoit la concaténation des zones Référence document et Libellé écriture.
ð Type d'écritures. Choisissez le type de sélection proposé par défaut, sélection relative aux écritures lettrées.
ð Lettrages partiels. Choisissez le mode d’affichage proposé par défaut pour ce qui est des lettrages partiels.
ð Natures de pièce à prendre en compte pour calculer le C.A. Indiquez les codes natures de pièce identifiant les factures et avoirs, dans les comptes clients et fournisseurs. Les pièces ainsi identifiées seront sommées pour calculer les chiffres d’affaires présentés sur l’écran correspondant, accessible par la touche de fonction F7=Cumuls.
ð Ignorer Journal des à nouveaux. Indiquez ici le code journal des à nouveaux, si vous souhaitez que les pièces reprises en à nouveaux soient omises de l’écran de cumul des chiffres d’affaires. Si vous n’omettez pas ces pièces, celles ci sont cumulées avec le véritable chiffre d’affaires du premier mois de l’exercice, faussant alors ces sommes.
Cette procédure permet de
rechercher une écriture comptable à partir d’un montant. On peut ainsi
s'assurer qu'une écriture a bien été passée par exemple, ou retrouver dans quel
compte une écriture donnée a été passée. De façon plus générale, cette
procédure peut être utilisée chaque fois qu'un problème de localisation d'une
écriture se pose, pourvu que l'on connaisse le montant de l'écriture en
question, même de façon approximative.
Elle est accessible par le
menu Générale/Interrogations/Montant.
Cette procédure de
visualisation est constituée d'un écran de saisie des critères de recherche, et
d'un écran d'affichage proprement dit.
Ecran de saisie des critères
de recherche
Il comprend les données
suivantes:
ð Montant recherché (en devise de référence). Indiquer ici le montant de l'écriture recherchée, exprimé en devise de référence. Si ce montant n'est connu que de façon approximative, il faut utiliser simultanément cette zone Montant recherché et la zone Ecart toléré décrite ci-dessous.
ð Montant recherché (en seconde devise de restitution). Indiquer ici le montant de l'écriture recherchée, exprimé en seconde devise de restitution. Cette zone n’est proposée que si vous avez activé la seconde devise de restitution dans la fiche société. Un et un seul des deux montants recherchés peut et doit être renseigné. Si ce montant n'est connu que de façon approximative, on peut là aussi utiliser simultanément la zone Ecart toléré décrite ci-dessous.
ð Ecart toléré. Cette zone ne doit être renseignée que si le montant exact de l'écriture ou des écritures recherchées n'est pas connu. Il faut alors indiquer ici l'écart maximum toléré en valeur absolue entre le montant indiqué dans la zone précédente, et le montant des écritures comptables lues dans l'historique comptable. Par exemple, pour sélectionner toutes les écritures dont le montant est compris entre 900 et 1200, il faut indiquer 1050 dans la zone Montant recherché, et 150 dans la zone Ecart toléré.
ð Distinction débit/crédit. Cette zone de sélection vous permet de limiter la recherche aux seules écritures passées au débit ou au crédit. Les choix possibles sont:
§ 1=Débit. Recherche parmi les écritures passées au débit d'un compte uniquement
§ 2=Crédit. Recherche parmi les écritures passées au crédit d'un compte uniquement
§ 3=Tout. Recherche parmi toutes les écritures, qu'elles soient passées au débit ou crédit d'un compte.
ð Comptes commençant par. Cette zone de sélection permet de limiter la recherche à certains comptes, en fonction du début de n° compte. Par exemple, pour rechercher une écriture de charge, on peut indiquer 6 en première position de cette zone. La recherche n'aura alors lieu que dans les comptes de la classe 6. Dans le cas d'une recherche portant sur des comptes auxiliaires, il faut indiquer la racine du compte à deux positions, suivie du début du n° de client ou fournisseur.
ð Type de comptes. Cette zone de sélection est utilisée en combinaison avec la zone Comptes commençant par décrite ci-dessus. Elle permet, dans le cas où la zone Comptes commençant par est renseignée, d'indiquer s'il s'agit d'un début de n° de compte général, ou d'un début de n° de compte auxiliaire.
Remarque concernant les recherches en seconde devise de restitution
En fait, la recherche est faite toujours sur le montant en devise de référence, le système ne disposant pas d’un index sur la zone Montant en seconde devise de restitution qui garantirait un temps de réponse acceptable. Lorsque l’on demande une recherche sur cette seconde devise, le système convertit donc le montant recherché en devise de référence et effectue la recherche sur ce montant converti. Il peut donc y avoir dans certains cas de figure des divergences liées à ce mode de fonctionnement.
Ecran d'affichage du
résultat de la recherche
L'affichage des écritures
comptables sélectionnées se fait par N° d'ordre interne croissant, c'est à dire
dans l'ordre où elles ont été saisies. Chaque écriture comporte les zones
suivantes :
§ Le n° de compte général
§ Le type et le n° de compte auxiliaire (F=Fournisseur, C=Client)
§ Le code journal
§ La référence document et le libellé écriture
§ Le montant au débit, en devise si le module devises a été activé
§ Le montant au crédit, en devise si le module devises a été activé
§ Le code devise, si le module devises a été activé
Si l'on demande l'affichage
détaillé en appuyant sur la touche de fonction F5=Autre vue, on dispose en plus des informations suivantes :
§ La date comptable de l'écriture
§ La date de la pièce comptable
§ La contre-valeur en devise de référence, utile dans le cas d’une écriture saisie en devises
§ La nature de pièce et le N° de pièce
§ Le code lettrage, si l'écriture a été lettrée;
§ Le n° d'ordre interne de l'écriture
§ La contre-valeur en seconde devise de restitution, si celle-ci a été activée dans la fiche société.
Cette procédure permet de
visualiser les écritures comptables en fonction de leur n° de pièce comptable
(N° de facture par exemple). L'interrogation peut être faite sur un N° de pièce
exact ou, si ce n° de pièce exact n'est pas connu, sur un début de n° de pièce
comptable.
Elle est accessible par le
menu Générale/Interrogations/Pièce.
Cette procédure de
visualisation est constituée d'un écran de saisie des paramètres de
l'affichage, et d'un écran d'affichage proprement dit.
Ecran de sélection
Cet écran est le premier écran
affiché par la procédure. Il comprend les données suivantes :
ð N° de pièce. Indiquer le de pièce comptable à afficher. Si ce n° de pièce comptable n'est pas parfaitement connu, il est possible de se contenter d'une partie du n° de pièce seulement.
ð Code journal. Indiquer le code du journal de la pièce à afficher. Cette zone est facultative. Si vous ne renseignez pas cette zone, toutes les pièces répondant aux autres critères de recherche (N° de pièce notamment) seront affichées, quel que soit le journal sur lequel elles figurent.
ð Date d’écriture. Indiquer la date comptable de la pièce à afficher. Cette zone est facultative. Si vous ne renseignez pas cette zone, toutes les pièces répondant aux autres critères de recherche (N° de pièce notamment) seront affichées, quelle que soit la date à laquelle elles ont été comptabilisées
ð Type de recherche. Cette zone permet d'indiquer si le n° de pièce indiqué dans la zone précédente est un n° de pièce exact, ou s'il s'agit seulement d'un début de n° de pièce. Les choix possibles sont :
§ 1=N° de pièce exact. Seules les écritures ayant le même n° de pièce que celui indiqué dans la zone précédente seront sélectionnées.
§ 2=N° commençant par. Toutes les écritures dont le n° de pièce commence par les caractères frappés dans la zone précédente seront sélectionnées. Par exemple, si l'on a indiqué 235 dans la zone N° de pièce et que l'on demande une recherche de type 2=N° commençant par, les écritures dont le n° de pièce est 23521, 23526, 235944 seront toutes sélectionnées.
ð Mode d’affichage. Cette zone détermine le mode d’affichage des écritures du point de vue des devises. Elle n’est proposée que si le module devises a été activé au niveau de la fiche société. Les choix possibles sont :
§ 1=Automatique. Avec cette valeur, qui est celle proposée par défaut, c’est le système qui fait le choix du mode d’affichage. S’il existe au moins une écriture saisie en devise (c’est à dire dans une devise autre que la devise de référence) parmi toutes les écritures répondant aux critères de recherche, l’affichage se fera en devises, comme si l’on choisit le mode d’affichage 3=Devises ; sinon, l’affichage se fera en devise de référence, comme si l’on choisit le mode d’affichage 2.
§
2=Devise de
référence. L’affichage se fait en devise de référence.
§ 3=Devises. L’affichage se fait en devises ; toutes les écritures sont affichées dans la devise dans laquelle elles ont été saisies.
§
4=Seconde
devise de restitution. L’affichage se fait dans la seconde devise de
restitution. La présentation est la même qu’en devise de référence, mais tous
les montants sont exprimés dans la seconde devise de restitution. Cette notion
de seconde devise
de restitution est présentée au paragraphe 2.5. Cette option n’est proposée que si vous avez activé
la gestion de la seconde devise de restitution au niveau de la fiche société,
en mode 1=Seconde devise mise à jour au niveau
de chaque écriture, avec garantie des équilibres.
Ecran d'affichage des
écritures sélectionnées
C'est l'écran qui présente la
liste des écritures vérifiant les critères de sélection énoncés sur l'écran de
saisie des paramètres. L'affichage des écritures comptables sélectionnées se
fait par N° d'ordre interne croissant, c'est à dire dans l'ordre ou elles ont
été saisies. Chaque écriture comporte les zones suivantes :
§ Le n° de compte général
§ Le type et le n° de compte auxiliaire (F=Fournisseur, C=Client)
§ Le code journal
§ Le n° de pièce comptable
§ La date de la pièce comptable
§ La date comptable
§ Le montant au débit
§ Le montant au crédit
Si l'on demande l'affichage
détaillé en appuyant sur la touche de fonction F5=Autre vue, on dispose en plus des informations suivantes :
§ La référence document et le libellé écriture
§ La date d'échéance
§ Le code nature de la pièce
§ Le code lettrage, si l'écriture a été lettrée
§ La date de lettrage, si l'écriture est lettrée
§ Le n° d'ordre interne de l'écriture.
Les touches de fonction
disponibles sur cet écran d'affichage du compte sont :
§ F10=Affichage en francs ou F10=Affichage en euros. Cette fonction n’est proposée que si vous avez activé la gestion de la seconde devise de restitution au niveau de la fiche société, en mode 1=Seconde devise mise à jour au niveau de chaque écriture, avec garantie des équilibres. Elle permet de basculer entre les modes Affichage en devise de référence et Affichage en seconde devise de restitution. Cela revient à modifier le choix du mode d’affichage effectué sur l’écran précédent.
§ F11=Affichage en devises ou F11=Affichage en francs (ou F11=Affichage en euros si votre devise de référence est l’Euro). Cette fonction n’est proposée que si le module devises a été activé au niveau de la fiche société. Elle permet de basculer entre les modes Affichage en devise de référence et Affichage en devises. Cela revient à modifier le choix du mode d’affichage effectué sur l’écran précédent.
§ F20=Détail . Permet de zoomer sur une information particulière. Le principe d’utilisation de cette touche est de placer le curseur sur l’information que l’on veut zoomer avant d’appuyer sur F20. Selon la colonne où est placé le curseur, le système va basculer vers :
è La visualisation par compte, pour le compte général ou auxiliaire de la ligne pointée par le curseur
è La visualisation par journal, pour le journal et le mois comptable de la ligne pointée par le curseur
è La visualisation de la ventilation analytique de l’écriture, si l’écriture en possède une (module Comptabilité analytique activé au niveau de la fiche société, et écriture passée dans un compte supportant une ventilation analytique). Il faut pour cela placer le curseur sur le montant de l’écriture, figurant dans la colonne Débit ou Crédit avant d’appuyer sur F20.
è La visualisation détaillée en devise. Cette fonction n’est offerte que si le module devises a été activé dans la fiche société. Pour y accéder, placez le curseur soit sur le repère Devise figurant tout à droite de l’écriture (mention Dv en rouge) si le mode d’affichage courant est Affichage en francs ou Affichage en euros, soit sur le code devise de l’écriture si le mode d’affichage courant est Affichage en devises. La fenêtre qui s’ouvre présente le montant de l’écriture en devises suivi du code de la devise, le cours utilisé lors de la saisie s’il s’agit d’une devise out, la contre-valeur en devise de référence, et la contre-valeur en seconde devise de restitution si celle-ci a été activée dans la fiche société.
Cette procédure permet de
visualiser les écritures comptables en fonction de leur référence document.
L'interrogation peut être faite sur une référence exacte ou, si cette référence
exacte n'est pas connue, sur un début de référence.
Elle est accessible par le
menu Générale/Interrogations/Référence.
Le fonctionnement et
l’ergonomie de cette procédure étant totalement identiques à ceux de la
procédure de visualisation d’écritures par pièce,
en intervertissant partout le N° de pièce par la référence document, nous n’avons pas jugé utile de la décrire ici
en détail. Reportez vous si nécessaire à la description de la procédure de visualisation par pièce, au paragraphe
précédent.
Cette procédure permet de
visualiser les écritures comptables d’un journal donné
Elle est accessible par le
menu Générale/Interrogations/Journal.
Cette procédure de
visualisation est constituée d'un écran de saisie des paramètres de
l'affichage, et d'un écran d'affichage proprement dit.
Ecran de sélection
Cet écran est le premier écran
affiché par la procédure. Il comprend les données suivantes :
ð Code journal. Indiquer le code du journal à visualiser.
ð Date début et Date fin. Indiquer la période à visualiser. Le système propose depuis le premier jour de l’exercice jusqu’à la date du jour.
ð Type d'écritures. Cette zone de sélection vous permet de limiter l'affichage aux seules écritures non lettrées, ou aux seules écritures lettrées. Les choix possibles sont:
§ 1=Toutes. Affichage de toutes les écritures, qu'elles soient lettrées ou non;
§ 2=Non lettrées. Affichage des seules écritures non lettrées, ou lettrées avec une date de lettrage postérieure à la date d’arrêté de lettrage déterminée comme indiqué à l’invite ci-dessous ;
§ 3=Lettrées. Affichage des seules écritures lettrées avec une date de lettrage antérieure ou égale à la date d’arrêté de lettrage déterminée comme indiqué à l’invite ci-dessous.
ð Lettrées ou non lettrées au. Indiquez la date d’arrêté à prendre en compte pour déterminer si l’écriture doit être considérée comme lettrée ou pas. Cette zone n’a de sens que si l’on a choisi l’option 2=Non lettrées ou 3=Lettrées à l’invite précédente. Si vous ne renseignez pas cette zone, le système prend la date de fin de période indiquée plus haut comme date d’arrêté de lettrage, ce qui est le cas le plus fréquent.
ð Mode d’affichage. Cette zone détermine le mode d’affichage des écritures du point de vue des devises. Elle n’est proposée que si le module devises a été activé au niveau de la fiche société. Les choix possibles sont :
§
1=Devise de
référence. L’affichage se fait en devise de référence.
§ 2=Devises. L’affichage se fait en devises ; toutes les écritures sont affichées dans la devise dans laquelle elles ont été saisies.
§
3=Seconde
devise de restitution. L’affichage se fait dans la seconde devise de
restitution. La présentation est la même qu’en devise de référence, mais tous
les montants sont exprimés dans la seconde devise de restitution. Cette notion
de seconde devise
de restitution est présentée au paragraphe 2.5. Cette option n’est proposée que si vous avez activé
la gestion de la seconde devise de restitution au niveau de la fiche société,
en mode 1=Seconde devise mise à jour au niveau
de chaque écriture, avec garantie des équilibres.
ð Compte général. Cette zone de sélection permet de limiter l'affichage aux seules écritures passées dans le compte général indiqué. Cette zone est facultative. Vous pouvez indiquer un N° de compte collectif, pour voir toutes les écritures clients sur un journal de ventes par exemple.
ð N° client. Cette zone de sélection permet de limiter l'affichage à un seul compte client. Cette zone est facultative.
ð N° fournisseur. Cette zone de sélection permet de limiter l'affichage à un seul compte fournisseur. Cette zone est facultative.
ð Auxiliaire. Cette zone de sélection permet de limiter l'affichage à un seul compte de type autre auxiliaire. Cette zone est facultative.
Ecran d'affichage des
écritures sélectionnées
C'est l'écran qui présente la
liste des écritures vérifiant les critères de sélection énoncés sur l'écran de
saisie des paramètres. L'affichage des écritures comptables sélectionnées se fait
par date comptable. Chaque écriture comporte les zones suivantes :
§ Le n° de compte général
§ Le n° de compte auxiliaire
§ La référence document et le libellé écriture
§ Le code nature de la pièce
§ Le montant au débit
§ Le code lettrage, si l'écriture a été lettrée
§ Le montant au crédit
§ un repère Devise (mention Dv à droite de la colonne Crédit, en rouge), si le module devises a été activé dans la fiche société et que l’écriture a été saisie en devise (c’est à dire dans une devise autre que la devise de référence).
Si l'on demande l'affichage
détaillé en appuyant sur la touche de fonction F5=Autre vue, on dispose en plus des informations suivantes :
§ La date comptable
§ Le n° de pièce comptable
§ La date de la pièce
§ La date d'échéance
§ La date de lettrage, si l'écriture est lettrée
§ Le n° d'ordre interne de l'écriture
Les touches de fonction
disponibles sur cet écran d'affichage du compte sont :
§ F10=Affichage en francs ou F10=Affichage en euros. Cette fonction n’est proposée que si vous avez activé la gestion de la seconde devise de restitution au niveau de la fiche société, en mode 1=Seconde devise mise à jour au niveau de chaque écriture, avec garantie des équilibres. Elle permet de basculer entre les modes Affichage en devise de référence et Affichage en seconde devise de restitution. Cela revient à modifier le choix du mode d’affichage effectué sur l’écran précédent.
§ F11=Affichage en devises ou F11=Affichage en francs (ou F11=Affichage en euros si votre devise de référence est l’Euro). Cette fonction n’est proposée que si le module devises a été activé au niveau de la fiche société. Elle permet de basculer entre les modes Affichage en devise de référence et Affichage en devises. Cela revient à modifier le choix du mode d’affichage effectué sur l’écran précédent.
§ F20=Détail . Permet de zoomer sur une information particulière. Le principe d’utilisation de cette touche est de placer le curseur sur l’information que l’on veut zoomer avant d’appuyer sur F20. Selon la colonne où est placé le curseur, le système va basculer vers :
è La visualisation par compte, pour le compte général ou auxiliaire de la ligne pointée par le curseur
è La visualisation par référence, pour la référence document de la ligne pointée par le curseur. Pour cela, placez le curseur dans la colonne Libellé, sur les premiers caractères correspondants à la référence du document, avant d’appuyer sur F20.
è La visualisation détaillée Référence document et Libellé écriture. Pour cela, placez le curseur dans la colonne Libellé, au delà des premiers caractères correspondants à la référence du document, avant d’appuyer sur F20. La petite fenêtre qui s’ouvre alors permet de lire le libellé complet, pour le cas où celui-ci était tronqué dans la liste. On trouve également le N° de lot de l’écriture dans cette fenêtre, N° qui peut être utile pour certaines recherches.
è La visualisation de la ventilation analytique de l’écriture, si l’écriture en possède une (module Comptabilité analytique activé au niveau de la fiche société, et écriture passée dans un compte supportant une ventilation analytique). Il faut pour cela placer le curseur sur le montant de l’écriture, figurant dans la colonne Débit ou Crédit avant d’appuyer sur F20.
è La visualisation détaillée en devise. Cette fonction n’est offerte que si le module devises a été activé dans la fiche société. Pour y accéder, placez le curseur soit sur le repère Devise figurant tout à droite de l’écriture (mention Dv en rouge) si le mode d’affichage courant est Affichage en francs ou Affichage en euros, soit sur le code devise de l’écriture si le mode d’affichage courant est Affichage en devises. La fenêtre qui s’ouvre présente le montant de l’écriture en devises suivi du code de la devise, le cours utilisé lors de la saisie s’il s’agit d’une devise out, la contre-valeur en devise de référence, et la contre-valeur en seconde devise de restitution si celle-ci a été activée dans la fiche société.
6.
Les procédures
d’éditions
Toutes les éditions produites par LDCompta respectent un certain nombre de standard dont les principaux sont décrits ci-dessous :
· Lors de la demande de l’état, on dispose toujours d’un écran permettant de sélectionner l’imprimante sur laquelle sera dirigé l’état, le nombre d’exemplaires souhaités, ainsi que le format de papier, à choisir parmi trois formats de papier différents décrits plus loin. Le système propose des valeurs par défaut, l’imprimante étant celle associée au profil utilisateur AS/400 courant, le format de papier provenant lui de la valeur indiquée dans la fiche société (voir paragraphe 3.1, rubrique Page 5 – Autres données). Les trois formats disponibles sont :
§ 1=Standard Format listing standard, en hauteur 11 pouces. Ce format est utilisé principalement sur les imprimantes matricielles. Si l’édition est dirigée sur une imprimante Laser avec du papier au format A4, il y aura, sauf indication contraire au niveau de l’émulation ou du pilote d’imprimante, rotation automatique de façon à ce que l’état soit présenté en mode paysage. Dans ce format standard, certaines éditions (journaux, balances, grand-livres) sont réalisées sur 198 colonnes en largeur, au lieu de 132 pour les deux autres formats présentés ci-dessous. De ce fait, on dispose d’informations supplémentaires, qui ne peuvent apparaître si l’on choisit les formats de papier 2 ou 3.
§ 2=A4 11 pouces Format de papier largeur A4, hauteur 11 pouces. Ce format est utilisé principalement sur les imprimantes matricielles. Les éditions sont toutes réalisées en 132 colonnes. Aucune rotation n’est faite en cas d’impression dirigée sur une imprimante laser (mot-clé PAGRTT(0) sur le fichier imprimante).
§ 3=A4 12 pouces Format de papier largeur A4, hauteur 12 pouces. Ce format peut être utilisé sur les imprimantes matricielles, mais aussi sur tout type d’imprimante jet d’encre ou laser avec du papier au format A4. Les éditions sont toutes réalisées en 132 colonnes. Aucune rotation n’est faite en cas d’impression dirigée sur une imprimante laser (mot-clé PAGRTT(0) sur le fichier imprimante).
· Sur tous les états imprimés, l’en-tête de page reprend un ensemble de données facilitant l’identification précise de l’état :
§ en haut à gauche, on trouve le libellé du dossier comptable (société), ainsi que le nom du programme ayant produit l’impression.
§ en haut à droite figurent la date et l’heure d’édition, et le N° de page de l’état.
§ Chaque fois qu’un état présente des montants, on trouve soit en regard le code devise, soit en tête de page ou en regard des totaux la monnaie dans laquelle les montants sont exprimés (devise de référence ou seconde devise de restitution).
Enfin, on peut aussi intervenir de façon plus pointue sur n’importe lequel des mots-clés présents au niveau d’un fichier spoule AS/400 (qualité d’impression, degré de rotation, fond de page…), pour régler certains problèmes spécifiques aux imprimantes Laser en attachement réseau ou en émulation Client Access par exemple. Reportez vous si nécessaire au paragraphe 25.2 Gestion des fichiers spoules qui décrit les modalités de configuration envisageables.
Cette procédure permet
d'éditer tous les types de journaux. Elle est accessible par l’option de menu Générale/Editions/Journaux/Journaux.
Un journal peut toujours être
édité, même après une clôture mensuelle. Tous les journaux ont la même présentation.
Lors de la demande d’édition,
un premier écran permet de sélectionner à partir d’une liste de tous les
journaux ouverts dans le dossier
comptable courant le ou les journaux à éditer. Vous pouvez également depuis cet
écran demander à éditer tous les journaux par la touche F21=Tous les journaux.
Le deuxième écran comporte les
zones suivantes :
ð Période à éditer – Depuis le – Jusqu’au. Indiquez la période pour laquelle vous voulez imprimer le ou les journaux. Par défaut, le système propose du premier jour du mois courant jusqu’à la date du jour.
ð Option de tri pour le journal détaillé. Choisissez le critère de tri du journal, parmi les 3 possibles :
§
1=Par date
comptable et N° de pièce. Option de tri par défaut, convenant dans
la grande majorité des cas
§
2=Par N° de
pièce et date comptable. Tri permettant de retrouver l’ordre dans
lequel les pièces ont été saisies, si l’on dispose d’une numérotation des
pièces chronologiques (ce qui est le cas si vous avez opté pour une numérotation
automatique des pièces sur le journal en question).
§
3=Par compte,
date et N° pièce. Très pratique pour le journal des à nouveaux
Enfin, le troisième écran
comporte les zones suivantes :
ð Option de restitution. Cette zone n’est présentée que si vous avez activé le module devises dans la fiche société. Vous avez le choix entre 3 formules possibles :
§
1=Devise de
référence. Tous les montants seront présentés en devise de
référence, quelle que soit la devise dans laquelle les pièces ont
été saisies.
§
2=Devises. Tous
les montants seront présentés dans la devise dans laquelle ils ont été saisis,
accompagnés de leur contre-valeur en devise de référence.
§
3=Seconde
devise de restitution. Cette option n’est proposée que si vous avez activé
la seconde devise de restitution au niveau de la fiche société.
Tous les montants seront présentés en seconde devise de restitution. La
présentation est la même que pour l’option 1, seule la devise diffère.
Attention : si vous avez choisi le mode de gestion 2=Seconde
devise calculée par conversion unitaire simple de chaque montant élémentaire
au niveau de la fiche
société, les journaux présentés dans cette seconde devise peuvent ne
pas être équilibrés du fait des arrondis consécutifs aux conversions unitaires
de chaque écriture.
ð Imprimante. Indiquez le nom de l’imprimante sur laquelle l’état doit être dirigé.
ð Format de papier. Indiquez le format de papier souhaité. Dans le format 198 colonnes, l’état comporte davantage d’informations, puisque l’on dispose de 198 colonnes au lieu de 132 dans les autres formats.
ð Nombre d'exemplaires. Il s'agit du nombre de copies souhaitées pour les journaux. Un journal est constitué de deux parties:
§ le journal proprement dit, c'est à dire la liste détaillée de toutes les écritures passées sur le journal ;
§ un récapitulatif ne présentant qu’une ligne par compte général, avec le total des mouvements du journal pour chaque compte général.
Vous pouvez agir sur le nombre d'exemplaires pour chacune de ces deux parties. Il est possible également d'indiquer 0 dans le nombre d'exemplaires si vous ne voulez pas éditer l'une des deux parties du journal.
Le
travail d’édition est toujours soumis en traitement par lot (traitement batch). Il y a soumission d'un
travail distinct pour chaque journal sélectionné sur le premier écran. Le nom
du travail soumis est JOURNAL_XX, avec XX égal au code du journal sélectionné. Le fichier spoule résultant porte
le même nom.
Rappel : si la mention *** Edition provisoire
*** apparaît en haut
à gauche de l’état, reportez vous au paragraphe 2.4 pour comprendre la signification de ce libellé.
Cette procédure permet
d'éditer un état de contrôle des journaux, appelé aussi parfois balance des
journaux. Cet état donne les cumuls des mouvements mois par mois et en
cumul depuis le début de l’exercice, pour chaque journal.
La procédure est accessible
depuis le menu Générale/Editions/Journaux/Contrôle des journaux.
Lors de l'appel de la
procédure, il y a affichage d'un écran de saisie des paramètres d'édition. Cet
écran est composé des zones suivantes :
ð Etat arrêté à fin du mois. Indiquez ici le mois comptable sur lequel il faut arrêter l'état de contrôle. Par défaut, le système propose le mois en cours.
ð Reprise de l’exercice précédent. Cette zone n'a de signification que lorsque vous avez deux exercices ouverts simultanément. Il est dans ce cas possible d'éditer un état de contrôle pour n'importe lequel des deux exercices. Si on lance l'édition de l'état de contrôle sur l'exercice le plus récent, par exemple édition de l’état arrêté au mois 03/2000, dernière clôture annuelle effectuée au 31/12/1998, exercice de 12 mois, on a la possibilité soit de reprendre les écritures de l'exercice précédent (celles de 1999), soit de les ignorer. La date de prochaine clôture, c'est à dire celle qui permet de distinguer les écritures de l'exercice précédent (ici 31/12/1999), est calculée à partir de la date de la dernière clôture effectuée (31/12/1998) et du nombre de mois de l'exercice (12), informations portées toutes deux dans la fiche société. Les choix possibles sont:
§ O=Oui. Les écritures de l'exercice précédent sont reprises en totalité.
§ N=Non. Les écritures de l'exercice précédent sont ignorées.
Un second écran permet de choisir les paramètres
d’impression :
ð Option de restitution. Cette zone n’est proposée que si vous avez activé la seconde devise de restitution au niveau de la fiche société. Vous avez le choix entre 2 formules possibles :
§
1=Devise de
référence. Ce sont les montants en devise de référence, écriture par
écriture, qui sont cumulés.
§
2=Seconde
devise de restitution.. Tous les montants sont présentés en seconde devise de
restitution. Selon le mode de gestion choisi pour la seconde devise
de restitution, le traitement diffère. Dans le mode 1=Seconde
devise mise à jour au niveau de chaque
écriture, avec garantie des équilibres, ce sont les montants
en seconde devise de restitution, écriture par écriture, qui sont cumulés. Dans
le mode 2=Seconde devise calculée par
conversion unitaire simple de chaque montant élémentaire, le système
convertit le montant, écriture par écriture, de la devise de référence vers la
seconde devise restitution, puis cumule ces montants convertis. De ce fait,
l’état de contrôle présenté fait apparaître de nombreux écarts débits-crédits,
suite aux arrondis des conversions unitaires que l’on cumule.
ð Imprimante. Indiquez le nom de l’imprimante sur laquelle l’état doit être dirigé.
ð Format de papier. Indiquez le format de papier souhaité. Dans le format 198 colonnes, l’état est présenté avec les 12 mois en colonnes, plus une colonne pour le total exercice. Dans les formats 132 colonnes, les 12 mois sont présentés sur 2 lignes, janvier à juin d’une part, juillet à décembre sur la deuxième ligne, avec toujours la dernière colonne pour le total exercice.
ð Nombre d'exemplaires.
L’état imprimé comporte une
ligne par journal (ou deux en format 132 colonnes, les mois juillet à décembre
étant présentés sous les mois janvier à juin). On a une colonne par mois dans
laquelle apparaît le total des mouvements au débit pour le journal et le mois
en question. La dernière colonne présente le total des mouvements au débit
depuis le début de l’exercice jusqu’à la date d’arrêté de l’état.
Si le journal présente un
déséquilibre pour un mois donné, une seconde ligne est présentée avec la
mention Total au
crédit en partie droite, et les
totaux des mouvements au crédit s’impriment sous les totaux de mouvements au
débit, mois par mois et en cumul exercice.
En fin d’état, on trouve une
ligne où s’inscrivent les totaux de mouvements au débit tous journaux
confondus, mois par mois et en cumul exercice dans la dernière colonne, avec là
aussi une seconde ligne pour les totaux au crédit en cas de déséquilibre
uniquement.
Rappel : si la mention *** Edition provisoire
*** apparaît en haut
à gauche de l’état, reportez vous au paragraphe 2.4 pour comprendre la signification de ce libellé.
Cette procédure permet
d'éditer la balance générale. Elle est accessible depuis le menu Générale/Editions/Balances/Générale.
L'édition de la balance des
comptes généraux se fait toujours en repartant de l'historique comptable. Il
n'existe aucun fichier de cumuls des comptes. En revanche, pour les comptes
collectifs (clients, fournisseurs ou autres auxiliaires), la balance générale
ne traite que les écritures de centralisation présentes dans les comptes
collectifs, et ignore le détail des écritures auxiliaires des comptes clients,
fournisseurs et autres auxiliaires.
Lors de l'appel de la
procédure, il y a affichage d'un écran de saisie des paramètres d'édition. Cet
écran est composé des zones suivantes :
ð Balance à fin du mois. Indiquez ici le mois comptable sur lequel il faut arrêter la balance. Par défaut, le système propose le mois en cours.
ð Reprise de l’exercice précédent. Cette zone n'a de signification que lorsque vous avez deux exercices ouverts simultanément. Il est dans ce cas possible d'éditer une balance pour n'importe lequel des deux exercices. Si on lance l'édition de la balance sur l'exercice le plus récent, par exemple édition arrêtée au mois 03/2000, dernière clôture annuelle effectuée au 31/12/1998, exercice de 12 mois, on a la possibilité soit de reprendre les écritures de l'exercice précédent (celles de 1999), soit de les ignorer, soit enfin de présenter la balance comme si la clôture d’exercice au 31/12/99 avait été effectuée. La date de prochaine clôture, c'est à dire celle qui permet de distinguer les écritures de l'exercice précédent (ici 31/12/1999), est calculée à partir de la date de la dernière clôture effectuée (31/12/1998) et du nombre de mois de l'exercice (12), informations portées toutes deux dans la fiche société. Les choix possibles sont:
§ O=Oui. Les écritures de l'exercice précédent sont reprises en totalité. Les soldes de la balance seront justes, mais les totaux mouvements de l'exercice couvriront les deux exercices en cours.
§ N=Non. Les écritures de l'exercice précédent sont ignorées. Les totaux mouvements et soldes de l'exercice seront corrects, mais il manquera les reports à nouveau.
§ C=Clôture provisoire. Présente la balance comme si la clôture de l’exercice précédent avait été réalisée. Cette simulation de clôture consiste à :
·
pour les comptes de
classes 1 à 5, les écritures de l'exercice précédent sont reprises en solde
uniquement ;
·
pour les comptes de
classes 6 et 7, les écritures de l'exercice précédent ne sont pas reprises
dans les comptes, mais sont sommées pour déterminer le résultat provisoire. Ce
résultat provisoire apparaît dans un compte Résultat en instance d'affectation, ce compte étant paramétré dans la fiche société.
ð A partir du compte – Jusqu’au compte. Indiquez l’intervalle de comptes à traiter. Par défaut, le système propose d’imprimer tous les comptes.
ð Masque de sélection des comptes. Permet d’effectuer une sélection des comptes plus fine que celle possible par les deux zones décrites ci-dessus (sélection par intervalle). Par exemple, en indiquant « 6 1 » dans ce masque, vous sélectionnez tous les comptes commençant par 6 et dont le dernier chiffre à droite est 1. Ce type de sélection est très pratique lorsque l'on a ouvert des comptes de charges et produits par établissement, en utilisant une position du N° de compte pour spécifier l'établissement concerné. La sélection par masque peut être combinée avec une sélection par intervalle.
ð Choix de la présentation. Vous avez la possibilité de demander un interligne simple ou un interligne double.
Un second écran permet de
choisir les paramètres d’impression. Cet écran est identique à celui proposé pour l’état de
contrôle des journaux, présenté en page 24.
L’état imprimé comporte une
ligne par compte, avec des sous-totaux pour chaque niveau ayant été demandé
dans le plan comptable (classe de comptes à 1, 2 ou 3 chiffres). Pour chaque
ligne, on trouve le N° du compte, le libellé, les totaux débit-crédit de la
période (la période étant le mois demandé pour l’arrêté de la balance), la date
du dernier mouvement dans le compte, les totaux débit-crédit de
l’exercice, et le solde débiteur ou créditeur du compte. Dans les formats
132 colonnes, les totaux débit-crédit de la période et la date de dernier
mouvement sont omis.
Rappel : si la mention *** Edition provisoire
*** apparaît en haut
à gauche de l’état, reportez vous au paragraphe 2.4 pour comprendre la signification de ce libellé.
Suite à chaque édition de
balance générale, on dispose dans le fichier nommé CPBALGEN
de la bibliothèque CPTxLIB, x étant le code du dossier comptable courant, des données correspondant à
la balance : un enregistrement par compte général, avec le N° du compte,
le libellé, les totaux débit-crédit et le solde débiteur ou créditeur. Ce
fichier peut être transféré dans un logiciel tableur sur micro-ordinateur par exemple,
via un logiciel de transfert de fichiers tel que Client Access pour AS/400.
Cette procédure permet
d'éditer les balances auxiliaires clients et fournisseurs. Elle est accessible
depuis les options de menu Générale/Editions/Balances/Clients et Générale/Editions/Balances/Fournisseurs.
Lors de l'appel de la
procédure, il y a affichage d'un écran de saisie des paramètres d'édition. Cet
écran est composé des zones suivantes :
ð Balance à fin du mois. Indiquez ici le mois comptable sur lequel il faut arrêter la balance. Par défaut, le système propose le mois en cours.
ð Présentation par ordre des. Vous avez le choix pour l’ordre de présentation des comptes clients ou fournisseurs entre :
§ 1=N° clients ou 1=N° fournisseurs.
§
2=Noms
condensés. Permet d’obtenir une balance dans l’ordre alphabétique
des comptes.
ð Reprise de l’exercice précédent. Cette zone n'a de signification que lorsque vous avez deux exercices ouverts simultanément. Il est dans ce cas possible d'éditer une balance pour n'importe lequel des deux exercices. Si on lance l'édition de la balance sur l'exercice le plus récent, par exemple édition arrêtée au mois 03/2000, dernière clôture annuelle effectuée au 31/12/1998, exercice de 12 mois, on a la possibilité soit de reprendre les écritures de l'exercice précédent (celles de 1999), soit de les ignorer. La date de prochaine clôture, c'est à dire celle qui permet de distinguer les écritures de l'exercice précédent (ici 31/12/1999), est calculée à partir de la date de la dernière clôture effectuée (31/12/1998) et du nombre de mois de l'exercice (12), informations portées toutes deux dans la fiche société. Les choix possibles sont:
§ O=Oui. Les écritures de l'exercice précédent sont reprises en totalité. Les soldes de la balance seront justes, mais les totaux mouvements de l'exercice couvriront les deux exercices en cours.
§ N=Non. Les écritures de l'exercice précédent sont ignorées. Les totaux mouvements et soldes de l'exercice seront corrects, mais il manquera les reports à nouveau.
ð Choix de la présentation. Vous avez la possibilité de demander un interligne simple ou un interligne double.
ð Code compte collectif. Indiquez le code du compte collectif (code racine) si vous ne voulez traiter qu’un seul compte collectif, et s’il existe plusieurs comptes collectifs de type clients ou fournisseurs. Par défaut, le système traite tous les collectifs du type demandé, c’est à dire client ou fournisseur.
ð A partir du compte – Jusqu’au compte. Indiquez l’intervalle de comptes clients ou fournisseurs à traiter. Par défaut, le système propose d’imprimer tous les comptes. Attention : le N° du tiers doit être saisi ici sans le code racine.
Un second écran permet de
choisir les paramètres d’impression. Cet écran est identique à celui proposé pour l’état de
contrôle des journaux, présenté en page 24.
L’état imprimé comporte une
ligne par compte, avec des sous-totaux pour compte collectif. Pour chaque
ligne, on trouve le N° du compte, le libellé, les totaux débit-crédit de la
période (la période étant le mois demandé pour l’arrêté de la balance), la date
du dernier mouvement dans le compte, les totaux débit-crédit de
l’exercice, et le solde débiteur ou créditeur du compte. Dans les formats
132 colonnes, les totaux débit-crédit de la période et la date de dernier
mouvement sont omis.
Rappel : si la mention *** Edition provisoire
*** apparaît en haut
à gauche de l’état, reportez vous au paragraphe 2.4 pour comprendre la signification de ce libellé.
Cette procédure permet
d'éditer les balances des comptes auxiliaires autre que clients ou
fournisseurs. Elle est accessible depuis le menu Générale/Editions/Balances/autre auXiliaire.
Lors de l'appel de la
procédure, il y a affichage d'un écran de saisie des paramètres d'édition. Cet
écran est composé des zones suivantes :
ð Code compte collectif. Indiquez le code du compte collectif (code racine) si vous ne voulez traiter qu’un seul compte collectif. Par défaut, le système traite tous les collectifs du type autre auxiliaire, c’est à dire autre que client ou fournisseur.
ð Balance à fin du mois. Indiquez ici le mois comptable sur lequel il faut arrêter la balance. Par défaut, le système propose le mois en cours.
ð Reprise de l’exercice précédent. Cette zone n'a de signification que lorsque vous avez deux exercices ouverts simultanément. Il est dans ce cas possible d'éditer une balance pour n'importe lequel des deux exercices. Si on lance l'édition de la balance sur l'exercice le plus récent, par exemple édition arrêtée au mois 03/2000, dernière clôture annuelle effectuée au 31/12/1998, exercice de 12 mois, on a la possibilité soit de reprendre les écritures de l'exercice précédent (celles de 1999), soit de les ignorer. La date de prochaine clôture, c'est à dire celle qui permet de distinguer les écritures de l'exercice précédent (ici 31/12/1999), est calculée à partir de la date de la dernière clôture effectuée (31/12/1998) et du nombre de mois de l'exercice (12), informations portées toutes deux dans la fiche société. Les choix possibles sont:
§ O=Oui. Les écritures de l'exercice précédent sont reprises en totalité. Les soldes de la balance seront justes, mais les totaux mouvements de l'exercice couvriront les deux exercices en cours.
§ N=Non. Les écritures de l'exercice précédent sont ignorées. Les totaux mouvements et soldes de l'exercice seront corrects, mais il manquera les reports à nouveau.
ð Choix de la présentation. Vous avez la possibilité de demander un interligne simple ou un interligne double.
Un second écran permet de
choisir les paramètres d’impression. Cet écran est identique à celui proposé pour l’état de
contrôle des journaux, présenté en page 24.
L’état imprimé a la même forme
qu’une balance client ou fournisseur, présentée au paragraphe précédent.
Cette procédure permet
d'éditer le grand-livre des comptes généraux. Elle est accessible depuis le
menu Générale/Editions/Grands-livres/Général.
Lors de l'appel de la
procédure, il y a affichage d'un écran de saisie des paramètres d'édition. Cet
écran est composé des zones suivantes :
ð Grand livre à fin du mois. Indiquez ici le mois comptable sur lequel il faut arrêter l’état. Par défaut, le système propose le mois en cours.
ð Edition du détail des écritures. Indiquez O=Oui pour que les écritures comptables s’impriment en détail sur le grand livre. Si vous ne souhaitez imprimer que les soldes des comptes, avec éventuellement les totaux mensuels, choisissez ici la valeur N=Non.
ð Si Oui, à partir du. Si vous avez choisi la valeur O=Oui à l’invite précédente, vous pouvez indiquer ici la date à partir de laquelle les écritures comptables s’impriment en détail. Si une date est indiquée, toutes les écritures antérieures à cette date seront cumulées en une seule ligne de report. Si aucune date n’est indiquée, toutes les écritures s’impriment depuis le début de l’exercice.
ð Edition de sous-totaux par mois. Indiquez O=Oui si vous voulez voir apparaître des lignes de totalisation des mouvements mois par mois. Ces lignes de totalisations mensuelles s’intercalent entre les écritures comptables, au sein de chaque compte.
ð Prise en compte des centralisations. La centralisation des écritures sur le grand-livre consiste à ne présenter qu’une seule ligne de totalisation par journal et mois comptable, cette ligne reprenant le cumul des mouvements débits et crédits, en lieu et place du détail des écritures comptables. On peut ainsi diminuer de façon significative le volume papier des grands-livres, sachant que le détail des mouvements peut être retrouvé sur les journaux. Cette centralisation ne s’effectue que pour les journaux et les comptes pour lesquels cela a été demandé explicitement, au niveau des paramètres journaux et du plan comptable. De plus, il n’y a centralisation que pour les mois comptables clos. Les mois non clos restent présentés en détail.
Il faut insister sur le fait que cette centralisation n'est qu'un artifice de programmation. Dans le fichier historique comptable, on conserve toujours le détail de toutes les écritures comptables passées réellement. Lors de l'édition des grands-livres, et si la centralisation est souhaitée, il y a cumul des écritures à centraliser par journal et période comptable. On ne fait figurer qu'une seule ligne cumul sur l'état, sous le libellé CENTRALISATION XX YY/ZZ, avec XX = Code du journal centralisé, YY = Mois comptable, et ZZ = Année comptable. Même après clôture mensuelle du journal, il donc possible si vous le souhaitez de ne pas centraliser les écritures, et de reprendre le détail de toutes les écritures.
Les choix possibles sont :
§ O=Oui. Les centralisations seront prises en compte, conformément aux paramétrages ayant été mis en place, tel que cela est décrit ci-dessus.
§ N=Non. Aucune centralisation ne sera faite.
ð Reprise de l’exercice précédent. Cette zone n'a de signification que lorsque vous avez deux exercices ouverts simultanément. Il est dans ce cas possible d'éditer un grand-livre pour n'importe lequel des deux exercices. Si on lance l'édition du grand-livre sur l'exercice le plus récent, par exemple édition arrêtée au mois 03/2000, dernière clôture annuelle effectuée au 31/12/1998, exercice de 12 mois, on a la possibilité soit de reprendre les écritures de l'exercice précédent (celles de 1999), soit de les ignorer, soit enfin de présenter le grand-livre comme si la clôture d’exercice au 31/12/99 avait été effectuée. La date de prochaine clôture, c'est à dire celle qui permet de distinguer les écritures de l'exercice précédent (ici 31/12/1999), est calculée à partir de la date de la dernière clôture effectuée (31/12/1998) et du nombre de mois de l'exercice (12), informations portées toutes deux dans la fiche société. Les choix possibles sont:
§ O=Oui. Les écritures de l'exercice précédent sont reprises en totalité. On a donc le détail de tous les mouvements des deux exercices. Vous pouvez éventuellement demander le détail des écritures à partir de la date de début du second exercice, mais cela ne reviendra pas exactement au même que l’option C=Clôture provisoire décrite ci-dessous, pour les cumuls de mouvements notamment, et pour les comptes de charges et produits.
§ N=Non. Les écritures de l'exercice précédent sont ignorées purement et simplement. Attention : pour les comptes de bilan, on n’aura donc pas de report à nouveau de l’exercice précédent.
§ C=Clôture provisoire. Présente le grand-livre comme si la clôture de l’exercice précédent avait été réalisée. Cette simulation de clôture consiste à :
·
pour les comptes de
classes 1 à 5, les écritures de l'exercice précédent sont reprises sous la
forme d’une écriture de report à nouveau ;
·
pour les comptes de
classes 6 et 7, les écritures de l'exercice précédent ne sont pas reprises
dans les comptes, mais sont sommées pour déterminer le résultat provisoire. Ce
résultat provisoire apparaît sous la forme d’une écriture fictive dans
un compte Résultat en
instance d'affectation, ce
compte étant paramétré dans la fiche
société. L’écriture est
fictive dans le sens où elle n’existe pas réellement dans le compte ; si
on interroge ce compte Résultat en instance d’affectation, on ne la verra pas.
ð A partir du compte – Jusqu’au compte. Indiquez l’intervalle de comptes à traiter. Par défaut, le système propose d’imprimer tous les comptes.
ð Masque de sélection des comptes. Permet d’effectuer une sélection des comptes plus fine que celle possible par les deux zones décrites ci-dessus (sélection par intervalle). Par exemple, en indiquant « 6 1 » dans ce masque, vous sélectionnez tous les comptes commençant par 6 et dont le dernier chiffre à droite est 1. Ce type de sélection est très pratique lorsqu'on a ouvert des comptes de charges et produits par établissement, en utilisant une position du N° de compte pour spécifier l'établissement concerné. La sélection par masque peut être combinée avec une sélection par intervalle.
Lorsqu’on valide ce premier
écran par la touche ENTREE, un second écran de
saisie de paramètres est proposé. Il est composé des zones suivantes :
ð Type d'écritures. Cette zone de sélection vous permet de limiter l'édition aux seules écritures non lettrées, ou aux seules écritures lettrées. Les choix possibles sont :
§ 1=Toutes. Impression de toutes les écritures, qu'elles soient lettrées ou non ;
§ 2=Non lettrées. Impression des seules écritures non lettrées, ou lettrées avec une date de lettrage postérieure à la date d’arrêté de lettrage déterminée comme indiqué à l’invite ci-dessous ;
§ 3=Lettrées. Impression des seules écritures lettrées avec une date de lettrage antérieure ou égale à la date d’arrêté de lettrage déterminée comme indiqué à l’invite ci-dessous.
ð Lettrées ou non lettrées au. Indiquez la date d’arrêté à prendre en compte pour déterminer si l’écriture doit être considérée comme lettrée ou pas. Cette zone n’a de sens que si l’on a choisi l’option 2=Non lettrées ou 3=Lettrées à l’invite précédente. Si vous ne renseignez pas cette zone, le système prend la date d’arrêté du grand-livre comme date d’arrêté de lettrage, ce qui est le cas le plus fréquent.
Les autres zones présentées
sur cet écran sont identiques à celles
proposées pour l’état de contrôle des journaux ; elles sont
décrites en page 24.
Présentation du grand-livre
Pour chaque compte, on trouve
:
·
une partie en-tête
qui identifie le compte (N° de compte et libellé du compte).
·
une écriture de
report, qui cumule toutes les écritures antérieures à la date de report (détail des écritures à partir du) indiquée sur l'écran de saisie des paramètres,
le cas échéant.
·
la liste des
écritures passées dans le compte, ayant une date comptable comprise entre la
date de report et la date d'arrêté du compte indiquées toutes deux sur l'écran
de saisie des paramètres.
·
des totaux mensuels
des écritures, si cela a été demandé sur l'écran de saisie des paramètres.
·
un total général du
compte pour les colonnes Débit et Crédit, et le solde du compte à la date
d'arrêté demandée.
Chaque écriture comporte les
zones suivantes :
·
La date comptable
·
Le code journal
·
Le n° de ligne, ou
n° d'ordre interne de l'écriture (chaque écriture passée dans l'historique
comptable est identifiée de façon unique par ce n° d'ordre).
·
Le libellé nature
de la pièce comptable (Facture, Avoir, OD...)
·
Le n° de pièce
comptable
·
La date de la pièce
comptable
·
La date d'échéance
de l'écriture
·
La référence du
document (ou la section analytique le cas échéant)
·
Le libellé de
l'écriture
·
Le niveau de
relance (pour les écritures client uniquement)
·
Le code lettrage et
le mois de lettrage, si l'écriture a été lettrée. Les lettrages partiels apparaissent avec le repère * dans le mois de lettrage.
·
Le montant au débit
·
Le montant au
crédit
·
Le solde progressif
du compte, évoluant ligne par ligne.
L’état comporte de plus des
sous-totaux pour chaque niveau ayant été demandé dans le plan comptable (classe
de comptes à 1, 2 ou 3 chiffres).
Dans les formats 132 colonnes,
certaines données sont omises ou abrégées, faute de place.
Rappel : si la mention *** Edition provisoire
*** apparaît en haut
à gauche de l’état, reportez vous au paragraphe 2.4 pour comprendre la signification de ce libellé.
Cette procédure permet
d'éditer les grands-livres clients et fournisseurs. Elle est accessible depuis
les options de menu Générale/Editions/Grands-livres/Clients et Générale/Editions/Grands-livres/Fournisseurs.
Lors de l'appel de la
procédure, il y a affichage d'un écran de saisie des paramètres d'édition. Cet
écran est composé des zones suivantes :
ð Grand livre à fin du mois. Indiquez ici le mois comptable sur lequel il faut arrêter l’état. Par défaut, le système propose le mois en cours.
ð Présentation par ordre des. Vous avez le choix pour l’ordre de présentation des comptes clients ou fournisseurs entre :
§ 1=N° clients ou 1=N° fournisseurs.
§
2=Noms
condensés. Permet d’obtenir un grand-livre dans l’ordre alphabétique
des comptes.
ð Edition du détail des écritures. Indiquez O=Oui pour que les écritures comptables s’impriment en détail sur le grand livre. Si vous ne souhaitez imprimer que les soldes des comptes, avec éventuellement les totaux mensuels, choisissez ici la valeur N=Non.
ð Si Oui, à partir du. Si vous avez choisi la valeur O=Oui à l’invite précédente, vous pouvez indiquer ici la date à partir de laquelle les écritures comptables s’impriment en détail. Si une date est indiquée, toutes les écritures antérieures à cette date seront cumulées en une seule ligne de report. Si aucune date n’est indiquée, toutes les écritures s’impriment depuis le début de l’exercice.
ð Edition de sous-totaux par mois. Indiquez O=Oui si vous voulez voir apparaître des lignes de totalisation des mouvements mois par mois. Ces lignes de totalisations mensuelles s’intercalent entre les écritures comptables, au sein de chaque compte.
ð Reprise de l’exercice précédent. Cette zone n'a de signification que lorsque vous avez deux exercices ouverts simultanément. Il est dans ce cas possible d'éditer un grand-livre pour n'importe lequel des deux exercices. Si on lance l'édition du grand-livre sur l'exercice le plus récent, par exemple édition arrêtée au mois 03/2000, dernière clôture annuelle effectuée au 31/12/1998, exercice de 12 mois, on a la possibilité soit de reprendre les écritures de l'exercice précédent (celles de 1999), soit de les ignorer. La date de prochaine clôture, c'est à dire celle qui permet de distinguer les écritures de l'exercice précédent (ici 31/12/1999), est calculée à partir de la date de la dernière clôture effectuée (31/12/1998) et du nombre de mois de l'exercice (12), informations portées toutes deux dans la fiche société. Les choix possibles sont:
§ O=Oui. Les écritures de l'exercice précédent sont reprises en totalité. On a donc le détail de tous les mouvements des deux exercices. Vous pouvez éventuellement demander le détail des écritures à partir de la date de début du second exercice, mais cela ne reviendra pas exactement au même que l’option C=Clôture provisoire décrite ci-dessous, pour les cumuls de mouvements notamment, et pour les comptes de charges et produits.
§ N=Non. Les écritures de l'exercice précédent sont ignorées purement et simplement. Attention : pour les comptes de bilan, on n’aura donc pas de report à nouveau de l’exercice précédent.
ð Code compte collectif. Indiquez le code du compte collectif (code racine) si vous ne voulez traiter qu’un seul compte collectif, et s’il existe plusieurs comptes collectifs de type clients ou fournisseurs. Par défaut, le système traite tous les collectifs du type demandé, c’est à dire client ou fournisseur.
ð A partir du compte – Jusqu’au compte. Indiquez l’intervalle de comptes clients ou fournisseurs à traiter. Par défaut, le système propose d’imprimer tous les comptes. Attention : le N° du tiers doit être saisi ici sans le code racine.
Lors que l’on valide ce premier écran par la touche ENTREE, un second écran de saisie de paramètres est
proposé. Il est composé des zones suivantes :
ð Type d'écritures. Cette zone de sélection vous permet de limiter l'édition aux seules écritures non lettrées, ou aux seules écritures lettrées. Les choix possibles sont :
§ 1=Toutes. Impression de toutes les écritures, qu'elles soient lettrées ou non;
§ 2=Non lettrées. Impression des seules écritures non lettrées, ou lettrées avec une date de lettrage postérieure à la date d’arrêté de lettrage déterminée comme indiqué à l’invite ci-dessous ;
§ 3=Lettrées. Impression des seules écritures lettrées avec une date de lettrage antérieure ou égale à la date d’arrêté de lettrage déterminée comme indiqué à l’invite ci-dessous.
ð Lettrées ou non lettrées au. Indiquez la date d’arrêté à prendre en compte pour déterminer si l’écriture doit être considérée comme lettrée ou pas. Cette zone n’a de sens que si l’on a choisi l’option 2=Non lettrées ou 3=Lettrées à l’invite précédente. Si vous ne renseignez pas cette zone, le système prend la date d’arrêté du grand-livre comme date d’arrêté de lettrage, ce qui est le cas le plus fréquent.
Les autres zones présentées
sur cet écran sont identiques à celles
proposées pour l’état de contrôle des journaux ; elles sont
décrites en page 24.
Présentation du grand-livre
Elle est très proche de celle
d’un grand-livre des comptes généraux, qui est décrite au paragraphe précédent.
Cette procédure permet
d'éditer les grands-livres des comptes auxiliaires autre que clients ou
fournisseurs. Elle est accessible depuis le menu Générale/Editions/Grands-livres/autre auXiliaire.
Lors de l'appel de la
procédure, il y a affichage d'un écran de saisie des paramètres d'édition. Cet
écran est composé des zones suivantes :
ð Code compte collectif. Indiquez le code du compte collectif (code racine) si vous ne voulez traiter qu’un seul compte collectif. Par défaut, le système traite tous les collectifs du type autre auxiliaire, c’est à dire autre que client ou fournisseur.
ð Grand livre à fin du mois. Indiquez ici le mois comptable sur lequel il faut arrêter l’état. Par défaut, le système propose le mois en cours.
ð Edition du détail des écritures. Indiquez O=Oui pour que les écritures comptables s’impriment en détail sur le grand livre. Si vous ne souhaitez imprimer que les soldes des comptes, avec éventuellement les totaux mensuels, choisissez ici la valeur N=Non.
ð Si Oui, à partir du. Si vous avez choisi la valeur O=Oui à l’invite précédente, vous pouvez indiquer ici la date à partir de laquelle les écritures comptables s’impriment en détail. Si une date est indiquée, toutes les écritures antérieures à cette date seront cumulées en une seule ligne de report. Si aucune date n’est indiquée, toutes les écritures s’impriment depuis le début de l’exercice.
ð Edition de sous-totaux par mois. Indiquez O=Oui si vous voulez voir apparaître des lignes de totalisation des mouvements mois par mois. Ces lignes de totalisations mensuelles s’intercalent entre les écritures comptables, au sein de chaque compte.
ð Reprise de l’exercice précédent. Cette zone n'a de signification que lorsque vous avez deux exercices ouverts simultanément. Il est dans ce cas possible d'éditer un grand-livre pour n'importe lequel des deux exercices. Si on lance l'édition du grand-livre sur l'exercice le plus récent, par exemple édition arrêtée au mois 03/2000, dernière clôture annuelle effectuée au 31/12/1998, exercice de 12 mois, on a la possibilité soit de reprendre les écritures de l'exercice précédent (celles de 1999), soit de les ignorer. La date de prochaine clôture, c'est à dire celle qui permet de distinguer les écritures de l'exercice précédent (ici 31/12/1999), est calculée à partir de la date de la dernière clôture effectuée (31/12/1998) et du nombre de mois de l'exercice (12), informations portées toutes deux dans la fiche société. Les choix possibles sont:
§ O=Oui. Les écritures de l'exercice précédent sont reprises en totalité. On a donc le détail de tous les mouvements des deux exercices. Vous pouvez éventuellement demander le détail des écritures à partir de la date de début du second exercice, mais cela ne reviendra pas exactement au même que l’option C=Clôture provisoire décrite ci-dessous, pour les cumuls de mouvements notamment, et pour les comptes de charges et produits.
§ N=Non. Les écritures de l'exercice précédent sont ignorées purement et simplement. Attention : pour les comptes de bilan, on n’aura donc pas de report à nouveau de l’exercice précédent.
Un second écran permet de
choisir les paramètres d’impression. Cet écran est identique à
celui proposé pour un grand-livre client ou fournisseur, décrit
en page 24.
L’état imprimé a la même forme
qu’un grand-livre client ou fournisseur.
Cette procédure permet
d'éditer un grand-livre pour un compte donné, quel que soit le type de compte,
compte général, client, fournisseur ou autre auxiliaire. Elle est accessible
soit depuis le menu Générale/Editions/Grands-livres/Par compte, soit depuis la procédure d’interrogation d’un
compte, par la touche de fonction F21=Imprimer compte.
Lors de l'appel de la
procédure, il y a affichage d'un écran de saisie des paramètres d'édition. Cet
écran est composé des zones suivantes :
ð N° du compte à éditer. Indiquez le N° du compte que vous voulez imprimer. Il peut s'agir soit d'un n° de compte général, soit d'un n° de compte auxiliaire. Reportez vous si nécessaire aux règles de saisie d’un N° de compte du paragraphe 2.1, qui décrit également comment utiliser la touche F4=Liste pour retrouver dans une liste de sélection n’importe quel type de compte.
ð Arrêté au. Indiquez ici la date à laquelle il faut arrêter l’état. Toutes les écritures ayant une date comptable postérieure à cette date d’arrêté seront ignorées. Le système propose ici la date du jour.
ð Edition du détail des écritures. Indiquez O=Oui pour que les écritures comptables s’impriment en détail sur le grand livre. Si vous ne souhaitez imprimer que les soldes des comptes, avec éventuellement les totaux mensuels, choisissez ici la valeur N=Non.
ð Si Oui, à partir du. Si vous avez choisi la valeur O=Oui à l’invite précédente, vous pouvez indiquer ici la date à partir de laquelle les écritures comptables s’impriment en détail. Si une date est indiquée, toutes les écritures antérieures à cette date seront cumulées en une seule ligne de report. Si aucune date n’est indiquée, toutes les écritures s’impriment depuis le début de l’exercice.
ð Report. Cette zone détermine le traitement qui est fait des écritures ayant une date comptable antérieure à la date indiquée à l’invite à partir du :
§ 1=Pas de report. Toutes les écritures ayant une date comptable antérieure à cette date de report seront purement et simplement ignorées. De ce fait, ce n’est plus un solde du compte que l’on obtiendra, mais un total des mouvements entre la date à partir du et la date d’arrêté.
§ 2=Report des écritures des périodes antérieures. Toutes les écritures ayant une date comptable antérieure à la date de report seront cumulées, et figureront sous la forme d'une seule écriture de report en début de liste. C’est le mode normal d’utilisation.
ð Type d'écritures. Cette zone de sélection vous permet de limiter l'édition aux seules écritures non lettrées, ou aux seules écritures lettrées. Les choix possibles sont :
§ 1=Toutes. Impression de toutes les écritures, qu'elles soient lettrées ou non;
§ 2=Non lettrées. Impression des seules écritures non lettrées, ou lettrées avec une date de lettrage postérieure à la date d’arrêté de lettrage déterminée comme indiqué à l’invite ci-dessous ;
§ 3=Lettrées. Impression des seules écritures lettrées avec une date de lettrage antérieure ou égale à la date d’arrêté de lettrage déterminée comme indiqué à l’invite ci-dessous.
ð Lettrées ou non lettrées au. Indiquez la date d’arrêté à prendre en compte pour déterminer si l’écriture doit être considérée comme lettrée ou pas. Cette zone n’a de sens que si l’on a choisi l’option 2=Non lettrées ou 3=Lettrées à l’invite précédente. Si vous ne renseignez pas cette zone, le système prend la date d’arrêté du grand-livre comme date d’arrêté de lettrage, ce qui est le cas le plus fréquent.
ð Edition de sous-totaux par mois. Indiquez O=Oui si vous voulez voir apparaître des lignes de totalisation des mouvements mois par mois. Ces lignes de totalisations mensuelles s’intercalent entre les écritures comptables, au sein de chaque compte.
ð Prise en compte des centralisations. Cette zone n’a de sens que si l’on choisit un compte général. La notion de centralisation sur les grands-livres est présentée au paragraphe 6.6.
Un second écran permet de
choisir les paramètres d’impression. Cet écran est identique à celui proposé pour l’état de
contrôle des journaux, présenté en 24.
Une fois ce second écran
validé par ENTREE, et si la procédure a été appelée depuis le
menu, on revient sur le premier écran de façon à pouvoir imprimer un autre
compte. Toutes les options d’impression ont été conservées telles que vous les
avez saisies.
Le grand-livre qui s’imprime
est identique à celui que l’on obtient par les options classiques d’édition de
grand-livre décrites précédemment, à l’exception du fait qu’un seul compte est
traité.
Cette procédure permet
d'éditer un relevé de compte. Elle n’est disponible que pour les comptes
clients. Cette procédure ne doit pas être confondue avec l’édition des
relevés clients.
L’édition des relevés de
compte est une simple édition de type grand-livre, au format A4, avec une
présentation plus pratique que le grand-livre classique, dont l’usage principal
est de faire le point sur un compte à une date donné, et de transmettre cet
état au client par courrier ou par fax. Ce relevé de compte peut d’ailleurs
être utilisé conjointement aux relances clients,
en modifiant le paramétrage des lettres-types
tel que cela est décrit au paragraphe 14.1.
L’édition des relevés clients
correspond plutôt à l’émission d’un relevé de factures, telle qu’on peut en
trouver dans des progiciels de gestion commerciale. Une traite peut également
être émise en pied de relevé, avec intégration de la traite dans le
portefeuille client ou dans le portefeuille de traites émises à l’acceptation.
Cette procédure d’édition des relevés clients
est décrite en détail au paragraphe 15.3.
La procédure d’édition des
relevés de compte qui nous intéresse donc ici est accessible soit depuis le
menu Générale/Editions/Grands-livres/Relevé
de compte, soit depuis la
procédure d’interrogation d’un compte client, par la touche de fonction F22=Imprimer relevé.
Lors de l'appel de la
procédure, il y a affichage d'un écran de saisie des paramètres d'édition. Cet
écran est composé des zones suivantes :
ð Plage de comptes à éditer. Indiquez le compte client ou l’intervalle de comptes clients à traiter. Les N° du tiers doivent être saisis ici avec le code racine (exemple : 4100123456). Si vous ne renseignez que la première zone, un seul relevé sera imprimé pour le compte demandé. Si vous spécifiez les deux zones, ceux-ci doivent être dans le même collectif (même code racine).
ð Type d'écritures à éditer. Cette zone de sélection vous permet de limiter l'édition aux seules écritures non lettrées, ou aux seules écritures lettrées, ou encore aux seules écritures ayant été relancées. Les choix possibles sont :
§ 1=Toutes. Impression de toutes les écritures, qu'elles soient lettrées ou non ;
§ 2=Non lettrées. Impression des seules écritures non lettrées, ou lettrées partiellement ;
§ 3=Lettrées. Impression des seules écritures lettrées (les écritures lettrées partiellement sont omises).
§ 4=Relancées. Impression des seules écritures non lettrées, ou lettrées partiellement, et ayant fait l’objet d’une ou plusieurs relances. Ce mode est celui qui est utilisé lorsque le relevé est imprimé conjointement à une lettre de relance.
ð Editer le compte si aucune écriture. Indiquez O=Oui si vous souhaitez qu’il y ait édition d’une page pour chaque compte traité, même si aucune écriture ne figure sur le relevé.
ð Option de restitution. Cette zone n’est présentée que si vous avez activé le module devises dans la fiche société. Vous avez le choix entre 4 formules possibles :
§ 1=Automatique. Avec cette valeur, qui est celle proposée par défaut, c’est l’ordinateur qui fait le choix de la devise de restitution, en fonction du code devise par défaut associé au compte à visualiser. Pour un compte paramétré en devises, c’est à dire ayant dans sa fiche client un code devise renseigné et différent de la devise de référence, le relevé s’imprimera en devises, comme si l’on choisit l’option 3=Devises ; sinon, le relevé s’imprimera en devise de référence, comme si l’on choisit l’option 2.
§
2=Devise de
référence. Tous les montants seront présentés en devise de
référence, quelle que soit la devise dans laquelle les pièces ont été saisies.
§
3=Devises. Tous
les montants seront présentés dans la devise dans laquelle ils ont été saisis,
accompagnés de leur contre-valeur en devise de référence.
§
4=Seconde
devise de restitution. Cette option n’est proposée que si vous avez activé
la seconde devise de restitution au niveau de la fiche société. Tous
les montants seront présentés en seconde devise de restitution. La
présentation est la même que pour l’option 2,
seule la devise diffère.
ð Imprimante. Indiquez le nom de l’imprimante sur laquelle l’état doit être dirigé.
ð Nombre d'exemplaires.
Une fois ce second écran
validé par ENTREE, si un seul compte a été demandé en impression,
le système imprime ce relevé immédiatement. Si un intervalle de comptes a été
spécifié, la demande d’édition est soumise en traitement par lot.
De plus, si la procédure a été
appelée depuis le menu et si un seul compte a été demandé en impression, on
reste sur le même écran de façon à pouvoir imprimer un autre relevé.
Cette procédure permet
d'éditer un grand-livre en devises. Elle est accessible depuis le menu Générale/Editions/Grands-livres/Devises.
Cette option n’apparaît sur le
menu que si le module devises a
été activé dans la fiche société.
Lors de l'appel de la
procédure, il y a affichage d'un écran de saisie des paramètres d'édition. Cet
écran est composé des zones suivantes :
ð Nature du grand livre. Choisissez le type de compte à traiter, parmi les 4 valeurs proposées : 1=Général, 2=Client, 3=Fournisseur, 4=Autre auxiliaire.
ð Grand livre à fin du mois. Indiquez ici le mois comptable sur lequel il faut arrêter l’état. Par défaut, le système propose le mois en cours.
ð Edition du détail des écritures. Indiquez O=Oui pour que les écritures comptables s’impriment en détail sur le grand livre. Si vous ne souhaitez imprimer que les soldes des comptes, avec éventuellement les totaux mensuels, choisissez ici la valeur N=Non.
ð Si Oui, à partir du. Si vous avez choisi la valeur O=Oui à l’invite précédente, vous pouvez indiquer ici la date à partir de laquelle les écritures comptables s’impriment en détail. Si une date est indiquée, toutes les écritures antérieures à cette date seront cumulées en une seule ligne de report. Si aucune date n’est indiquée, toutes les écritures s’impriment depuis le début de l’exercice.
ð Reprise de l’exercice précédent. Cette zone n'a de signification que lorsque vous avez deux exercices ouverts simultanément. Il est dans ce cas possible d'éditer un grand-livre pour n'importe lequel des deux exercices. Si on lance l'édition du grand-livre sur l'exercice le plus récent, par exemple édition arrêtée au mois 03/2000, dernière clôture annuelle effectuée au 31/12/1998, exercice de 12 mois, on a la possibilité soit de reprendre les écritures de l'exercice précédent (celles de 1999), soit de les ignorer, soit enfin de présenter le grand-livre comme si la clôture d’exercice au 31/12/99 avait été effectuée. La date de prochaine clôture, c'est à dire celle qui permet de distinguer les écritures de l'exercice précédent (ici 31/12/1999), est calculée à partir de la date de la dernière clôture effectuée (31/12/1998) et du nombre de mois de l'exercice (12), informations portées toutes deux dans la fiche société. Les choix possibles sont:
§ O=Oui. Les écritures de l'exercice précédent sont reprises en totalité. On a donc le détail de tous les mouvements des deux exercices.
§ N=Non. Les écritures de l'exercice précédent sont ignorées purement et simplement. Attention : pour les comptes de bilan, on n’aura donc pas de report à nouveau de l’exercice précédent.
ð Type d'écritures. Cette zone de sélection vous permet de limiter l'édition aux seules écritures non lettrées, ou aux seules écritures lettrées. Les choix possibles sont :
§ 1=Toutes. Impression de toutes les écritures, qu'elles soient lettrées ou non ;
§ 2=Non lettrées. Impression des seules écritures non lettrées, ou lettrées avec une date de lettrage postérieure à la date d’arrêté de lettrage déterminée comme indiqué à l’invite ci-dessous ;
§ 3=Lettrées. Impression des seules écritures lettrées avec une date de lettrage antérieure ou égale à la date d’arrêté de lettrage déterminée comme indiqué à l’invite ci-dessous.
ð Lettrées ou non lettrées au. Indiquez la date d’arrêté à prendre en compte pour déterminer si l’écriture doit être considérée comme lettrée ou pas. Cette zone n’a de sens que si l’on a choisi l’option 2=Non lettrées ou 3=Lettrées à l’invite précédente. Si vous ne renseignez pas cette zone, le système prend la date d’arrêté du grand-livre comme date d’arrêté de lettrage, ce qui est le cas le plus fréquent.
Lors que l’on valide ce
premier écran par la touche ENTREE, un second écran de
saisie de paramètres est proposé. Il est composé des zones suivantes :
ð Présentation par ordre des. Cette zone n’est proposée que si vous avez choisi un grand-livre de type client ou fournisseur sur l’écran précédent. Vous avez le choix pour l’ordre de présentation des comptes clients ou fournisseurs entre :
§ 1=N° clients ou 1=N° fournisseurs.
§
2=Noms
condensés. Permet d’obtenir un grand-livre dans l’ordre alphabétique
des comptes.
ð Code compte collectif. Cette zone n’est proposée que si vous avez choisi un grand-livre de type client, fournisseur ou autre auxiliaire sur l’écran précédent. Indiquez le N° du compte collectif (code racine) si vous ne voulez traiter qu’un seul compte collectif. Par défaut, le système traite tous les collectifs du type demandé.
ð A partir du compte – Jusqu’au compte. Indiquez l’intervalle de comptes généraux, clients ou fournisseurs à traiter. Par défaut, le système propose d’imprimer tous les comptes. Attention : s’il s’agit d’un grand-livre client ou fournisseur, le N° du tiers doit être saisi ici sans le code racine.
ð Compte défini dans la devise. Cette invite n’est proposée que pour les comptes clients ou fournisseurs. Indiquez ici un code devise si vous ne voulez imprimer que les comptes pour lesquels vous avez défini une devise de gestion, au niveau de la fiche du tiers. Vous avez le choix entre :
§
Blanc. Tous
les comptes sont traités, quelle que soit la devise indiquée dans la fiche du
compte, et même si aucune devise n’a été indiquée dans la fiche.
§
***. Seuls
les comptes définis dans une devise autre que la devise de référence sont traités.
Les comptes n’ayant aucune devise dans leur fiche, ou ayant un code devise
identique à la devise de référence sont ignorés.
§
Code Devise. Seuls
les comptes définis dans la devise que vous avez indiquée sont traités. Les
comptes n’ayant aucune devise dans leur fiche, ou ayant un code devise
différent de celui que vous avez indiqué sont ignorés.
Il s’agit ici d’un moyen très simple de ne traiter sur ce grand-livre que les comptes pour lesquels cela est pertinent, c’est à dire les comptes pour lesquels il y a de grandes chances de trouver des écritures en devises.
ð Ecritures dans la devise. Indiquez ici un code devise si vous ne voulez imprimer que les écritures ayant été saisies dans une devise particulière. Attention : il faut utiliser cette sélection avec précaution, car les totaux et soldes qui vont apparaître sur le grand-livre n’ont plus de sens si vous avez pour un même compte des écritures dans plusieurs devises. Il ne s’agit plus d’un solde global du compte, mais simplement d’un solde du compte pour la devise considérée.
Les autres zones présentées
sur cet écran sont les zones classiques que l’on retrouve pour toutes les
éditions, imprimante, format de papier et nombre d’exemplaires.
Présentation du grand-livre en devises
Pour chaque compte, on trouve
:
·
une partie en-tête
qui identifie le compte (N° de compte et libellé du compte);
·
une écriture de
report devise par devise, qui cumule toutes les écritures antérieures à la date
de report (détail des
écritures à partir du) indiquée
sur l'écran de saisie des paramètres, le cas échéant.
·
la liste des
écritures passées dans le compte, ayant une date comptable comprise entre la
date de report et la date d'arrêté du compte indiquées toutes deux sur l'écran
de saisie des paramètres.
·
un total général du
compte devise par devise, pour les colonnes Débit et Crédit et Solde.
Chaque écriture comporte les
zones suivantes :
·
La date comptable
·
Le code journal
·
Le n° de ligne, ou
n° d'ordre interne de l'écriture (chaque écriture passée dans l'historique
comptable est identifiée de façon unique par ce n° d'ordre).
·
Le libellé nature
de la pièce comptable (Facture, Avoir, OD...)
·
Le n° de pièce
comptable
·
La date d'échéance
de l'écriture
·
Le niveau de
relance (pour les écritures client uniquement)
·
Le code lettrage et
le mois de lettrage, si l'écriture a été lettrée. Les lettrages partiels apparaissent avec le repère * dans le mois de lettrage.
·
La référence du
document et le libellé de l'écriture
·
Le cours de la
devise, dans le cas d’une écriture en devise out
·
Le montant au débit
en devise, suivi du code de la devise
·
Le montant au
crédit en devise, suivi du code de la devise
·
Le montant débit ou
crédit en devise
de référence
·
Le solde progressif
du compte en devise de référence, dans la dernière colonne, évoluant ligne par
ligne.
Dans les formats 132 colonnes,
chaque écriture est présentée sur 2 lignes, faute de place.
Rappel : si la mention *** Edition provisoire
*** apparaît en haut
à gauche de l’état, reportez vous au paragraphe 2.4 pour comprendre la signification de ce libellé.
LDCompta dispose de trois procédures permettant d’éditer
des balances âgées clients, fournisseurs, et clients+fournisseurs. Ces trois
procédures sont accessibles respectivement depuis les menus :
Générale/Editions/balances
Agées/Clients
Générale/Editions/balances
Agées/Fournisseurs
Générale/Editions/balances
Agées/cLients + fournisseurs
Selon les choix que l’on va
faire lors de la demande d’édition de la balance âgée, on va pouvoir:
è soit répartir les créances clients ou fournisseurs en fonction de leur ancienneté, c'est à dire de leur date comptable ou date de pièce ; il s’agit là de la véritable balance âgée ;
è soit répartir les créances clients ou fournisseurs en fonction de leur échéance, en s’intéressant cette fois ci aux échéances à venir ; on peut parler dans ce cas de balance future.
Lors de l'appel d’une
procédure d’édition de balance âgée, il y a affichage d'un écran de saisie des
paramètres d'édition. Cet écran est composé des zones suivantes :
ð Balance arrêtée au. Indiquez ici la date à laquelle il faut arrêter la balance. Par défaut, le système propose la date du jour. L’arrêté se fera soit en date comptable, soit en date de pièce, soit en date d’échéance, selon ce qui est spécifié à l’invite suivante.
ð Arrêté en date. Choisissez la date sur laquelle l’arrêté doit se faire, parmi les 3 valeurs :
§ 1=Echéance. L’arrêté se fera en date d’échéance.
§ 2=Comptable. L’arrêté se fera en date comptable.
§ 3=Pièce. L’arrêté se fera en date de pièce.
ð Distribution des écritures dans les colonnes selon la date. Choisissez la date selon laquelle les écritures vont être réparties dans les différentes colonnes de la balance :
§ 1=Echéance. La distribution des écritures se fera en date d’échéance.
§ 2=Comptable. La distribution des écritures se fera en date comptable.
§ 3=Pièce. La distribution des écritures se fera en date de pièce.
ð Mois-Année de départ colonne 1. Indiquez ici le mois comptable qui sera le point de départ de la colonne 1, les colonnes suivantes correspondant aux mois précédents ce mois de départ. Si vous ne renseignez pas cette zone, le système prend le mois de l’arrêté comme mois de départ en colonne 1. Si vous indiquez un mois de départ antérieur au mois d’arrêté, la colonne 1 regroupera toutes les écritures ayant un mois postérieur ou égal au mois de départ demandé.
Remarque : si la nature de la date utilisée pour l’arrêté est différente de la nature de date utilisée pour la distribution des colonnes, il peut être préférable de choisir un mois de départ différent du mois d’arrêté. Par exemple, pour une balance future, on va arrêter la balance en date comptable au 31/03/2000, et on va distribuer les colonnes en date d’échéance. Si on facture en moyenne avec des échéances à 60 jours, il est judicieux de choisir le mois 05/2000 comme mois de départ de la colonne 1. Ainsi, les factures de mars à échéance sur mai seront placées dans la colonne 1, en colonne 2, on trouvera les factures à échéance avril ; etc.
ð Ignorer les écritures lettrées. Indiquez la valeur O=Oui si vous voulez ignorer toutes les écritures lettrées, ce qui est préférable sur une balance âgée où l’on ne s’intéresse en général qu’aux créances restant dues. Si vous prenez en compte aussi les écritures lettrées en indiquant la valeur N=Non, on obtient une balance assez différente : mois par mois, les soldes de la balance sont tout à fait différents, du fait des écritures lettrées, pour lesquelles il y a bien souvent des mois différents entre le débit et le crédit du lettrage ; la dernière colonne qui donne le solde global à la date d’arrêté est lui identique quel que soit le choix effectué pour la prise en compte des écritures lettrées.
ð Si Oui, lettrées au. Indiquez la date d’arrêté à prendre en compte pour déterminer si l’écriture doit être considérée comme lettrée ou pas. Cette zone n’a de sens que si l’on a choisi l’option O=Oui à l’invite précédente. Si vous ne renseignez pas cette zone, le système prend la date d’arrêté de la balance comme date d’arrêté de lettrage, ce qui est le cas le plus fréquent.
ð Code compte collectif. Cette zone n’est proposée que si vous avez demandé une balance âgée client ou fournisseur. Indiquez le code du compte collectif (code racine) si vous ne voulez traiter qu’un seul compte collectif. Par défaut, le système traite tous les collectifs du type demandé, client ou fournisseur.
ð A partir du compte – Jusqu’au compte. Cette zone n’est proposée que si vous avez demandé une balance âgée client ou fournisseur. Indiquez l’intervalle de comptes clients ou fournisseurs à traiter. Par défaut, le système propose d’imprimer tous les comptes. Attention : le N° du tiers doit être saisi ici sans le code racine.
Un second écran permet de
choisir les paramètres d’impression. Cet écran est identique à celui proposé pour l’état de
contrôle des journaux, présenté en 24.
Remarque : si l'on souhaite obtenir les mêmes soldes
comptables entre une balance âgée et une balance auxiliaire, il faut demander
la balance âgée arrêtée en date comptable à la même date que la balance
auxiliaire, en laissant les deux invites Ignorer les écritures lettrées et Si Oui, Lettrées au à leur
valeur proposée par défaut.
Présentation d'une balance âgée
Selon le format de papier choisi, l’état comporte 198 ou 132 colonnes.
On trouve une ligne par client
ou fournisseur, avec le solde du tiers, ce solde étant ventilé en plusieurs
colonnes selon la date comptable, de pièce ou d’échéance des écritures qui le
constituent.
En format 198 colonnes, on
dispose de 5 colonnes où apparaissent des soldes mensuels, la sixième colonne
regroupant les soldes mensuels antérieurs, avec une ligne par mois pour lequel
il y a un solde. Les deux dernières colonnes de l’état présentent le solde
global du compte, débiteur ou créditeur.
En format 132 colonnes, on
dispose toujours de 5 colonnes où apparaissent les soldes mensuels, la sixième
colonne regroupant tous les soldes mensuels antérieurs, en une seule ligne (pas
de détail mois par mois). La dernière colonne de l’état présente le solde
global du compte, débiteur ou créditeur.
On trouve également un
sous-total par compte collectif, pour chacune des colonnes de l’état, ainsi
qu’un total général. Dans le format 198 colonnes, la sixième colonne présentant
les soldes antérieurs est également détaillée mois par mois (1 ligne par mois)
pour ces niveaux de totalisation.
Remarque : un tiers n'apparaît sur la balance âgée
que s'il a un solde non nul pour l'une au moins des colonnes 1 à 6, et même si
le solde global est nul (le solde peut être débiteur pour un mois donné,
créditeur du même montant sur un autre mois).
7.
Lettrages
LDCompta offre des fonctions de lettrage soit sous forme
de procédures spécifiques, telles les procédures de lettrage manuel d’un compte
ou de lettrage automatique, soit de façon intégrées dans les procédures de
saisie des écritures. Les procédures permettant d’effectuer un lettrage sont
donc les suivantes :
þ
Saisie d’un règlement manuel fournisseur
þ
Règlement automatique des fournisseurs
þ
Saisie d’un règlement client
þ
Gestion des traites à l’acceptation
þ Interface standard d’entrée, dans le cas de règlements clients intégrés via cette procédure
Lors d’un lettrage que l’on
peut qualifier de manuel, c’est à dire que c’est vous qui pointez à
l’écran la ou les écritures à lettrer, le système offre un certain nombre de
facilités :
þ Les totaux du lettrage au débit et au crédit s’affichent au fur et à mesure du pointage, de façon à pouvoir vérifier facilement si le lettrage s’équilibre ou pas ;
þ Le lettrage est identifié par un code à 3 caractères, et une date de lettrage. Ces deux zones sont entièrement gérées par le système. Le code lettrage est AAA pour le premier lettrage effectué dans un compte donné. Par la suite, l'ordinateur recherche le plus grand code lettrage utilisé dans le compte en question, et attribue le prochain code disponible , dans l'ordre alphabétique (AAB, AAC… AAZ, AA0, ... AA9, ABA, ABB…). Pour ce qui est de la date de lettrage, le système la choisit égale à la plus grande date comptable parmi toutes les écritures pointées par le lettrage. Ainsi, pour un lettrage mettant en jeu deux factures datées du 15/12/1999 et du 15/01/2000, lettrées avec un règlement daté du 10/02/2000, les 3 écritures porteront comme date de lettrage le 10/02/2000.
þ Il est possible, en cas de petit déséquilibre, de demander la comptabilisation automatique d’une OD de différence de lettrage. Le système propose alors jusqu’à 4 comptes dans lesquels vous pouvez ventiler la différence (comptes définis dans la fiche société, rubrique Page 3 – Traitement des différences de lettrage, paragraphe 3.1), plus un 5ème compte qui peut être choisi directement dans le plan comptable si exceptionnellement les 4 comptes qui sont proposés ne conviennent pas.
þ Il est possible de procéder à un lettrage partiel ; un lettrage partiel consiste à valider un lettrage qui n’est pas équilibré, en cas de règlement partiel d’une facture par exemple. Cela permet de définir un lien fort entre les différentes écritures pointées par le lettrage partiel. Cette notion de lettrage partiel est ensuite exploitée dans différentes procédures pour faciliter la lecture du compte : interrogation d’un compte, édition des lettres de relance... De plus, lors d’un lettrage ultérieur du même compte (saisie du règlement complémentaire), on pourra facilement pointer en une seule fois le lettrage partiel effectué précédemment, plutôt que d’agir à rechercher la ou les factures concernées et les règlements déjà effectués. Dans la base de données de LDCompta, les écritures lettrées partiellement peuvent être repérées de par leur date de lettrage qui est égale à 99/99/9999.
þ
Si le module
devises a été activé au niveau
de la fiche société, le lettrage peut s’effectuer en devises,
et même en multi-devises : règlement en Euros d’une facture comptabilisée
en Francs par exemple. La gestion des écritures de différences d’arrondi ou de
change en cas de devise
out est entièrement prise en
charge par le système.
Les fonctions de lettrage qui
sont intégrées dans les procédures de saisie ne sont pas décrites en détail
ci-après. Reportez vous si nécessaire aux paragraphes décrivant chacune de ces
procédures de saisie. Seules sont évoquées ci-après les procédures spécifiques
de lettrage manuel d’un compte et de lettrage automatique.
Mode opératoire
Cette procédure permet de
lettrer manuellement un compte donné, en dehors de toute saisie d’écritures. Il
peut s'agir d'un compte auxiliaire client, fournisseur ou autre auxiliaire, ou
même d'un compte général, dans la mesure où le compte en question a été déclaré
lettrable dans sa fiche. Elle peut être mise en oeuvre depuis le menu Générale/Lettrages/Manuel.
Le premier écran permet de
sélectionner le compte à traiter et les options de traitement. Il est composé
des zones suivantes :
ð N° de compte. Indiquez le N° du compte à lettrer. Il peut s'agir soit d'un n° de compte général, soit d'un n° de compte auxiliaire. Les règles habituelles de saisie d’un N° de compte s’appliquent ici. Utilisez si besoin la touche de fonction F4=Liste pour obtenir une fenêtre de sélection.
ð Date de report. Il s'agit de la date à partir de laquelle vous souhaitez voir afficher le détail des écritures comptables passées dans le compte. Toutes les écritures ayant une date comptable antérieure à cette date de report sont ignorées. Le système propose la date de début d’exercice.
ð Date de solde. Il s'agit de la date à laquelle vous souhaitez connaître le solde du compte. Toutes les écritures ayant une date comptable postérieure à cette date de solde sont ignorées. Le système propose la date du jour.
ð Option de traitement. Choisissez soit l’option 1=Lettrage, soit l’option 2=Délettrage. Les spécificités d’un délettrage sont décrites plus loin.
ð Mode d’affichage. Cette zone détermine le mode d’affichage des écritures du point de vue des devises. Elle n’est proposée que si le module devises a été activé au niveau de la fiche société. Les choix possibles sont :
§ 1=Automatique. Avec cette valeur, qui est celle proposée par défaut, c’est l’ordinateur qui fait le choix du mode d’affichage du compte, en fonction du code devise par défaut associé au compte à visualiser. Pour un compte paramétré en devises, c’est à dire ayant dans sa fiche (plan comptable, fiche client ou fournisseur) un code devise renseigné et différent de la devise de référence, l’affichage se fera en devises, comme si l’on choisit le mode d’affichage 3=Devises ; sinon, l’affichage se fera en devise de référence, comme si l’on choisit le mode d’affichage 2
§
2=Devise de
référence. L’affichage du compte se fait en devise de référence.
§ 3=Devises. L’affichage du compte se fait en devises ; toutes les écritures sont affichées dans la devise dans laquelle elles ont été saisies.
Les particularités propres à chaque mode d’affichage sont décrites plus loin.
La touche de fonction F21=Imprimer le compte permet de basculer, pour le compte courant, sur
la procédure d’édition du grand-livre compte par compte,
procédure décrite au paragraphe 6.9.
Une fois l’écran de saisie des
paramètres validé par la touche ENTREE, on arrive sur
l’écran de lettrage proprement dit. L'affichage est constitué de trois parties
:
þ l'en-tête, sur lequel on retrouve le n° et le libellé du compte sélectionné, la date de report, la date de solde et le code lettrage qui va être utilisé (code choisi par le système, tel que cela est décrit plus haut).
þ la liste des écritures passées dans le compte, et encore non lettrées. Cette liste est constituée de 12 lignes à l'écran, mais il est possible par les touches de pagination de visualiser la totalité des écritures non lettrées. Les écritures lettrées partiellement n’apparaissent pas, mais on voit s’afficher une ligne présentant le solde de chaque lettrage partiel effectué dans ce compte. Si vous avez opté pour un mode d’affichage en devises, les écritures sont présentées dans la devise dans laquelle elles ont été saisies, le code devise apparaissant tout à droite.
þ le total des montants lettrés au débit et au crédit. Dans le cas du mode d’affichage en devises, le total est présenté en devise de référence. On trouve également sur la ligne au dessus un total des montants lettrés en devises, à condition toutefois que toutes les écritures pointées soient dans la même devise.
L'affichage des écritures
comptables non lettrées se fait par date comptable croissante. Chaque écriture
comporte les zones suivantes :
§ Le code journal
§ La date comptable
§ Le n° de pièce comptable
§ La référence document et le libellé écriture
§ Le montant au débit
§ Une zone de pointage, que vous renseignez à la valeur 1=Choisir pour indiquer que l'écriture doit être lettrée
§ Le montant au crédit
§ Le code devise, dans le cas d’un affichage en devises
Si l'on demande l'affichage
détaillé en appuyant sur la touche de fonction F5=Autre vue, on dispose en plus des informations suivantes :
§ La date de la pièce comptable;
§ La date d'échéance de l'écriture;
§ Le n° d'ordre interne de l'écriture, sauf dans le cas d’un affichage en devises
§ La contre-valeur en devise de référence, juste à l’aplomb du montant en devises, au débit ou au crédit.
Il suffit de pointer les
écritures à lettrer par l’option 1=Choisir dans la colonne
prévue à cette fin. Il est possible d'utiliser les touches de pagination pour
lettrer des écritures qui ne se situent pas toutes sur la même page d'écran.
Chaque fois que vous appuyez sur la touche ENTREE,
l'ordinateur calcule les totaux débit et crédit des écritures pointées. De
plus, le montant débit ou crédit de chaque écriture lettrée apparaît en vidéo
inversée.
Il est encore possible à ce
stade de corriger le pointage effectué, soit en démarquant des écritures
pointées précédemment, soit en pointant de nouvelles écritures dans la liste.
La touche de fonction F13=Afficher lettrages partiels vous permet d’accéder à un écran présentant le détail des lettrages partiels pour ce compte.
Cet écran est le même que celui qui est proposé en interrogation de
compte ; il est décrit au paragraphe 5.1. Une fonctionnalité supplémentaire est offerte ici,
lorsque cet écran de visualisation des lettrages partiels est appelé depuis un
écran de lettrage de compte ; il s’agit de l’option 4=Délettrer qui vous permet de supprimer un lettrage
partiel, si le lien qui avait été établi entre les écritures par un lettrage
partiel doit être cassé. Les écritures qui constituaient le lettrage
partiel supprimé se retrouvent donc non lettrées ; lorsque vous abandonnez
l’écran de visualisation des lettrages partiels, le système recharge la liste
des écritures pouvant être lettrées, et vous les retrouvez ainsi en détail dans
la liste ; vous pouvez alors en pointer une partie pour le nouveau lettrage.
Attention : si vous souhaitez intégrer la totalité d’un lettrage partiel
dans un nouveau lettrage partiel, il est inutile de le supprimer auparavant.
Vous pouvez tout à fait pointer directement le lettrage partiel dans la liste
des écritures à lettrer. Vous pouvez même pointer plusieurs lettrages partiels
en une seule opération de lettrage (un règlement qui solde deux règlements
partiels qui étaient en attente par exemple, chaque règlement partiel ayant
fait l’objet lors de sa saisie d’un lettrage partiel).
Pour valider le lettrage, vous
avez deux formules possibles :
þ Procéder à un lettrage partiel, si le lettrage ne peut être équilibré. Il faut dans ce cas valider par la touche F15=Lettrage partiel. Il ne peut y avoir lettrage partiel que si deux écritures au moins ont été pointées, et que l'ensemble des écritures pointées ne s'équilibrent pas. Lors de l'enregistrement d'un lettrage partiel, on peut saisir certaines données caractérisant ce lettrage partiel :
§ un libellé de 25 caractères ;
§ un commentaire (zone libre de texte, 5 x 25 caractères) ;
§ un code nature de pièce ;
§ un N° de pièce ;
§ un niveau de relance, si le compte lettré est un compte client ;
§ une date comptable ;
§ une date d'échéance.
Afin d'accélérer cette saisie, seul le libellé est obligatoire. La date comptable est pré-affichée soit avec la date du jour (si lettrage manuel d'un compte), soit avec la date de l'opération déclenchant le lettrage partiel (si lettrage en cours de saisie de pièce ou de règlement). La date d'échéance, ainsi que le niveau de relance le cas échéant, sont pré-affichés avec les valeurs maximum observées entre toutes les écritures mises en jeu par le lettrage partiel.
þ Procéder à un lettrage « normal », appelé aussi parfois lettrage complet par opposition à un lettrage partiel. Il faut dans ce cas valider par la touche F3=Fin du lettrage. Ce type de lettrage n’est accepté que si l'ensemble des écritures pointées s'équilibrent, ou que la différence constatée est inférieure à la différence maximum autorisée pour la comptabilisation automatique d’une OD de différence de lettrage. Cette valeur maximum est indiquée dans la fiche société, soit en valeur absolue, soit en pourcentage de la somme lettrée (voir paragraphe 3.1, rubrique Page 3 – Traitement des différences de lettrage). Si le lettrage est parfaitement équilibré, celui ci est immédiatement validé, et l’on revient sur le premier écran de la procédure. Si un autre lettrage doit être effectué sur ce même compte, il suffit d’appuyez sur la touche ENTREE. Si au contraire il y a une différence de lettrage lorsqu’on a validé par F3=Fin du lettrage, l’écran d’affectation de cette différence, présenté ci-dessous, est proposé.
Ecran
d'affectation d'une différence de lettrage
Cet écran est affiché suite à
la validation d’un lettrage par la touche F3=Fin du lettrage, si l'ordinateur a détecté une différence entre les totaux débit et
crédit du lettrage. Cette affectation automatique n'est possible que si
la différence constatée est inférieure à la différence maximum qui est indiquée
dans la fiche
société, soit en valeur absolue, soit en pourcentage de la somme
lettrée (voir paragraphe 3.1, rubrique Page 3 – Traitement des différences de
lettrage).
L'affectation automatique
consiste à passer une OD entre le compte lettré d’une part et un ou plusieurs
comptes de charges ou produits d’autre part, la ou les écritures passées dans
le compte lettré étant elles aussi lettrées de façon à équilibrer le lettrage.
L'écran d'affectation
automatique de la différence de lettrage est constitué de deux parties :
Première partie : Identification du compte lettré, et rappel des
totaux débit et crédit du lettrage, ainsi que du montant de la différence de
lettrage constatée.
Deuxième partie : Sélection du ou des comptes dans lesquels doit
être passée l'OD pour corriger la différence de lettrage. L'ordinateur affiche
la liste des comptes Différence de lettrage
définis dans la fiche société, en fonction du sens de la
différence (Débit ou crédit). Vous pouvez soit sélectionner un des comptes
proposés dans cette liste, en frappant le chiffre 1 en
regard du compte souhaité, soit saisir le N° de compte désiré sur la première ligne affichée pour saisir l’affectation, si le
compte souhaité ne figure pas dans la liste proposée par le système. Si vous
voulez répartir le montant de la différence sur plusieurs comptes, il vous faut
indiquer le montant de la différence à affecter à chaque compte, en renseignant
la colonne Montant
affecté. Dans ce type
d’affectation multiple, l’option 1=Affecter différence
permet d’affecter sur une ligne donnée la part de la différence de lettrage non
encore affectée.
Si cet écran d’affectation
automatique est proposé suite à un lettrage manuel, le système propose 3 zones
supplémentaires en saisie, en milieu d’écran :
ð Date comptable de l’écriture de différence. Indiquez la date à laquelle l’OD de différence de lettrage va être comptabilisée. Le système propose la date du jour. Attention : sachant que la date de lettrage est toujours la date la plus grande parmi les dates des écritures lettrées, le fait de conserver la date du jour comme date de l’OD aura aussi pour conséquence d’affecter la date du jour en tant que date de lettrage. Il est donc préférable de choisir une date d’OD plus en rapport avec le lettrage effectué.
ð Code journal d’OD mouvementé. Indiquez le code du journal sur lequel l’OD de différence de lettrage va être comptabilisée. Le système propose le code du journal qui a été choisi dans la fiche société, mais il reste encore modifiable à ce stade.
ð N° de pièce de l’OD. Indiquez le N° de pièce que vous voulez voir affecté à l’OD de différence de lettrage. Selon le paramétrage du journal choisi à l’invite précédente, ce N° de pièce est obligatoire ou facultatif. Si vous avez opté pour une numérotation automatique pour le journal choisi, laissez ce N° de pièce à blanc.
Pour valider cet écran d’affectation automatique, utilisez la touche ENTREE. Si la différence de lettrage a bien été affectée en totalité sur un ou plusieurs comptes, le système comptabilise l’OD dans les comptes indiqués et valide le lettrage. Vous pouvez aussi, en cas de besoin, retourner modifier le lettrage en cours par la touche de fonction F12=Modifier le lettrage.
Prise en compte des
lettrages partiels lors d'un lettrage ultérieur
Lors du lettrage d'un compte
dans lequel un ou plusieurs lettrages partiels sont déjà enregistrés, les
écritures lettrées partiellement n'apparaissent plus. En revanche, on fait
apparaître une « pseudo-écriture » pour chaque lettrage partiel. Ces
écritures correspondant à des lettrages partiels peuvent facilement être
repérées, de part leur code journal à Lp, et la
couleur rouge (ou sur-brillance sur un écran monochrome) utilisée pour le code
journal et le code lettrage.
Chaque écriture correspondant
à un lettrage partiel peut donc être pointée pour un nouveau lettrage, ce
nouveau lettrage pouvant lui-aussi être un lettrage partiel.
Si on enregistre un nouveau
lettrage partiel mettant en jeu un ou plusieurs autres lettrages partiels, les
données du premier lettrage partiel (Code lettrage, libellé, commentaires)
ayant été re-pointé sont récupérées et proposées pour le nouveau lettrage
partiel, là-aussi afin d'accélérer la saisie.
On peut aussi utiliser cette
faculté pour modifier les données d'un lettrage partiel précédemment enregistré.
Il suffit, en lettrage manuel d'un compte, de re-pointer le lettrage partiel et
d'appuyer sur F15=Lettrage partiel.
En revanche, si le nouveau
lettrage est un lettrage « normal », par opposition à un lettrage
partiel, un nouveau code lettrage est attribué, le code du lettrage partiel
n'étant pas réutilisé.
Pour ce qui est des procédures
de lettrage ne se faisant pas par un pointage du compte à l'écran, à savoir :
è Lettrage automatique d'un compte
è Lettrage lors d'un règlement automatique fournisseur
è Lettrage par la procédure d’interface standard
les
écritures lettrées partiellement sont considérées comme déjà lettrées, et ne
sont donc pas traitées du point de vue du lettrage.
Affichage des lettrages
partiels
Dans les procédures de
consultation d'écritures (interrogation d'un compte, d'une pièce, d'un
journal...), les écritures lettrées partiellement sont différenciées par un
code lettrage apparaissant en rouge (ou en sur-brillance sur un écran
monochrome). La date de lettrage, consultable en général par la touche de
fonction F5=Autre
vue, est toujours égale à 99/99/99.
Sur l'édition des
grands-livres, un symbole * apparaît en lieu et
place du mois de lettrage dans le cas d'une écriture lettrée partiellement.
Dans toutes les procédures
d'interrogation ou d'édition où une sélection est possible sur le critère Ecriture lettrée, les écritures lettrées partiellement sont
considérées comme non lettrées.
Enfin, sur les écrans suivants
:
þ Interrogation d'un compte,
þ Modification des relances client par client,
þ Tous les écrans de lettrage d'un compte par pointage,
une touche de fonction permet
d'accéder à un écran de consultation détaillée
des lettrages partiels du compte : F13=Lettrages partiels. Cet écran est présenté au paragraphe 5.1.
Délettrage d'un lettrage
partiel
Depuis l'écran de consultation
des lettrages partiels évoqué ci-devant, et si cet écran a été obtenu par la
touche F13=Afficher
lettrages partiels depuis un
écran de lettrage d'un compte, il est possible de supprimer un lettrage
partiel, et cela grâce à l'option 4=Délettrer.
Cette option 4=Délettrer n'est en revanche pas disponible si l'écran de
consultation des lettrages partiels a été obtenu depuis la procédure de
consultation d'un compte, ou depuis l’écran de modification des relances.
Délettrage
d’un compte
Pour délettrer un compte, choisissez l’option 2=Délettrage à l’invite Option de traitement sur le premier écran de la procédure de lettrage manuel d’un compte.
Le système propose alors sur le second écran l’ensemble des écritures déjà lettrées, avec le code lettrage à gauche du montant au débit. Il vous suffit de pointer par l’option 1=Choisir les écritures à délettrer. Comme lors d’un lettrage, le délettrage n’est possible que s’il y a égalité débit-crédit pour l’ensemble des écritures pointées pour le délettrage.
Vous ne pouvez délettrer qu’un seul lettrage à la fois ; en d’autres termes, vous ne pouvez pas pointer simultanément des écritures ayant un code ou une date de lettrage différents. Si vous voulez effacer plusieurs lettrages, il faut pointer et valider par F3=Fin délettrage chaque lettrage séparément.
Vous pouvez également effacer tous les lettrages présents dans le compte en une seule fois par la touche de fonction F15=Tout délettrer ; le système vous demande dans ce cas de confirmer votre demande de délettrage complet du compte.
En cas de lettrage déséquilibré suite à une anomalie, anomalie qui peut être détectée par la procédure de vérification de l’équilibre des lettrages présentée au paragraphe 24.2, il est tout de même possible de délettrer le lettrage en anomalie malgré le déséquilibre constaté. Pour cela, utilisez la touche de fonction F19. Cette touche de fonction n’est cependant accessible qu’aux utilisateurs disposant des droits spéciaux *ALLOBJ.
Cette procédure permet de
lettrer en automatique un ou plusieurs comptes. Elle peut être mise en oeuvre
depuis le menu Générale/Lettrages/Automatique.
L’écran de sélection de la
procédure est composé des zones suivantes :
ð A partir du compte – Jusqu’au compte. Indiquez le compte ou la plage de comptes à lettrer. Il peut s'agir soit de comptes généraux, soit de comptes auxiliaires clients, fournisseurs ou autres auxiliaires. Si vous renseignez les deux zones, les deux N° de comptes indiqués doivent être de même nature (généraux, clients, fournisseurs ou autres auxiliaires) ; de plus, s’il s’agit de comptes auxiliaires, ceux-ci doivent être attachés au même collectif (même code racine). Le fait de spécifier une plage de comptes incluant un ou plusieurs comptes collectifs ne provoque pas le lettrage des comptes auxiliaires sous jacents. Le lettrage automatique des comptes auxiliaires doit être demandé explicitement, en choisissant la plage de comptes adéquate (par exemple, du compte 4000001 au compte 4099999, si 40 est votre code racine fournisseur). Enfin, au sein d’une plage de comptes donnés, seuls les comptes ayant été déclarés lettrables dans la fiche du compte sont effectivement traités ; les comptes déclarés non lettrables sont ignorés.
ð Options de lettrage. Choisissez un ou plusieurs procédés de lettrage parmi ceux qui sont offerts au nombre de 5 :
§ lettrage par montant. Pour chaque montant au débit, le système recherche un montant équivalent au crédit. S’il existe plusieurs écritures ayant le même montant au crédit, il lettre celle ayant la date comptable la plus proche. Ce procédé lettre peu, mais lettre juste.
§ lettrage par numéro de pièce. Le système regroupe les écritures non lettrées par N° de pièce ; pour chaque N° de pièce pour lequel il y a égalité des totaux débits et crédits, le système effectue un lettrage. Ce procédé lettre juste, mais ne peut être utilisé que pour les comptes où l’on trouve le même N° de pièce au débit et au crédit. Cela peut être le cas par exemple des comptes d’effets à payer et à recevoir.
§ lettrage par référence document. Même procédé que ci-dessus, en utilisant la référence document en lieu et place du N° de pièce.
§ lettrage par solde du compte en date comptable. Le système balaie les écritures du compte, triées par date comptable, en calculant le solde progressif du compte. Chaque fois que le solde passe à zéro, le système lettre toutes les écritures qui justifient ce solde à zéro. Ce procédé peut lettrer beaucoup, mais sans réellement expliquer le compte : si le compte a un solde nul au terme de 50 écritures, les 50 écritures se verront affecter un seul et même code lettrage.
§ lettrage par solde du compte en date d'échéance. Même procédé que ci-dessus, en balayant les écritures en date d’échéance et non en date comptable. Ce procédé peut donner de très bons résultats sur les comptes fournisseurs notamment, où l'on a rarement un compte soldé en date comptable, mais où l'on a beaucoup plus fréquemment un solde nul en date d'échéance.
Vous pouvez choisir plusieurs procédés de lettrage automatique, qui seront mis en œuvre successivement compte par compte, dans l’ordre où vous les avez demandés, cet ordre étant fixé par l’option utilisée : 1=Ordre 1, 2=Ordre 2…
Remarque : la procédure
de lettrage automatique n’effectue que des lettrages exacts. Elle ne
réalise en aucun cas de lettrage partiel, ou de
lettrage avec OD de différence automatique.
8.
Interfaces
La procédure d'interface en entrée du progiciel comptable comporte les fonctionnalités suivantes :
· Passation d'écritures en comptabilité générale et/ou analytique (Journal de vente ou d’achat essentiellement), avec support multi-devises complet ;
· Enregistrement de traites émises à l'acceptation, ou de traites directement remises en portefeuille, avec possibilité de lettrage automatique avec la ou les factures correspondantes, sur le N° de pièce. Seules deux devises sont acceptées pour ces règlements :
ð la devise de référence utilisée en comptabilité,
ð ou la seconde devise de paiement définie dans LDCompta. Cette deuxième devise de paiement permet de gérer les règlements Franc et Euro de façon parallèle durant toute la période transitoire. Cette notion devrait disparaître au delà de 2002.
· Cette procédure peut également être utilisée lors d’une reprise de soldes ou d’écritures effectuée pour basculer d’un ancien logiciel comptable vers LDCompta. Pour réaliser une telle reprise, on peut déroger à certaines règles qui s’appliquent habituellement, afin de pouvoir reprendre le maximum d’informations de l’ancien logiciel, même si toutes ces informations ne respectent pas toutes les règles de gestion utilisées par LDCompta. Cela pourra se faire en modifiant certains paramètres de l’interface.
L'interface entre une application en amont de la comptabilité et la comptabilité elle-même peut se décomposer en deux phases :
· La phase 1 correspond à la génération des données à passer en comptabilité. Cette phase est à la charge de l'application située en amont de la comptabilité (Gestion commerciale par exemple) ;
· La phase 2 correspond au contrôle et à la validation en comptabilité de ces données. Elle peut être lancée depuis LDCompta, par l’option Utilitaires/Autres travaux/Interface avec autres applications.
Les phases 1 et 2 communiquent au travers de 2 fichiers :
CPTHIY Ecritures comptables pour
interface
CPTRGY Règlements clients pour
interface
Chacune de ces deux phases peut être lancée indépendamment. On a également la possibilité d'intégrer la phase 2 directement dans la procédure attachée à la phase 1, en faisant appel au programme CPUIAACL directement dans cette procédure.
La phase 2 comporte un contrôle complet des erreurs pouvant survenir, afin de garantir des mises à jour en comptabilité conformes aux spécifications de ce logiciel.
En cas de détection d'erreur, il y a dans tous les cas édition d'une liste d'erreurs. La procédure à suivre pour relancer l'interface dépend de plusieurs facteurs :
1. Si les deux phases sont lancées simultanément (Interface intégrée dans l'applicatif en amont de la comptabilité), il faudra systématiquement relancer le traitement complet après avoir corrigé la cause de l'erreur. Il faudra que l'applicatif en amont gère la reprise en cas d'erreur (Utilisation du code retour du programme CPUIAACL) ;
2. Si les deux phases sont lancées séparément, et si l'erreur peut être corrigée en comptabilité (Ouverture d'un compte par exemple), on peut relancer cette phase 2 immédiatement après avoir corrigé l'erreur. Si au contraire l'erreur doit être corrigée à la source, il faudra relancer les phases 1 et 2.
Les fichiers d’interface utilisés pour communiquer entre les phases 1 et 2 doivent être renseignés en respectant un ensemble très précis de spécifications. Celles-ci sont décrites dans une documentation complémentaire intitulée INTCPTVx, x étant fonction de la version cible de LDCompta. Par exemple, pour s’interfacer avec LDCompta Version 7.70, consultez la documentation intitulée INTCPTV7.DOC.
Cette documentation décrit également les différents paramètres de l’interface, paramètres auxquels on peut accéder soit par le menu Utilitaires/Autres travaux/ saisie des Paramètres de l'interface, soit directement depuis l’écran de lancement de la procédure d’interface par la touche de fonction F13=Paramètres.
A la fin de la procédure d’interface, si la validation a été effectivement réalisée (validation demandée et aucune erreur détectée), les fichiers d'interface (CPTHIY et CPTRGY) sont immédiatement effacés par la procédure d’interface, de façon à éviter qu'il ne soient validés une deuxième fois par erreur.
LDPaye est interfacée en standard avec LDCompta. Toutefois, cette interface n’utilise pas la procédure standard en entrée de LDCompta. LDPaye met à jour directement LDCompta. De ce fait, les fichiers d’interface CPTHIY et CPTRGY présents dans le dossier comptable ne sont pas utilisés par LDPaye. Cela évite tout risque de perte d’écritures entre les interfaces de paye et de gestion commerciale.
La présentation détaillée de la procédure d’interface entre LDPaye et LDCompta est fournie dans la documentation du progiciel LDPaye.
9.
Sauvegardes/restaurations
Cette procédure permet de
sauvegarder vos dossiers de comptabilité, ainsi que le logiciel de comptabilité
lui-même (programmes). La sauvegarde peut être faite sur disquettes, sur
cartouche, ou sur bande magnétique. Il est possible de sauvegarder chaque
dossier de comptabilité séparément, ou au contraire de sauvegarder la totalité
des dossiers en une seule opération.
Il faut insister sur l'absolue
nécessité de sauvegarder régulièrement vos dossiers de comptabilité.
C'est la seule garantie que vous ayez en cas d'incident système grave (Erreur
disque irrémédiable par exemple, entraînant la perte de toutes les informations
contenues sur le disque). Il est donc vivement conseillé de procéder à cette sauvegarde
des dossiers une fois par jour.
Pour un dossier de
comptabilité de taille moyenne, c'est à dire de l'ordre de 50.000 écritures
dans l'historique comptable, la sauvegarde dure entre 10 et 15 minutes.
Il est possible d'utiliser
d'autres procédures de sauvegarde que celle qui est fournie en standard dans le
logiciel. Il faut savoir dans ce cas que chaque dossier de comptabilité
correspond à une bibliothèque de l'AS/400. Par exemple, pour un dossier dont le
code est X, les données se trouveront dans la bibliothèque CPTXLIB. Pour intégrer la sauvegarde des données de
comptabilité dans votre propre procédure de sauvegarde, il vous faut donc
prévoir une commande SAVLIB pour chaque dossier
de comptabilité. Il est conseillé également d'inclure la sauvegarde de la
bibliothèque HMCPTUSR, qui contient
entre autre la liste de vos dossiers de comptabilité, avec les mots de passe
correspondants.
Pour utiliser la procédure
standard de sauvegarde de la comptabilité, lancer l’option de menu Utilitaires/Sauvegardes restaurations/Sauvegarde.
La sauvegarde se fait toujours
en traitement par lot. Il est impératif qu'aucune saisie ne soit faite pendant
toute la durée de la sauvegarde. Toute entorse à cette règle entraîne la
nullité de la sauvegarde.
Ecran de saisie des paramètres de la sauvegarde
Une fois la procédure lancée,
l'ordinateur affiche un premier écran de saisie des paramètres de la
sauvegarde. Sur cet écran, vous trouvez les zones suivantes:
ð Sauvegarde des données. Indiquez la valeur O=Oui si vous voulez sauvegarder des données de comptabilité. Si vous ne voulez sauvegarder que les programmes, choisissez la valeur N=Non.
ð Sauvegarde des programmes. Indiquez la valeur O=Oui si vous voulez sauvegarder les programmes, c'est à dire les bibliothèques contenant le progiciel lui-même. Si vous ne voulez sauvegarder que les données de comptabilité, choisissez la valeur N=Non.
ð Nom de l’unité de sauvegarde. Indiquez le nom de l’unité sur laquelle la sauvegarde des données et/ou des programmes doit être effectuée. L'ordinateur propose les noms d'unité standard de l'AS/400, c'est à dire TAP01 pour une unité bande. Il est cependant possible d'indiquer un autre nom d'unité bande, à condition que cette unité existe effectivement sur votre ordinateur. Vous devez avoir placé un support adéquat dans cette unité.
ð Initialisation du premier volume avant sauvegarde. Indiquez la valeur O=Oui si vous voulez que le support placé dans l’unité de sauvegarde indiqué à l’invite précédente soit initialisé au tout début de la sauvegarde. L’initialisation est indispensable si vous utilisez un nouveau support. Si vous avez placé un support ayant déjà été utilisé pour des sauvegardes antérieures, indiquez O=Oui si vous voulez effacer les données des sauvegardes antérieures contenues sur le support, N=Non si vous voulez que les données de la nouvelle sauvegarde effectuée soient placées à la suite sur le support.
ð Si Oui, Densité bande. Si vous avez demandé l’initialisation du support en répondant O=Oui à l’invite précédente, indiquez ici la densité avec laquelle le support doit être initialisé. Choisissez une valeur compatible à la fois avec l’unité de sauvegarde dont vous disposez, et avec le support que vous avez placé dans cette unité. Si vous disposez d’un AS/400 en version V4R1M0 ou plus, utilisez la valeur *CTGTYPE qui permet de demander au système de choisir lui même la densité adaptée en fonction de l’unité et du support utilisés.
Ecran de sélection des dossiers à sauvegarder
Cet écran n'est affiché que si
vous avez indiqué O=Oui à l'invite Sauvegarde des données sur l'écran de saisie des paramètres de la
sauvegarde. Le système vous affiche alors la liste des dossiers de comptabilité
existants sur votre ordinateur.
Vous devez sélectionner le ou
les dossiers à sauvegarder, par l’option 1=Choisir
en regard de chaque dossier à sauvegarder. Si vous voulez sauvegarder tous les
dossiers apparaissant dans la liste, appuyez sur la touche de fonction F21=Tous les dossiers, puis validez par la touche ENTREE.
Un dernier écran de
confirmation vous est ensuite proposé. Confirmez votre demande de sauvegarde
par la touche ENTREE pour soumettre la
sauvegarde en traitement par lot.
Consignes de sauvegardes
1)
Avant de lancer la
sauvegarde, assurez vous qu'aucun utilisateur n’est en train de saisir en
comptabilité. En revanche, il est possible d'interroger l'historique comptable
pendant la sauvegarde, par les procédures d’interrogation de compte, pièce,
journal….
2)
Assurez vous
toujours de la bonne fin de votre sauvegarde. Pour cela, il suffit de consulter
les messages dans la file d'attente de l'utilisateur ayant soumis la sauvegarde
(par l'option 1 du menu de services par exemple). Vous devez obtenir un message
du type:
Travail 000000/XXXXXX/SAV_COMPTA terminé le JJ/MM/AA à HH:MM:SS.
Avec 000000 = N° d'ordre du
travail (sans importance pour vous) ;
XXXXXX = Utilisateur ayant
soumis la sauvegarde ;
JJ/MM/AA = Date de fin de
sauvegarde ;
HH:MM:SS = Heure de fin de
sauvegarde.
Si vous obtenez au contraire
un message du type
Fin anormale du travail 000000/XXXXXX/SAV_COMPTA le JJ/MM/AA à HH:MM:SS.
votre sauvegarde n'est pas
correcte. Vous devez alors rechercher dans l'historique du travail (Fichier
spoule QPJOBLOG) la cause de l'erreur, et relancer la sauvegarde.
3)
Utilisez plusieurs
jeux de bandes ou disquettes. En effet, il est prudent d'avoir toujours au
moins deux jeux de sauvegardes distincts, conservés en deux lieux différents.
Une solution simple consiste, lorsqu'on effectue cette sauvegarde
quotidiennement, à utiliser un volume différent pour chaque jour de la semaine.
Cette procédure permet de
restaurer un ou plusieurs dossiers de comptabilité, ou encore le progiciel lui
même (programmes), dossiers et programmes ayant été sauvegardés par la
procédure de sauvegarde décrite au chapitre précédent. La restauration peut
être faite depuis des disquettes, des cartouches, ou des bandes magnétiques. Il
est possible de restaurer chaque dossier de comptabilité séparément (même s'ils
ont été sauvegardés de façon groupée), ou au contraire de restaurer la totalité
des dossiers en une seule opération.
Pour utiliser la procédure
standard de restauration de la comptabilité, lancer l’option de menu Utilitaires/Sauvegardes
restaurations/Restauration.
La restauration se fait
toujours en traitement par lot. Il est impératif qu'aucun utilisateur ne
travaille sur le ou les dossiers de comptabilité en cours de restauration (ni
saisies, ni même interrogations).
Une fois la procédure lancée,
l'ordinateur affiche un premier écran de saisie des paramètres de la
restauration.
Ecran de saisie des paramètres de la restauration
Sur cet écran, vous trouvez
les zones suivantes:
ð Restauration des données. Indiquez la valeur O=Oui si vous voulez restaurer des données de comptabilité. Si vous ne voulez restaurer que les programmes, choisissez la valeur N=Non.
ð Restauration des programmes. Indiquez la valeur O=Oui si vous voulez restaurer les programmes, c'est à dire les bibliothèques contenant le progiciel lui-même. Si vous ne voulez restaurer que les données de comptabilité, choisissez la valeur N=Non.
ð Nom de l’unité de sauvegarde. Indiquez le nom de l’unité sur laquelle la restauration des données et/ou des programmes doit être effectuée. L'ordinateur propose les noms d'unité standard de l'AS/400, c'est à dire TAP01 pour une unité bande. Il est cependant possible d'indiquer un autre nom d'unité bande, à condition que cette unité existe effectivement sur votre ordinateur. Vous devez avoir placé le support de contenant les données et/ou programmes à restaurer dans cette unité.
Ecran de sélection des dossiers à restaurer
Cet écran n'est affiché que si
vous avez indiqué O=Oui à l'invite Restauration des données sur l'écran de
saisie des paramètres de la restauration. Le système vous affiche alors la
liste des dossiers de comptabilité existants sur votre ordinateur.
Vous devez sélectionner le ou
les dossiers à restaurer, par l’option 1=Choisir
en regard de chaque dossier à restaurer. Si vous voulez restaurer tous les
dossiers apparaissant dans la liste, appuyez sur la touche de fonction F21=Tous les dossiers, puis validez par la touche ENTREE.
Un dernier écran de
confirmation vous est ensuite proposé. Confirmez votre demande de restauration
par la touche ENTREE pour soumettre la
restauration en traitement par lot.
Une fois la restauration
lancée, assurez vous toujours de la bonne fin du travail. Pour cela, il vous
faut consulter les messages dans la file d'attente de l'utilisateur ayant
soumis la restauration (par l'option 1 du menu de services par exemple). Vous
devez obtenir un message du type :
Travail 000000/XXXXXX/RST_COMPTA terminé le JJ/MM/AA à HH:MM:SS.
Avec 000000 = N° d'ordre du
travail (sans importance pour vous) ;
XXXXXX = Utilisateur ayant
soumis la restauration ;
JJ/MM/AA = Date de fin de
restauration ;
HH:MM:SS = Heure de fin de
restauration.
Si vous obtenez au contraire
un message du type
Fin anormale du travail 000000/XXXXXX/RST_COMPTA le JJ/MM/AA à HH:MM:SS.
c'est qu'il y a eu un problème
lors de la restauration. Il vous faut alors rechercher dans l'historique du
travail (Fichier spoule QPJOBLOG) la cause de
l'erreur, et relancer la restauration.
10.
Etablissement
d’une situation
Principes
Il est possible dans LDCompta de gérer un journal
de situation. Ce journal se comporte comme n'importe quel autre journal du
point de vue des saisies d'écritures et des éditions (balances, grand-livres...).
Il n'existe donc pas de procédure de saisie spécifique pour les écritures de
situation, il suffit d'utiliser la procédure de saisie d'écritures par pièce.
Une fois les écritures de
situation saisies, on peut éditer des balances et grand-livres qui tiendront
compte de ces écritures de situation. C'est à ce moment que l'on devra
également lancer le calcul et l'édition du bilan et compte de
résultat, décrit au paragraphe suivant.
Une fois toutes ces éditions
faites, deux solutions sont proposées pour le journal de situation :
è soit un effacement pur et simple du journal de situation,
è soit la validation définitive du journal de situation en un autre journal comptable (Journal d'OD).
Mise en oeuvre
Le code du journal de
situation est fixé dans la fiche société de chaque
dossier comptable. La valeur proposée par défaut est Z9. Cette valeur ne peut être modifiée que par les utilisateurs disposant
des droits spéciaux *ALLOBJ. En effet ce
journal est un peu particulier dans le sens où il peut être effacé à tout
moment. Il faut donc fixer ce code journal une fois pour toutes.
Ce journal de situation peut
être utilisé dans toutes les procédures de saisie et d'édition disponibles en
comptabilité.
Remarque : aucun lettrage
n’est jamais effectué entre une écriture comptable classique et une écriture
du journal de situation, que ce soit en lettrage manuel ou automatique, puisque
ce journal peut être effacé à tout moment.
L'effacement ou la validation
du journal de situation peuvent être demandés depuis le menu Générale/Bilan et CR/Journal de
situation.
Lors de la demande de
validation du journal de situation en un autre journal comptable, vous devez
indiquer le code du journal comptable à utiliser.
Récupération du journal de situation dans un folio
Lors de l'effacement ou de la
validation du journal de situation, il est possible de demander à ce que le
journal de situation soit conservé sous la forme d'un folio. Cela permet par
exemple :
· soit de modifier le journal de situation, au lieu de passer des OD de correction. Il suffit d'effacer le journal de situation en le récupérant dans un folio, de modifier le folio, puis de valider le folio modifié, tout ceci grâce à la procédure de saisie par folio.
· soit de conserver le journal de situation utilisé pour la situation du mois N, afin de repartir de celui-ci pour la situation du mois N+1. Dans ce cas, il est également possible de modifier la date des écritures du journal lors de sa reprise dans un folio. Par exemple, si le journal contient des écritures du 31/10, on peut demander à les reprendre au 30/11 dans le folio.
LDCompta intègre un petit module permettant de gérer des abonnements. Le principe d'un abonnement est d'enregistrer le montant d'une charge ou d'un produit par avance, de façon à tenir compte de cet élément lors de l'établissement d'une situation, alors que le montant de la charge réelle n'est pas encore connu. On peut aussi utiliser les abonnements pour lisser une charge annuelle sur tous les 12 mois de l'année.
C'est le cas par exemple d'une charge d'assurance pour laquelle on n'a qu'une seule facture par an, en octobre. Si l'on veut tenir compte de cette charge dans une situation établie à fin septembre, on peut définir cette charge en tant que charge abonnée.
Un autre cas d'utilisation assez fréquent est celui des dotations aux amortissements. Les dotations réelles ne sont saisies qu'au moment du bilan final. On connaît cependant un montant approché des dotations de l’exercice dès le début de l’exercice. Pour intégrer ces dotations « approchées » dans une situation intermédiaire, on peut utiliser avec profit le module abonnements.
Création d'un abonnement
La saisie des abonnements se fait directement au niveau du plan comptable. Il suffit pour cela d'indiquer la valeur A=Compte abonné à l'invite Code abonnement, pour chaque compte de charges ou de produits que vous voulez abonner. Vous accédez alors à l'écran de saisie détaillée de l'abonnement, qui est décrit au paragraphe 3.2.
Rappel : un compte abonné ne peut pas être
mouvementé en saisie d’écritures, car cela ferait doublon : on aurait deux
fois la charge (ou le produit), l’abonnement d’une part, la charge réellement
constatée d’autre part. Le système interdit donc tout mouvement comptable sur
un compte abonné. Il faut impérativement comptabiliser la charge réelle (ou le
produit) dans le compte de contrepartie défini pour le compte abonné, le solde
de ces comptes de contrepartie devant être analysés et traités un à un lors
d’une situation ou de la clôture de l’exercice.
Edition des comptes abonnés
Cette procédure permet de
lister les différents comptes ayant été abonnés dans le plan comptable, avec
pour chaque compte le montant mensuel de l'abonnement.
Elle est accessible par le
menu Générale/Abonnements/Edition
des comptes abonnés. La liste
peut être triée par N° de compte ou par libellé du compte.
Génération des écritures d'abonnement
C'est cette procédure qui va
comptabiliser les écritures d'abonnement, à partir des données d'abonnement
indiquées au préalable dans le plan comptable.
Elle est accessible par le
menu Générale/Abonnements/Génération des écritures d'abonnement.
Les écritures sont toujours
comptabilisées sur le journal d'abonnements indiqué dans la fiche société (voir paragraphe 3.1, rubrique Page 3 – Traitement
des comptes abonnés). Le système travaille en « annule et
remplace » sur ce journal, c'est à dire qu'avant chaque nouvelle
génération des écritures d'abonnements, il commence par effacer toutes les
écritures d'abonnements issues d'une génération précédente. Il utilise, pour
repérer les écritures qu’il a lui même généré, le code nature de pièce avec la valeur repère « & ». Il
est donc préférable de ne pas utiliser par ailleurs ce code nature de pièce.
Quelques données
complémentaires doivent être saisies lors du lancement de cette
procédure :
ð Période à traiter – Depuis le mois – Jusqu'au mois. Choisissez la période sur laquelle les écritures d’abonnement vont être créées ou remplacées.
ð Section analytique à mouvementer. Indiquez le code de la section analytique à mouvementer. Cette section est unique ; elle reçoit toutes les charges abonnées.
ð Code affaire à mouvementer. Indiquez le code de l’affaire analytique à mouvementer. Cette affaire est unique ; elle reçoit toutes les charges abonnées.
Appuyez sur la touche ENTREE pour soumettre le traitement de génération des
écritures. Ce traitement va comptabiliser, pour chaque compte abonné et chaque
mois de la période demandée, une écriture au compte abonné et une écriture au
compte de contre-partie choisi pour le compte abonné. Le libellé de l’écriture
est toujours de la forme Abonnement MM CCCCCC, avec
MM=Mois comptable de l’écriture, et CCCCCC=N° du compte abonné.
Il faut noter que cette
procédure ne produit aucune édition. Si vous voulez contrôler ce qui a été
généré, vous pouvez aller consulter ou imprimer le journal des abonnements
utilisé.
Epuration du journal des abonnements
Cette procédure permet
d’effacer les écritures d’abonnements. Elle est accessible par le menu Générale/Abonnements/Epuration du journal des abonnements.
Vous avez le choix lors du
lancement de cette procédure, entre l’épuration des seules écritures issues de
la procédure de génération des abonnements, et l’épuration totale du journal
des abonnements. En général, il est vivement conseillé de ne pas utiliser le
journal des abonnements en dehors du module abonnements proprement dit. Si vous
avez respecté cette consigne, les deux formules d’épuration aboutiront au même
résultat.
L’épuration du journal peut
être utile lors de la préparation du bilan en fin d’exercice. En effet, à ce
moment là, il y a deux grandes façons de travailler :
è Soit on efface le journal des abonnements ; il reste ensuite à réaffecter par OD les charges et produits réels , qui ont été comptabilisés en cours d’exercice dans les comptes de contre-partie 4886xx et 4887xx, dans les comptes de charges et produits des classes 6 et 7.
è Soit on analyse le solde des comptes de contre-partie des abonnements, comptes 4886xx et 4887xx. Ces comptes comportent d’un coté les écritures d’abonnements (charges ou produits « prévus »), de l’autre les factures réelles. Pour chaque compte non soldé, on passe une OD pour solder le compte de contre-partie par le compte de charge ou produit d’origine. Dans ce mode de fonctionnement, le journal des abonnements ne doit en aucun cas être effacé tant que la clôture annuelle de l’exercice n’est pas réalisée, ni par cette procédure d’épuration, ni par une nouvelle génération des écritures d’abonnements, ni lors de la clôture annuelle elle-même. Lors de cette clôture annuelle, le système vous propose en effet l’effacement du journal des abonnements s’il détecte la présence d’écritures sur ce journal. Il faudra donc répondre N=Non à l’invite Epuration du journal d’abonnement avant clôture.
Une procédure permet de calculer, et éventuellement comptabiliser, des OD de provisions pour risque de change. Cette procédure peut être utilisée lors de l’établissement d’une situation en fin de mois ou de trimestre ; elle est accessible depuis le menu Générale/Bilan et CR/Provisions pour pertes de change.
Les paramètres
Avant de pouvoir lancer le calcul de ces OD de provision, un certain nombre de paramètres doivent être fournis :
1) le code du journal sur lequel les OD seront comptabilisées, les N° de comptes à mouvementer selon qu’il s’agit d’une perte ou d’un gain de change, ainsi que les libellés associés à chaque écriture. Vous pouvez définir ces différents paramètres par la touche de fonction F13=Paramètres depuis l’écran de gestion des OD de provision pour risque de change. Pour ce qui est des libellés, il est possible de demander à ce que le cours devise utilisé lors du calcul de la provision vienne s’inscrire en partie droite du libellé, cela en répondant O=Oui à l’invite Inscrire cours devise dans libellé.
2) la liste des comptes généraux (ou comptes collectifs) devant être traités. En règle générale, on choisira les comptes collectifs clients et fournisseurs, ainsi que les différents comptes de trésorerie gérés en devise. Vous pouvez définir la liste des comptes à traiter par la touche de fonction F14=Comptes à traiter depuis l’écran de gestion des OD de provision pour risque de change.
3) le cours devise à utiliser pour le calcul des provisions. Ce cours doit être indiqué dans la table des devises, en plus du cours qui est proposé lors des saisies d’écritures. Seules les devises pour lesquelles ce cours a été défini feront l’objet de provisions. Vous pouvez accéder à la table des devises soit depuis le menu Générale/Paramètres/Devises, soit par la touche de fonction F15=Gérer cours devises depuis l’écran de gestion des OD de provision pour risque de change.
Une fois ces différents paramètres initialisés, vous pouvez lancer le calcul des OD en complétant l’écran de soumission :
ð Calcul des provisions arrêté au. Indiquez la date à laquelle vous voulez arrêter le calcul des OD de provision pour risque de change. Seules les écritures ayant une date comptable antérieure à cette date d’arrêté, et non lettrées à cette même date, seront prises en compte dans le calcul.
ð Comptabiliser les provisions. Indiquez O=Oui si vous souhaitez effectivement comptabiliser les OD qui vont être calculées, N=Non si vous souhaitez simplement obtenir la liste de contrôle, mais sans comptabilisation.
ð Intégrer la reprise des provisions précédemment constatées. Indiquez O=Oui pour que le système effectue automatiquement la reprise des provisions constatées lors de la situation précédente. Cette reprise de provisions consiste à solder le compte de provision avant de comptabiliser les nouvelles provisions calculées. Vous devez pour cela définir le compte de provision à solder, ainsi que le compte de reprise de provision à mouvementer en contrepartie, sur l’écran F13=Paramètres.
ð Provisionner aussi les éventuels gains de change. Indiquez O=Oui si vous souhaitez que les gains de change fassent eux aussi l’objet de provision. Indiquez N=Non si vous souhaitez que seules les pertes de change soient provisionnées. Vous devez pour cela définir les comptes de provision à mouvementer dans le cas de gains de change. Renseignez également les comptes de reprise de provision relatifs aux gains de change si vous avez aussi choisi de gérer automatiquement les reprises de provision. Si le compte de provision à solder est le même pour les pertes et les gains de change, le compte sera soldé par une seule écriture, mais la contrepartie sera comptabilisée soit au compte indiqué pour une reprise de pertes, soit au compte indiqué pour une reprise de gains, en fonction du sens débit-crédit du solde du compte de provision.
Principe de calcul
Le traitement de calcul analyse tous les comptes dans lesquels des écritures en devises sont comptabilisées, et restent non lettrées à la date d’arrêté du calcul de la provision, en ne s’intéressant :
· qu’aux comptes ayant été désignés comme devant être provisionnés (Voir F14=Comptes à traiter)
· qu’aux devises pour lesquelles le cours de calcul des provisions (CrPr) est renseigné dans la table des devises (Voir F15=Gérer cours devises).
Il calcule ainsi le total des écritures non lettrées de l’ensemble de ces comptes, devise par devise, en sommant d’une part les montants en devise (Td), d’autre part les contre-valeurs en devise de référence (Tf) de chaque écriture.
Pour chaque devise, il y a comptabilisation d’une OD de provision pour perte
Si Td est débiteur et que ( Td x CrPr ) < Tf, Perte = Tf - ( Td x CrPr )
Si Td est créditeur et que (Td x CrPr ) > Tf, Perte = (Td x CrPr ) - Tf
Inversement, il peut y avoir comptabilisation d’une OD de provision pour gain, mais seulement si vous l’avez demandé explicitement en répondant O=Oui à l’invite Provisionner aussi les éventuels gains de change.
Une OD de provision pour perte de change est comptabilisée devise par devise, de la façon suivante :
· d’une part au débit d’un compte de charge (686500 en principe dans le plan comptable français) ;
· d’autre part au crédit d’un compte de bilan (151500 en principe dans le plan comptable français).
Il y a toujours édition d’un état de contrôle, sur lequel on retrouve devise par devise l’explication du calcul ayant été effectué :
· Liste de tous les comptes ayant été pris en compte dans le calcul, avec pour chacun d’entre eux le cumul des écritures en devises, la somme des contre-valeurs en devise de référence de ces écritures, la nouvelle contre-valeur calculée au cours indiqué pour la provision, et enfin le montant de la provision qui est la différence entre les deux colonnes qui précèdent. Un montant positif dans cette dernière colonne correspond à une perte de change, un montant négatif à un gain de change.
· Pour chaque devise, les différentes colonnes sont sommées. Le montant provision qui apparaît en final est celui qui sera réellement comptabilisé ; il est en principe égal au montant de la ligne précédente, sauf dans le cas où pour une devise, le total des provisions à établir correspond à un gain de change, et que l’on n’a pas demandé à provisionner les gains de change.
Cas des OD de pertes ou gains de change
Le cas des écritures correspondant à des pertes ou gains de change déjà constatées, mais non lettrées, est traité de façon spécifique.
Rappelons tout d’abord que ce type d’écriture sert essentiellement à réajuster périodiquement le solde des comptes financiers gérés en devise. Ces écritures de pertes ou gains de changes sont saisies par la procédure de Saisie des OD de différences de change décrite au paragraphe 4.4.
Lors du calcul des provisions pour risque de change, ces écritures, bien qu’il ne s’agisse pas d’écritures en devises proprement dit, doivent être prises en compte, sans quoi on risquerait de provisionner un risque ayant déjà été partiellement ou totalement constaté.
Pour cela, ces écritures sont sommées compte par compte (mais seulement pour les comptes ayant été désignés comme devant faire l’objet de provisions). On les fait apparaître sur l’état de contrôle sur une ligne spécifique (Libellé Dif. déjà constatées), dans la colonne Solde dans la devise de référence. Ce montant est sommé avec celui de la ligne précédente pour le calcul de la provision.
Prenons un exemple :
· Soit un compte en dollar ayant un solde de 27.000 USD, avec une contre-valeur de 137.226 FRF
· une OD de gain de change a déjà été passée pour 32.874 FRF,
· on demande à calculer une provision pour un cours à 6,05
Þ le montant de la provision sera de (137.226 + 32.874) - (27.000 x 6,05) soit 6.750 FRF.
Paramètres
Avant toute édition du bilan
et du compte de résultat, il est nécessaire d'adapter le paramétrage de votre
bilan et de votre compte de résultat en fonction de votre plan comptable.
En effet, bien que le module Bilan et Compte de résultat soit livré avec un exemple de paramétrage, il
est indispensable de s'assurer que ce paramétrage est conforme au plan
comptable que vous utilisez. Cette phase de vérification et d'adaptation éventuelle
des paramètres doit être menée en collaboration avec votre expert comptable.
Saisie des paramètres
Deux procédures vous
permettent de saisir et d'éditer les paramètres du bilan et du compte de
résultat. Ces procédures peuvent être lancées par les options de menu Générale/Bilan et CR/Saisie des paramètres
et Générale/Bilan et CR/Edition des paramètres.
On dispose de 5 tableaux
différents pouvant être paramétrés, portant les codes 1 à 5. Le tableau 1 est réservé au bilan. Les tableaux
2 à 5 sont de type Compte de résultat. Hormis cette contrainte, vous pouvez agir en
toute liberté sur le paramétrage de ces tableaux. Lors de la création d’un
dossier comptable, et selon la version de LDCompta utilisée, seuls les 2 ou 3 premiers tableaux
sont utilisés.
Vous pouvez créer de nouveaux
tableaux grâce à la touche de fonction F10=Gérer les tableaux disponible sur le premier écran de la saisie des
paramètres. La liste des 5 tableaux possibles vous est alors présentée, ceux
déjà définis apparaissant avec un libellé renseigné. Vous pouvez alors :
þ définir un nouveau tableau :
§ soit en frappant l'option 2=Modifier sur une ligne pour laquelle le libellé n'est pas renseigné. Un écran s'affiche pour saisir les libellés du tableau. Le libellé court est celui affiché sur les écrans, le libellé long est celui porté sur les éditions. Suite à cette définition, vous devez saisir entièrement le paramétrage du nouveau tableau.
§ soit en frappant l'option 3=Copier sur la ligne correspondant au tableau dont vous voulez copier le paramétrage. Sur l'écran qui s'affiche ensuite, indiquez le code et les libellés du nouveau tableau. La copie des paramètres du tableau s'effectue dans la foulée automatiquement. Il ne reste plus qu'à modifier le paramétrage du nouveau tableau.
þ modifier le titre d'un tableau existant, en frappant l'option 2=Modifier en regard du tableau concerné.
þ supprimer un tableau existant, par l'option 4=Supprimer. ATTENTION : cette option 4=Supprimer supprime effectivement tout le paramétrage attaché au tableau en question.
REMARQUE : les tableaux 1 à 3 font
l'objet d'un contrôle du paramétrage lors de la demande d'édition. Ces
contrôles permettent de s'assurer que chaque compte de bilan (Classes 1 à 5)
est pris une et une seule fois dans le bilan (tableau 1), et que chaque compte
de charges et de produits est pris une et une seule fois dans le compte de
résultat (tableau 2 et 3). En revanche, aucun contrôle de paramétrage
n'est fait sur les tableaux 4 et 5. On peut ainsi volontairement ne
s'intéresser qu'à certaines charges ou produits, sans que cela soit bloquant
lors de l'édition.
Le paramétrage d’un tableau
consiste à saisir toutes les lignes figurant sur le bilan et le compte de
résultat, en indiquant pour les différentes lignes les comptes ou classes de
comptes à sommer.
Pour chaque ligne, on doit
donc indiquer :
ð le rang d'édition (Ordre de présentation des lignes)
ð le libellé de la ligne
ð l'intitulé de la ligne (Code standard à 2 caractères). Cet intitulé est facultatif.
ð le type de ligne, sachant que l'on dispose des valeurs suivantes :
§
1=Titre
§
2=Détail
§ 3=Total. Ligne de totalisation toutes lignes, charges et produits
§ 4=Total charges
§ 5=Total produits
§ 6=Résultat. Total Produits - Charges
ð le niveau de la ligne. Cette zone est utilisée en combinaison avec la zone précédente, pour améliorer la présentation de l'état :
Pour une ligne de titre, 4 valeurs possibles :
§ 1 : Titre en caractères gras, saut 1 ligne avant et après.
§ 2 : Titre en caractère gras, saut 1 ligne avant
§ 3 : Titre en caractère gras
§ 4 : Titre en caractères normaux.
Pour une ligne détail, 2 valeurs possibles :
§ Blanc : Ligne en caractère normaux
§ 1-4 : Ligne en caractères gras, saut 1 ligne avant
Pour une ligne de totalisation ou de résultat, 6 valeurs possibles :
§ 1 : Total en caractères normaux.
§ 2 : Total en caractère gras, saut 1 ligne avant
§ 3 : Total en caractère gras, saut 1 ligne avant et après
§ 4-6 : Total en caractères gras, saut 2 lignes avant et saut de page après.
ð la position de la ligne :
§ Pour le bilan, indiquer A pour une ligne à l'actif, P pour une ligne au passif.
§ Pour le compte de résultat, indiquer C pour une charge, P pour un produit.
Pour ce qui est des lignes
détail, un écran supplémentaire vous permet de renseigner les classes de
comptes devant être traitées sur la ligne en question. Ces classes de compte
peuvent être définies avec une à six positions. Pour chaque classe de compte à
traiter, il faut également saisir :
ð s'il s'agit d'une ligne figurant à l'actif du bilan, la colonne concernée :
§ B : Colonne Montant brut
§ A : Colonne Amortissements et provisions
ð le mode de traitement :
§ D : Récupération du solde s'il est débiteur
§ C : Récupération du solde s'il est créditeur
§ X : Récupération du total des débits
§ Y : Récupération du total des crédits
§ Z : Récupération du solde algébrique du compte, avec inversion du sens si le compte figure au passif du bilan ou dans les produits du compte de résultat.
Particularités
Une valeur particulière RESULT peut être indiquée comme classe de compte.
L'ordinateur calculera alors le solde global des classes de comptes 6 et 7, et
traitera ensuite ce solde en fonction du mode de traitement indiqué (D, C, ou Z). Cela permet de
récupérer le résultat de l'exercice dans le bilan, ou sur une ligne du compte
de résultat.
D'autre part, une ligne
particulière du compte de résultat, ligne dont le rang d'édition est %CA, permet de définir le calcul du montant chiffre d'affaires. Ce montant
est ensuite utilisé lors de l'édition du compte de résultat, pour des calculs
de pourcentage par rapport au chiffre d'affaires. Cette ligne ayant un rang
d'édition %CA ne figurera pas en tant que telle sur le compte
résultat.
Edition des paramètres
Vous pouvez éditer la liste de
vos paramètres du bilan et du compte de résultat. Ces paramètres peuvent être
présentés dans l'ordre où il seront traités sur le bilan et le compte de résultat,
ou dans l'ordre des classes de comptes traitées ligne par ligne. Cette dernière
présentation est très utile pour s'assurer que tous les comptes de votre plan
comptable sont traités une et une seule fois sur le bilan et le compte de
résultat.
Calcul
et édition Bilan et Compte de résultat
Le calcul et l'édition du
bilan et du compte de résultat se lancent depuis le menu Générale/Bilan et CR/ Calcul et
édition Bilan et compte de résultat.
Il est possible d'éditer un
bilan et un compte de résultat soit à partir d'éléments réalisés, c'est à dire
de données extraites de la comptabilité générale, soit à partir d'éléments
budgétés, c'est à dire en provenance du module Gestion budgétaire. Il est possible également de combiner ces deux formules, pour comparer
par exemple le compte de résultat de l'exercice en cours au compte de résultat
budgété.
L'écran de lancement comporte
les éléments suivants :
ð Date d'arrêté exercice en cours ou Code tableau budgétaire. Cela permet de définir quels éléments vous souhaitez voir figurer dans la colonne 1. Pour faire figurer des éléments réalisés, renseignez la date d'arrêté de l’exercice en cours ; pour faire figurer des éléments budgétés, renseignez le code du tableau budgétaire à utiliser. La façon dont on peut créer un tableau budgétaire est décrite au paragraphe 23.2.
ð Date d'arrêté exercice précédent ou Code tableau budgétaire. Cela permet de définir quels éléments vous souhaitez voir figurer dans la colonne 2. Le système vous propose la date de la dernière clôture comptable. ATTENTION : vous devez disposer du résultat du calcul du bilan et du compte de résultat à la date d'arrêté de l’exercice précédent spécifiée. En d'autres termes, vous devez avoir préalablement calculé le bilan et le compte de résultat arrêtés à cette date pour pouvoir ensuite utiliser cet arrêté comme comparatif pour un autre arrêté. Lors du premier calcul du bilan et compte de résultat, vous pouvez indiquer zéro comme date d'arrêté de l’exercice précédent pour signaler que vous ne disposez pas du bilan et compte de résultat de l'exercice précédent.
Exemple
: Premier calcul :
Date arrêté exercice en cours : 31/12/99
Date arrêté exercice précédent : 00/00/00
Second
calcul :
Date arrêté exercice en cours : 31/12/00
Date arrêté exercice précédent : 31/12/99
ð Calcul des soldes de comptes à la date d'arrêté de l'exercice en cours. Indiquez O=Oui la première fois où vous lancez cette option pour une date d'arrêté donnée, N=Non si vous souhaitez simplement rééditer le bilan et/ou le compte de résultat et que vous n'avez pas saisi d'écritures comptables ou extra-comptables (journal de situation ou abonnement) depuis le dernier calcul.
ð Coefficient pour calcul de la variation annuelle sur le compte de résultat. Ce coefficient sera utilisé dans le cas ou les durées des exercices figurant en colonne 1 et 2 diffèrent, pour calculer la variation annuelle. Si les durées d'exercice sont identiques, laissez la valeur 1,0000 qui est proposée.
Exemple : si l'exercice en cours couvre 9 mois, alors que l'exercice précédent en comportait 12, indiquez 0,7500.
Un deuxième écran permet de
saisir les intitulés de colonnes. Pour chacune des colonnes 1 et 2, deux cas
peuvent se présenter :
è Vous avez renseigné une date d'arrêté. L'intitulé de colonne vous est alors proposé : Exercice en cours au 66/66/66 pour la colonne 1, ou Exercice précédent au 66/66/66 pour la colonne 2, où 66/66/66 représente la date d'arrêté saisie ;
è Vous avez renseigné un code tableau budgétaire. L'intitulé de la colonne doit alors être saisi. De plus, la période définie pour le tableau budgétaire vous est proposée, et vous pouvez la modifier. Par exemple, si vous avez saisi votre budget annuel dans un tableau BU, et que vous souhaitez faire un comparatif à Fin Juin entre le réalisé exercice en cours et le budget, vous indiquerez 30/06/2000 à l'invite Date d'arrêté exercice en cours, BU à l'invite Code tableau budgétaire de la colonne 2, et vous sélectionnerez la période 0100 - 0600 du tableau BU sur ce deuxième écran.
Enfin, un troisième écran
permet de sélectionner, pour chaque tableau défini dans la saisie des
paramètres, le nombre d'exemplaires souhaité, ainsi que l'imprimante et le format de papier à utiliser. Pour chacun des 5 tableaux
possibles, on peut demander soit l’édition standard (une ligne sur l’état pour
chaque ligne définie dans le tableau correspondant), soit l’édition détaillée.
Dans ce dernier cas, on retrouve le détail compte par compte, en plus des
lignes définies sur le tableau en question.
Le calcul du bilan et compte
de résultat se décompose en deux phases :
1) Calcul des totaux débit – crédit - solde de tous les comptes à la date d'arrêté du bilan et compte de résultat, avec mémorisation de ces données dans un fichier (fichier CPTBIS). Ces données sont conservées de façon permanente, et peuvent donc être utilisées notamment en QUERY.
2) Constitution d'un fichier correspondant aux lignes du bilan et du compte de résultat (fichier CPTBIR) à partir soit du fichier mis à jour en phase 1 (soldes de comptes dans CPTBIS), soit à partir du fichier Budget (fichier CPTBUD). Ce fichier CPTBIR est effacé avant chaque re-calcul. Dans cette deuxième phase, l'ordinateur contrôle, pour les tableaux 1 à 3 seulement, que chaque compte est traité une fois et une seule sur le bilan et le compte de résultat. En cas d'erreur, il y a édition d'une liste d'anomalies, le traitement d'édition du bilan et compte de résultat est stoppé, et vous devez corrigez les paramètres avant de relancer le traitement.
Epuration des anciennes situations
Comme il a été indiqué aux paragraphes précédents, le système calcule et mémorise dans un fichier nommé CPTBIS une balance des comptes généraux et auxiliaires à la date d’arrêté demandée. Si l’on demande l’édition du bilan et compte de résultat à chaque fin de mois, on a donc en fin d’exercice 12 balances mémorisées dans ce fichier. Ce fichier est bien sûr conservé tel quel au travers des clôtures annuelles, de façon à pouvoir effectuer des comparatifs entre l’exercice courant et l’exercice précédent, même après clôture de l’exercice précédent.
La procédure décrite ci dessous permet de « nettoyer » ce fichier, qui sans cela va gonfler sans cesse. Notons toutefois que les volumes de données stockées dans ce fichier sont faibles, de l’ordre de 1 Mo pour chaque arrêté de bilan, pour un dossier comptable comportant 10 000 comptes actifs (comptes généraux, clients et fournisseurs).
La procédure d’épuration est accessible depuis le menu Générale/Bilan et CR/épUration des anciennes situations.
Lorsque vous lancez cette option, la seule donnée qui vous est demandée est la date de l’arrêté que vous voulez effacer.
Il n’est pas possible de savoir directement quelles sont les situations qui sont enregistrées dans le fichier CPTBIS. Il faut visualiser le contenu de ce fichier, en passant la commande Query suivante :
RUNQRY QRYFILE(CPTBIS)
La date d’arrêté est alors la première colonne qui est affichée à l’écran, ligne par ligne, sachant qu’on trouve dans ce fichier une ligne par date d’arrêté et par compte général ou auxiliaire.
Attention : l’effacement d’une situation est
irréversible. Une fois celui-ci réalisé, il ne sera plus possible de demander
le comparatif, dans le module Bilan et
compte de résultat, entre
une nouvelle situation et une situation ayant été effacée, si la date de cette
dernière est relative à un exercice clos. Donc, prudence !!! Si
nécessaire, procédez à une sauvegarde du dossier comptable avant de demander
l’épuration, et conservez cette
sauvegarde dans vos archives.
11.
Clôtures
Cette procédure permet de
clore un ou plusieurs journaux à une date donnée. L'intérêt de la clôture d'un
journal est triple :
è cela permet d'interdire toute nouvelle saisie d'écritures sur le journal en question en deçà de la date de clôture choisie, et de bloquer la modification des pièces comptables sur la période close, pour le cas où vous avez choisi l’option 3=Toute modif. sur période non close à l’invite Mode de gestion des écritures provisoires de la fiche société. Seules les données non comptables resteront modifiables sur ces pièces.
è Cela fait disparaître la mention *** Edition provisoire *** qui apparaît en haut à gauche sur toutes les pages des journaux, balances et grands-livres, pour peu que les dates d’arrêté demandées soient dans des périodes closes.
è si vous avez demandé une centralisation pour le journal en question, la centralisation sera effective pour les périodes closes lors des éditions ultérieures du grand-livre. Il faut rappeler qu'il s'agit d'une pseudo-centralisation, c'est à dire que l'on conserve toujours le détail de toutes les écritures dans l'historique comptable, et que l'on peut à tout moment réobtenir sur le grand-livre la totalité des écritures. La notion de centralisation sur les grands-livres est présentée en détail au paragraphe 6.6.
Comme il n'y a pas
véritablement centralisation d’écritures, la clôture d'un journal est
immédiate. Cela consiste simplement à mémoriser la date de dernière clôture de
chaque journal. Aucun traitement supplémentaire n’est déclenché.
La procédure de clôture
mensuelle des journaux est accessible depuis le menu Utilitaires/Clôtures/clôture Mensuelle
des journaux. La sélection des
journaux à clore, et la saisie de la date de clôture des journaux se fait sur
deux écrans distincts.
Ecran de sélection des journaux à clore
Lors de l'appel de la
procédure, c'est le premier écran qui est affiché. Sur cet écran, vous trouvez
la liste des codes journaux existants dans votre dossier de comptabilité.
Indiquez le ou les journaux à
clore par l’option 1=Choisir en regard de
chaque journal à traiter. Si vous voulez clore tous les journaux apparaissant
dans la liste, appuyez sur la touche de fonction F21=Tous les journaux, puis sur la touche ENTREE.
Remarque : les journaux de situation
et d’abonnement étant en quelque sorte
extra-comptables ils ne peuvent jamais être clos. C’est pourquoi il n’est pas
possible de les pointer ici par l’option 1=Choisir.
Ecran de saisie de la nouvelle date de clôture
Cet écran est affiché une fois
que vous avez sélectionné un ou plusieurs journaux sur l'écran précédent. Sur
la partie haute de l'écran, vous trouvez la liste des journaux que vous avez
sélectionnés, avec pour chaque journal sa date de dernière clôture mensuelle.
L'ordinateur affiche également suite à cette liste la date de clôture la plus
récente trouvée dans cette liste.
Il vous faut saisir la
nouvelle date de clôture pour les journaux sélectionnés. Cette date doit
obligatoirement correspondre à une fin de mois, et doit être postérieure à la
date de dernière clôture la plus récente. Une fois la nouvelle date de clôture
saisie, validez par la touche ENTREE.
11.2
Clôture annuelle
Cette procédure permet de
clore un exercice comptable. Elle réalise simultanément la clôture des comptes
auxiliaires et généraux. Avant de lancer cette procédure, vous devez
impérativement avoir réalisé les opérations suivantes :
è vérification des folios en attente de validation ; il ne doit plus exister aucun folio en attente pour l’exercice qui va être clos.
è vérification de l’état de vos journaux d’abonnements et de situation. En règle générale, ces journaux devraient être vierges lors de la clôture annuelle, sauf si vous êtes certain de la nécessité de conserver les écritures présentes sur ces journaux pour réaliser la clôture des comptes.
è Edition définitive des tous les états comptables avant clôture, arrêtés à la date de clôture de l’exercice : journaux, état de contrôle des journaux, balances générales et auxiliaires, grands-livres général et auxiliaire… Avant de réaliser cette édition définitive, il vous faut avoir clos tous vos journaux comptables à la date de clôture d’exercice, de façon à faire disparaître la mention *** Edition provisoire *** de vos états.
La clôture annuelle de
l'exercice doit être lancée depuis le menu Utilitaires/Clôtures/clôture Annuelle.
ATTENTION : cette clôture est réalisée en
traitement par lot, et peut être longue, suivant le volume d’écritures
et la puissance de la machine dont vous disposez. Pendant toute la durée du
traitement batch de clôture, aucune saisie ni interrogation ne doit être
faite sur le dossier en cours de clôture.
La procédure de clôture
annuelle intègre plusieurs traitements successifs, pour aller dans le sens
d'une plus grande fiabilité et d'une meilleure « sécurisation ».
1) Intégration de contrôles avant clôture
þ Contrôle que tous les journaux sont clos à la date de clôture annuelle. Ce contrôle est fait lors du lancement du traitement. S'il échoue, une fenêtre d'avertissement s'ouvre, et la clôture annuelle ne peut être lancée.
þ Contrôle qu’il n’existe aucun folio en attente de validation pour l’exercice qui va être clos.
þ Contrôle qu'aucun utilisateur n'est actif en comptabilité durant tout le traitement de clôture annuelle. Ce contrôle est fait grâce à une allocation en mode exclusif du fichier historique comptable et de la fiche société durant tout le traitement de clôture annuelle réalisé par lot. Si un utilisateur est actif, que ce soit en saisie ou en consultation, l'allocation des fichiers échoue. L'erreur est signalée (voir plus loin le compte-rendu de clôture), et le traitement de clôture est abandonné.
þ Contrôle de l'équilibre de tous les journaux. L'équilibre Débit-Crédit est vérifié par journal et mois comptable, pour l'exercice à clore. En cas de déséquilibre, l'erreur est signalée (voir plus loin le compte-rendu de clôture), et le traitement de clôture est abandonné.
þ Contrôle de l'équilibre de tous les lettrages. L'équilibre Débit-Crédit est vérifié par compte, code et date de lettrage, pour l'ensemble du dossier à clore. La cohérence des lettrages partiels est également vérifiée. En cas de déséquilibre, l'erreur est signalée (voir plus loin le compte-rendu de clôture), et le traitement de clôture est abandonné.
þ Mémorisation de l’historique des chiffres d’affaires clients et fournisseurs. Cette phase de mémorisation permettra d’éditer des états comparatifs de chiffres d’affaires clients et fournisseurs même sur des périodes closes. Ces états de chiffres d’affaires sont décrits au chapitre 17.
2) Intégration de la sauvegarde avant clôture
La procédure de sauvegarde des
données et programmes est entièrement intégrée en début du traitement de
clôture. Sont sauvegardées :
þ la bibliothèque correspondant au dossier qui va être clos (bibliothèque CPTxLIB, x étant le code du dossier clos) ;
þ la bibliothèque spécifique utilisateur HMCPTUSR ;
þ les bibliothèques de programme du progiciel : HMCPT, HMANA, PGMTOOLS. La bibliothèque HMANA correspondant au module analytique n'est sauvegardée que dans la mesure où elle est présente sur disque (Module analytique installé).
Le volume de sauvegarde ainsi
obtenu permet de garantir que l'on sera en mesure, même plusieurs années plus
tard, de recharger les données comptables avec les programmes correspondant à
ces données. On se protège donc vis-à-vis des changements de version futurs du
progiciel, qui risqueraient d'empêcher tout retraitement de données trop
anciennes.
3) Intégration de l'archivage du dossier avant clôture
Il est possible de demander
l'archivage du dossier avant clôture. Le dossier avant clôture sera alors
conservé sur disque sous un autre code. Ainsi, on pourra continuer à consulter
les écritures de l'exercice précédent après clôture annuelle, en interrogeant
ce dossier archivé. Suite à la clôture annuelle, on disposera donc de deux
dossiers :
þ celui avant clôture, créé par le traitement de clôture annuelle, qui sera l'image exact du dossier tel qu'il se présentait avant clôture. Attention : ce dossier ne contient pas seulement les écritures de la période close, mais aussi toutes les écritures déjà saisies sur le nouvel exercice au moment de la clôture annuelle ;
þ celui après clôture, résultant de la clôture du dossier d'origine.
L'archivage du dossier avant
clôture est facultatif. Lors du lancement du clôture annuelle, un ensemble
d'invites vous permet de spécifier :
·
si vous souhaitez
archiver le dossier avant clôture ou pas ;
·
si c'est le cas,
d'indiquer le code et le libellé qui seront affectés au dossier qui va être
créé pour recevoir les données avant clôture. Par défaut, l'ordinateur propose
le premier code de dossier consécutif au dossier à clore, et encore non
utilisé.
ATTENTION : pour que l'on
puisse archiver le dossier avant clôture, il faut disposer de suffisamment de
place sur disque. En effet, le dossier va être dupliqué en totalité avant
d'effectuer la clôture annuelle. C'est pour cela que la place disque disponible
est affichée en bas de l'écran d'invite de l'archivage. Si la place disque est
inférieure à 100 millions d'octets, l'archivage est déconseillé. Toutefois,
cela dépend aussi de la taille du dossier comptable à clore. Pour connaître la
taille de votre dossier comptable, vous pouvez utiliser la commande :
DSPLIB LIB(CPTxLIB) OUTPUT(*PRINT)
où x représente le code du dossier comptable à clore. Sur la liste produite
dans le spoule par cette commande, la taille totale du dossier en octets figure
au bas de la dernière page. En cas de doute, contactez votre société de
services.
4) Traitement de clôture proprement dit
Il s’agit du traitement de
clôture-réouverture des comptes. Le traitement consiste à effacer toutes les
écritures de l’exercice clos, et à comptabiliser des écritures de report à
nouveau au premier jour du nouvel exercice, sur un journal d’à nouveaux dont le
code est choisi lors du lancement du traitement. Pour les comptes de bilan
ayant été déclarés comme lettrables ou rapprochables (au sens du rapprochement bancaire), le système reporte
en à nouveau toutes les écritures non lettrées à la date de clôture (c’est à
dire non lettrées, lettrées partiellement ou lettrées avec une date de lettrage
supérieure à la date de clôture), ou les écritures non rapprochées
définitivement pour les comptes rapprochables. Pour les comptes non lettrables
et non rapprochables, le système reprend une seule écriture de report à
nouveau, écriture dont le montant correspond au solde du compte à la date de
clôture (en fait, le système crée une écriture de report à nouveau par devise,
pour le cas où l’on trouve dans le compte des écritures saisies dans plusieurs
devises différentes). Enfin, le système comptabilise une écriture de résultat
dans le compte de résultat indiqué au niveau de la fiche société
(bénéfice ou perte selon le résultat constaté), ce résultat étant calculé comme solde des comptes de classe 6 et 7 à la date
de clôture.
Enfin, pour les besoins du suivi de la TVA sur les encaissements, et si vous utilisez cet
état de suivi de la TVA, le système peut être amené à conserver en détail
davantage d’écritures dans les comptes de TVA. En effet, il lui est
indispensable de conserver en détail d’une part dans les comptes clients toutes
les factures non encore encaissées à la date de clôture (l’encaissement
faisant intervenir la date d’échéance du règlement), d’autre part dans les
comptes de TVA la ventilation de la TVA des factures non encore encaissées à
date de clôture. Pour déterminer quelles sont les factures non encore
encaissées à la date de clôture, il s’appuie sur l’état de suivi de la TVA sur
les encaissements, état qui doit donc avoir été imprimé juste avant le
traitement de clôture avec comme date d’arrêté la date de clôture de
l’exercice.
Pour ce qui est de la comptabilité analytique, toutes les écritures
de l’exercice clos sont purement et simplement effacées, et ce quel que soit le
compte comptable dont elles dépendent. Cela vaut pour les écritures purement analytiques (dites aussi OD analytiques) comme pour la ventilation analytique des
écritures de comptabilité générale, et même si l’écriture de comptabilité
générale mère a été conservée en
détail de part le traitement de clôture des comptes généraux et auxiliaires
décrit plus haut.
5) Edition d'un compte-rendu d'exécution
Quelle que soit l'issue du
traitement de clôture, un compte-rendu de ce traitement sera imprimé. Ce
compte-rendu fait apparaître clairement toutes les étapes de la clôture
annuelle, avec pour chaque étape un message signalant l'initialisation du
traitement, et un second message indiquant son achèvement.
En voici un extrait, dans le
cas d'une clôture annuelle se déroulant normalement :
---------------------------------------------------------------------------------------------------------
!
!
! Comptabilité : DEMONSTRATION
COMPTE-RENDU DE LA CLOTURE ANNUELLE
Le 02/96 à 16:17:05 !
! CPULOG1 DOSSIER 3 Page 1 !
!
!
!-------------------------------------------------------------------------------------------------------!
! Date ! Heure ! Procédure ! Libellé !
Commentaires !
!----------!----------!-----------!-----------------------------------------------------!---------------!
! ! ! ! ! !
! 2/02/96 ! 15:54:26 !
CPSCLACL ! Début du traitement de
clôture au 31/03/95 ! !
! ! ! ! ! !
! 2/02/96 ! 15:54:28 !
ALCOBJ ! Allocation des fichiers ! !
! ! ! ! ! !
! 2/02/96 ! 15:54:28 !
CPUJNACL ! Contrôle de l'équilibre des
journaux ! !
! 2/02/96 ! 15:54:41 ! ! Les journaux sont tous
équilibrés ! !
! ! ! !
! !
! 2/02/96 ! 15:54:42 !
CPULETC2 ! Contrôle de l'équilibre du
lettrage ! !
! 2/02/96 ! 15:54:56 ! ! Les lettrages sont tous
équilibrés !
!
! ! ! ! ! !
! 2/02/96 ! 15:54:56 ! INZ ! Initialisation du volume de
sauvegarde ! !
! 2/02/96 ! 15:55:21 ! ! Le volume de sauvegarde a été
initialisé ! !
! 2/02/96 ! 15:55:22 !
SAVLIB ! Sauvegarde de la
bibliothèque CPT3LIB
! !
! 2/02/96 ! 15:56:33 ! ! La bibliothèque CPT3LIB a été
sauvegardée ! !
! ! ! ! ! !
!
... !
! ! ! ! ! !
! 2/02/96 ! 16:14:58 !
CPSCLA1 ! Clôture des comptes généraux
et auxiliaires ! !
! 2/02/96 ! 16:15:42 ! ! Fin de clôture des comptes
généraux et auxil. ! !
! ! ! ! ! !
!
...
!
! ! ! ! ! !
! 2/02/96 ! 16:16:43 ! ! Fin du traitement de clôture
annuelle au 31/03/95 ! !
! ! ! !
! !
---------------------------------------------------------------------------------------------------------
Figure 10
- Compte-rendu d'exécution d'une clôture annuelle
Dès lors qu'une erreur
survient durant le traitement de clôture (Impossible d'allouer les fichiers,
Journaux non équilibrés...), un message signalant que la clôture s'est terminée
anormalement est adressé à l'utilisateur ayant soumis le traitement. Sur le
compte-rendu d'exécution qui s'imprime alors, figurent toutes les informations
permettant une reprise :
è nature de l'erreur
è méthode de reprise.
Une fois la clôture réalisée,
il est conseillé de conserver soigneusement ce compte-rendu avec les états
comptables afférents à l'exercice clos.
Ecran de saisie des paramètres de la clôture annuelle
Lors de l'appel de la
procédure, il y a affichage de plusieurs écrans de rappels des opérations
devant être faites avant de lancer la clôture. Vient ensuite l’écran de saisie
des paramètres, qui comporte les informations suivantes :
ð Nom de l’unité de sauvegarde. Indiquez le nom de l’unité bande sur laquelle la sauvegarde des données et programmes doit être effectuée. Vous devez avoir placé un support adéquat dans cette unité. Si vous ne souhaitez pas réaliser le traitement de sauvegarde qui est intégré dans la procédure de clôture, et si vous êtes certain de posséder déjà une sauvegarde vous permettant éventuellement de recharger intégralement le dossier comptable avant clôture, vous pouvez indiquer la valeur *NONE.
ð Initialisation du premier volume avant sauvegarde. Indiquez la valeur O=Oui si vous voulez que le support placé dans l’unité de sauvegarde indiqué à l’invite précédente soit initialisé au tout début de la sauvegarde. L’initialisation est indispensable si vous utilisez un nouveau support. Si vous avez placé un support ayant déjà été utilisé pour des sauvegardes antérieures, indiquez O=Oui si vous voulez effacer les données des sauvegardes antérieures contenues sur le support, N=Non si vous voulez que les données de la nouvelle sauvegarde effectuée avant clôture soient placées à la suite sur le support.
ð Si Oui, Densité bande. Si vous avez demandé l’initialisation du support en répondant O=Oui à l’invite précédente, indiquez ici la densité avec laquelle le support doit être initialisé. Choisissez une valeur compatible à la fois avec l’unité de sauvegarde dont vous disposez, et avec le support que vous avez placé dans cette unité. Si vous disposez d’un AS/400 en version V4R1M0 ou plus, utilisez la valeur *CTGTYPE qui permet de demander au système de choisir lui même la densité adaptée en fonction de l’unité et du support utilisés.
ð Archivage du dossier. Indiquez la valeur O=Oui si voulez que le système conserve une copie du dossier comptable avant clôture, copie qui sera ensuite accessible en parallèle de votre dossier courant qui va faire l’objet de la clôture. Ainsi, ou pourra continuer à consulter les écritures de l'exercice précédent après clôture annuelle, en interrogeant ce dossier d’archives.
ð Code du dossier archivé. Si vous avez demandé l’archivage du dossier en répondant O=Oui à l’invite précédente, indiquez ici le code qui doit être affecté à ce dossier d’archives. C’est ce code qui vous permettra par la suite d’accéder à ce dossier d’archives. Par défaut, l'ordinateur propose le premier code de dossier consécutif au dossier à clore, et encore non utilisé.
ð Libellé dossier archivé. Si vous avez demandé l’archivage du dossier en répondant O=Oui à l’invite précédente, indiquez ici le libellé qui doit être affecté à ce dossier d’archives. Choisissez un libellé dans lequel apparaît clairement le dossier comptable ainsi que l’exercice concerné. Par exemple , si vous clôturez le dossier SIMATRANS pour l’exercice 1999, le libellé pourrait être SIMATRANS 1999.
Suite à ce premier écran de
saisie des paramètres, un second écran permet de définir les options de
clôture ; cet écran comporte les informations suivantes :
ð Date de clôture de l’exercice. Cette date de clôture d'exercice a été calculée par le système d'après la date de la dernière clôture effectuée, et le nombre de mois de l'exercice. Ces deux informations figurent dans la fiche société. Cette date ne peut être modifiée à ce stade.
ð Code du journal à nouveau. Il faut indiquer ici le code du journal sur lequel le système va comptabiliser les écritures de report à nouveau.
ð Epuration du journal de situation avant clôture. En règle générale, le journal de situation devrait être vierge lors de la clôture annuelle, les OD de situation ayant déjà été remplacées à ce stade par les OD définitives de bilan. Si tel n’est pas le cas, le système vous propose de l’effacer avant de procéder à la clôture annuelle. ATTENTION : si le système propose d’effacer le journal de situation, il vous appartient de savoir si cela est justifié ou pas, c’est à dire est-ce que ce journal est nécessaire à l’établissement du résultat de l’exercice ou pas. Si oui, il vous faut conserver ce journal en indiquant la valeur N=Non.
ð Epuration du journal d’abonnement avant clôture. En règle générale, le journal des abonnements devrait être vierge lors de la clôture annuelle, les écritures d’abonnements ayant été effacées et remplacées par les écritures ayant permis de comptabiliser les charges réelles. Si tel n’est pas le cas, le système vous propose de l’effacer avant de procéder à la clôture annuelle. ATTENTION : si le système propose d’effacer le journal des abonnements, il vous appartient de savoir si cela est justifié ou pas, c’est à dire est-ce que ce journal est nécessaire à l’établissement du résultat de l’exercice ou pas. Si oui, il vous faut conserver ce journal en indiquant la valeur N=Non.
ð Suivi de la TVA collectée - Conserver tous les éléments relatifs aux factures restant dues. Pour les besoins du suivi de la TVA sur les encaissements, le système peut être amené à conserver en détail les factures de vente non encaissées à la date de clôture (voir paragraphe Traitement de clôture plus haut). Le système propose la valeur O=Oui s’il s’aperçoit que l’état de TVA a été lancé au moins une fois. Si vous souhaitez effectivement conserver les éléments relatifs aux factures restant dues, vous devez au préalable avoir lancé l’état de suivi de la TVA arrêté à la date de clôture de l’exercice, pour que le système puisse déterminer quelles sont les factures non encore encaissées à la date de clôture. Si vous n’utilisez pas l’état de suivi de la TVA, indiquez la valeur N=Non.
Enfin, un dernier écran de saisie permet d’indiquer les paramètres d’impression du compte-rendu d’exécution de la clôture.
Comme il a été dit plus haut, la clôture est soumise en traitement par lot. Suivant les volumes de données à traiter (nombre d’écritures de l’exercice en particulier), et la machine dont vous disposez, ce traitement peut durer de quelques 15 minutes à plusieurs heures. En tout état de cause, il vous faut attendre le message Travail CLOTURE_AN achevée, message qui est envoyé à l’utilisateur ayant soumis la demande de clôture, pour être certain que ce traitement est terminé. Vous devez alors consulter le compte-rendu d’exécution qui s’imprime systématiquement, pour vous assurer du bon déroulement de la procédure. Si la procédure s’est achevée avec succès, le dernier message doit être de la forme :
Fin du traitement de clôture
annuelle au 31/12/9999.
En cas d’erreur ou d’anomalie détectée par la procédure de clôture, le dernier message est du type :
*** Fin anormale de la clôture
annuelle ***
ATTENTION : Une fois cette clôture achevée normalement, il faut impérativement imprimer le journal des à nouveaux qui a été généré par la procédure de clôture, ou tout du moins le récapitulatif de ce journal s’il est trop volumineux. Ce journal récapitulatif doit alors être comparé à la balance arrêtée à la date de clôture, pour vérifier que les soldes de début d’exercice ont été créés conformément aux soldes de la balance à fin d’exercice.
Enfin, si vous avez demandé l’archivage du dossier avant clôture, il est prudent, dans le dossier d’archives, de demander une clôture mensuelle de tous les journaux à une date très lointaine. Cela évite que par la suite, du fait de l’ouverture fréquente du dossier d’archives pour consultation, on saisisse par erreur des écritures dans ce dossier d’archives au lieu du dossier réel.