Nous avons été sollicité en janvier 2018 par plusieurs entreprises, soit directement, soit au travers de leur expert comptable ou commissaire aux comptes, pour fournir une « DSN annuelle ».
Bien entendu, cette notion de DSN annuelle n'existe pas. La DSN est par nature mensuelle. Mais l'objectif est compréhensible : pouvoir facilement contrôler tout ce qui a été déclaré au cours d'un exercice, comme on pouvait le faire auparavant assez simplement juste avec la DADS-U.
Aujourd'hui, comme on a pour chaque établissement 12 (voire 13 en 2017 avec l'abandon du décalage social), il faut imprimer l'état de contrôle de toutes ces DSN pour savoir ce qui a été déclaré. Et on a aucun moyen de sommer ces 12 ou 13 états de contrôles.
Dans le chapitre qui suit, on vous propose une solution basée sur l'export Excel de vos DSN mensuelles pour pouvoir ensuite les additionner en une feuille Excel unique, feuille à partir de laquelle on pourra facilement appliquer tous les contrôles souhaités.
Par ailleurs, pour l'exercice 2017, et pour les entreprises (nombreuses) qui ont abandonné le décalage de paye fin 2017, si on veut contrôler ce qui a été déclaré sur l'exercice social, il faut pouvoir imprimer des journaux cumulés sur 13 mois, ce qui n'était pas possible jusque là. Dans LDPaye, tous les journaux sont limités à 12 mois pour ce qui est de de la période choisie.
Dans le pack correctif Version 9.50 Niveau 48, nous avons apporté une modification pour remédier autant que faire se peut à ce problème :
- Les journaux cumulés ayant une présentation de type « Bulletin » peuvent désormais être imprimés en cumul sur une période comportant plus de 12 mois. On a pour ces journaux un simple message d'avertissement si la période demandée comporte plus de 12 mois.
- Même chose pour les états et bordereaux de cotisations, qui peuvent être imprimés en cumul sur une période de plus de 12 mois.
- En revanche, pour les journaux cumulés ou détaillés présentés avec 12 mois en colonne, la limitation de la période à 12 mois maximum reste effective. On n'a pas la place d'imprimer une colonne supplémentaire sur la largeur de la page.
Export Excel de vos DSN mensuelles et regroupement en une feuille unique
Remarque préliminaire : assurez-vous de disposer de la version 9.50 de LDPaye, avec un niveau supérieur ou égal à 48. Certaines fonctionnalités évoquées plus loin ne sont disponibles qu'à partir de ce niveau.
Etape 1 - Export des DSN
Dans la fenêtre principale de gestion des DSN, sélectionnez une à une les DSN mensuelles concernées, puis cliquez sur le bouton Exporter.
La fenêtre d'export d'une DSN est présentée. Dans cette fenêtre :
- En règle générale, décochez l'option Choisir les établissement à traiter. On va normalement exporter tout le contenu de chaque envoi DSN sélectionné. Sauf si dans cet envoi, certains établissements ont été rejetés et d'autres acceptés. Il faut alors conserver cette option, puis dans la fenêtre de choix des établissements qui va s'intercaler, décocher les établissements qui ont été rejetés. L'objectif est de n'exporter que la dernière déclaration transmise et acceptée pour chaque mois est chaque établissement.
- Cochez l'option (nouvelle) Conserver les colonnes non renseignées (on y revient ci-après)
- Pour ce qui est de l'option Données prévoyance détaillées par contrat, à vous de voir. Cette option ne doit être conservée que si vous souhaitez effectuer par la suite des contrôles détaillés par OC ou même par contrat de prévoyance. Si l'objectif n'est que de contrôler les principales assiettes déclarées en DSN (net fiscal, net versé, base SS plafonnée et déplafonnée, base CSG, montants de cotisations retraite AGIRC-ARRCO...), il est préférable de décocher cette option.
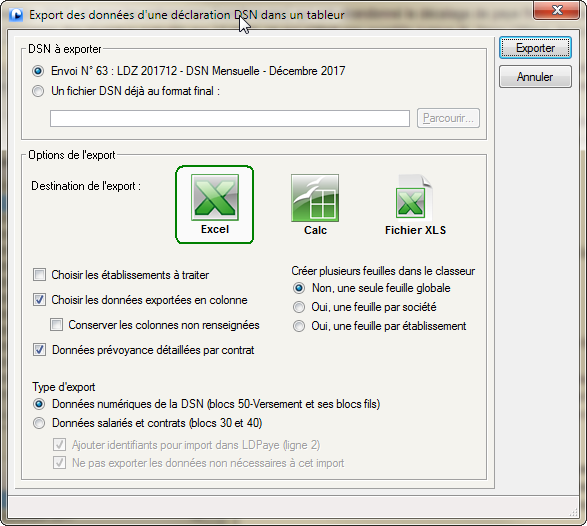
La fenêtre de sélection des colonnes à exporter s'ouvre. La première fois, il vous faut sélectionner soigneusement les colonnes que vous souhaitez obtenir dans votre classeur Excel. Dans la liste qui est présentée, les colonnes présentant des données pour la DSN « courante » apparaissent en clair alors que celles qui ne sont pas du tout renseignées pour cette DSN sont en gris clair. Mais cela ne veut pas dire pour autant qu'elles ne doivent pas être sélectionnées, car il est possible qu'elles soient renseignées dans une autre DSN (par exemple, les assiettes de pénibilité, bloc 78 code 037, ne sont en général renseignées que sur les DSN de décembre). Et il est indispensable que tous les exports DSN effectués aient exactement le même colonage pour pouvoir ensuite « additionner », dans Excel, les lignes issues des différentes exports.
Il faut donc prendre le temps pour sélectionner tous les éléments susceptibles de concerner votre entreprise, tout en évitant d'en prendre trop, pour ne pas alourdir inconsidérément le classeur Excel : le tableau comporte plus de 300 lignes ; si on sélectionne toutes ces lignes, on va obtenir un classeur Excel avec plus de 300 colonnes, pas facile à manipuler !
Nous conseillons de sélectionner à minima (à notre sens) :
- tout le bloc 50
- Dans le bloc 51, les codes 001 et 002
- Dans le bloc 78, les codes 02, 03, 04, 07, 11, 12, 13, 14. Plus le code 37 si vous avez déclaré de la pénibilité en 2017.
- Dans le bloc 79, les codes 01, 02, 04 ,05. Si vous vous intéressez aussi aux données prévoyance à destination des OC, il faut sélectionner toutes les assiettes qui leur sont destinées : 11, 12, 13, éventuellement 14 (Tranche C), 17 (base spécifique), 20 (montant forfaitaire).
- Dans le bloc 81, les codes 018:A et 018:C (assiette et montant réduction Fillon), le code 022:A (Gratifications de stage), tous les codes 063/XX:C et 064/XX:C (montant de cotisations ARRCO ou AGIRC, quel que soit l'assiette à laquelle il se rattache, assiette identifiée par le code XX figurant après le code 063 ou 064), le code 059:C (montants de cotisation prévoyance), 226:C (assiette versement transport). Si vous avez déclaré de la pénibilité en 2017, sélectionnez aussi les codes 086:A, 086:C, 087:A, 087:C.
- Pour les blocs 52 (indemnités et primes) et 54 (autres éléments de revenus brut : avantages en nature, frais professionnels, participation, intéressement, abondements PEE PERCO...), à vous de voir si cela est nécessaire. Si l'on doit extraire tous ces éléments, cela peut vite engendrer un grand nombre de colonnes dans la feuille Excel, compliquant son exploitation par la suite.
Une fois cette sélection effectuée, cliquez sur le bouton Mémoriser en bas à droite. Choisissez un nom pour cette sélection et validez par OK. Ainsi, pour les exports qui vont suivre (les autres mois de l'exercice 2017), plutôt que d'avoir à refaire cette sélection, avec un risque énorme de ne pas cocher exactement les mêmes lignes, vous pourrez rappeler cette sélection par le bouton Rappeler toujours en bas à droite. Plus rapide et surtout beaucoup plus sûr.
Note : si vous avez enregistré une seule sélection de colonnes, quand vous cliquez sur le bouton Rappeler, c'est cette sélection qui est appliquée immédiatement. Si vous en avez enregistré plusieurs, une fenêtre s'intercale pour choisir quelle sélection vous souhaitez appliquer, d'où l'intérêt du nom choisi lors de la mémorisation.
Validez ensuite cette fenêtre de sélection par le bouton OK. La feuille Excel se crée sous vos yeux. Il ne reste plus qu'à l'enregistrer sous un nom à votre convenance. Indicez ce nom par le mois concerné (par exemple DSN MaSociété 2017MM.xlsx, ou MM est le mois concerné). Cela vous permettra de vous repérez plus facilement dans ce qui suit).
Etape 2 - Copie des 12 (ou 13) feuilles Excel dans un classeur unique
Ouvrez un nouveau classeur Excel et enregistrez le sous un nom à votre convenance, par exemple DSN Masociété 2017.xlsx.
Ouvrez en parallèle, un à un, les 12 classeurs Excel résultant des exports réalisés à l'étape 1. Copiez alors la feuille présente dans chacun de ces classeurs dans le nouveau classeur : clic droit sur le nom de la feuille DSN au bas du classeur, puis option Déplacer ou copier... Dans la fenêtre qui s'ouvre, sélectionner le nom du nouveau classeur que vous avez créé, l'option (En dernier) dans la partie centrale et cochez l'option Créer une copie, puis validez par OK. Dans le nouveau classeur, renommez la feuille qui a été créé par cette copie, en portant le N° du mois concerné (01 à 12).
Refermez ensuite le classeur à partir duquel la copie a été faite.
Etape 3 - Création d'une feuille de récapitualtif annuel
Dans le nouveau classeur comportant désormais 12 (ou 13) feuilles, créez une nouvelle feuille par copie de la première (celle de janvier 2017 ou décembre 2016). Renommez cette nouvelle feuille, par exemple en Total 2017.
Il vous faut ensuite copier dans cette nouvelle feuille toutes les données des 11 (ou 12) autres feuilles mensuelles :
- placez vous sur la feuille d'un des mois à copier ;
- sélectionnez toutes les lignes, sauf la première (les en-têtes de colonnes) et la dernière (les totaux), puis clic droit Copier.
- placez vous sur la nouvelle feuille. Cliquez sur le N° de la dernière ligne (la ligne de totalisation), puis clic droit et option Insérer les lignes copiées.
- Répétez cette opération pour chacun des mois à sommer.
A ce stade, vous disposez donc d'une feuille Excel qui totalise sur l'année 2017 toutes les données déclarées en DSN (enfin, celles que vous avez choisi d'exporter).
Notez que sur les en-têtes de colonnes, vous retrouvez les codes utilisés en DSN, par exemple 78.02 pour l'assiette SS plafonnée. Mais un commentaire a été inséré sur ces en-têtes pour vous indiquer précisément à quoi correspond chaque code.
Les lignes peuvent aussi facilement être filtrées, par société, établissement, matricule, Nom prénom, Mois...
Mais on peut aller plus loin...
Etape 4 - Création d'un tableau croisé dynamique (TCD)
Placez-vous sur la cellule A1 de la fuille Total 2017. Pour créer un tableau croisé dynamique sur ces données, cliquez sur le bouton Tableau croisé dynamique tout à gauche du ruban Insérer. Dans la fenêtre de création du tableau, modifiez la plage proposée par défaut : il ne faut pas prendre la dernière ligne de la plage, qui est une ligne de totalisation. Ainsi, si la plage proposée est 'Total 2017'!$A$1:$AX$214, il faut indiquer 'Total 2017'!$A$1:$AX$213. Validez ensuite OK pour insérer ce tableau sur une nouvelle feuille dans ce classeur.
Une feuille est créée juste avant la feuille courante. Renommez celle-ci, par exemple en TCD 2017.
Il vous reste à construire ce tableau. Pour cela, dans le panneau Champs de tableau croisé dynamique qui s'affiche à droite, déplacez les différentes étiquettes de champs dans les pavés Filtres, Lignes, Σ Valeurs., comme dans l'exemple ci-dessous :
Pour chacune des colonnes sélectionnées dans le pavé Σ Valeurs, cliquez sur le nom puis choisissez l'option Paramètres des champs de valeur dans le menu contextuel. Dans la fenêtre qui s'ouvre, remplacez le nom Somme de 99.999 par quelque chose de plus significatif. Rappelez-vous que vous disposez d'un commentaire sur chaque en-tête de colonne dans les différentes feuilles mensuelles et annuelle vous indiquant en clair à quoi correspond chaque colonne.
Dans cette même fenêtre, vous pouvez également cliquer sur le bouton Format de nombre en bas à gauche pour choisir un format de présentation des valeurs numériques plus adapté : par exemple, avec un séparateur de milliers. :
Voici un exemple de TCD obtenu de la sorte :
Bien entendu, vous pouvez construire ainsi bien d'autres tableau, en ajoutant d'autres colonnes numériques selon ce que vous voulez contrôler.
Notez que vous pouvez à tout moment filtrer le tableau sur un mois principal déclaré grâce à la zone de filtre apparaissant en cellule B1.
Le classeur Excel ci-dessous a été bâti en appliquant toutes ces consignes, à partir du dossier de démonstration LDZ.