Gérer les vues consiste à enregistrer les éléments de personnalisation de la présentation d’une table utilisée pour présenter en affichage les écritures comptables.
Une vue permet d’enregistrer les éléments suivants :
Le support de ces vues est offert dans toutes les procédures de consultation d’écritures (compte, pièce, référence, journal, montant, banque, axes analytiques 1 à 3), ainsi que sur tous les écrans de lettrage d’un compte.
Pour chacune de ces procédures, il est possible de mémoriser autant de vues que vous le souhaitez. Les vues sont enregistrées à deux niveaux :
Ces vues sont toutes enregistrées dans un sous-répertoire nommé Vues, créé automatique dans le répertoire des données que vous utilisez (en général, \Ldsystem\Fichiers\Compta).
A ces vues publiques et privées s’ajoute, pour chaque procédure offrant le support des vues, la vue standard. La vue standard est la vue d’origine, celle qui est fournie de base par le progiciel. La présence de cette vue standard vous permet de revenir, lorsque vous le souhaitez, à la présentation standard après avoir affiché une vue publique ou privée. La vue standard ne peut en aucun cas être modifiée, remplacée ou supprimée.
Le support des vues est commandé par le bouton Gérer les vues ![]() qui apparaît juste au-dessus de la table présentant les écritures, en partie droite toutes les procédures de consultation, et en bas à gauche dans la fenêtre de lettrage.
qui apparaît juste au-dessus de la table présentant les écritures, en partie droite toutes les procédures de consultation, et en bas à gauche dans la fenêtre de lettrage.
Pour définir une nouvelle vue, la première chose consiste à personnaliser la présentation de la table d’affichage. Pour cela, à l’aide de la souris, disposez les colonnes dans l’ordre souhaité, ajustez la largeur de ces colonnes, modifiez éventuellement l’ordre de tri en cliquant sur l’en-tête de la colonne qui doit être utilisée pour le tri (cliquez 2 fois pour obtenir un tri dans l’ordre descendant). Une fois la présentation souhaitée obtenue, cliquez sur le bouton Gérer les vues. La fenêtre Gestionnaire de vues s’affiche alors :
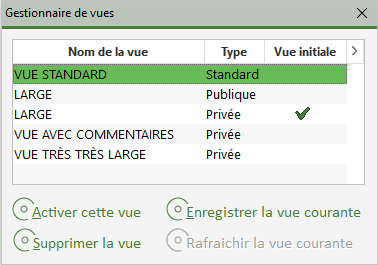
Cliquez sur le bouton Enregistrer la vue courante. Dans la fenêtre qui s’affiche, saisissez le nom de la vue (celui qui apparaîtra ensuite dans le gestionnaire de vues), choisissez le type Vue publique ou Vue privée, puis validez par le bouton OK.
Par la suite, lorsque vous souhaiterez revenir à ce mode d’affichage, il vous suffira de cliquer sur le bouton Gérer les vues, puis de sélectionner la vue à afficher (double-clic sur la vue souhaitée dans le gestionnaire de vue, ou clic simple sur la vue suivi d’un clic sur le bouton Activer cette vue).
Le gestionnaire de vues permet également :
Dans les procédures de consultation et de lettrage, lorsque la vue courante est autre que la vue standard, soit parce que vous avez choisi explicitement une vue dans le gestionnaire de vues, soit parce qu’une vue initiale autre que la vue standard a été définie, des informations sur cette vue vous sont présentées :
En sus des éléments de présentation de la table proprement dit, une vue enregistre certaines caractéristiques additionnelles propres à chaque procédure de consultation. Cela permet de restituer un mode d’affichage plus exact lorsque vous sélectionnez une vue.
Il faut noter que ces caractéristiques sont enregistrées pour les vues publiques et les vues privées, mais pas pour la vue standard. Ainsi, lorsque vous choisissez une vue publique ou privée en tant que vue initiale, les valeurs des caractéristiques proposées à l’ouverture de la fenêtre de consultation ou de lettrage proviennent de la vue choisie comme vue initiale. Mais si la vue initiale est la vue standard, ce sont les règles de gestion habituelles qui s’appliquent comme auparavant ; les valeurs par défaut sont soit définies dans le progiciel lui-même, soit dans les paramètres programmes de la fenêtre.
Vous trouvez ci-après le détail des caractéristiques additionnelles enregistrées par chaque procédure.
Consultation d’un compte : Affichage des écritures lettrées, Mode d’affichage des devises, Solde des lettrages partiels uniquement, Pas de report des écritures antérieures, Ignorer les écritures de situation, Afficher les commentaires.
Consultation par pièce et Consultation par référence : Mode d’affichage des devises, Afficher les commentaires
Consultation d’un journal : Affichage des écritures lettrées, Mode d’affichage des devises, Afficher les commentaires
Consultation par montant : Afficher aussi les contreparties, Afficher les commentaires, Omettre les à nouveaux.
Consultation d’un axe analytique : report des écritures antérieures
Consultation d'un compte de banque : Type de date pour le tri, Masquer les écritures rapprochées, Ne pas afficher le report des écritures antérieures, Afficher les commentaires
Lettrage : Aucune
Un filtre permet de sélectionner les enregistrements affichés dans une table en affichage. On peut ainsi, par exemple, demander à n’afficher, dans la procédure de consultation d’un compte, que les écritures comportant la mention FACT dans le libellé.
Le support de ces filtres est offert dans toutes les procédures de consultation d’écritures (compte, pièce, référence, journal, montant, banque, codes analytiques axes 1 à 3), ainsi que sur tous les écrans de lettrage d’un compte. Dans ces procédures, ce concept de filtre, plus riche, remplace les filtres proposés habituellement dans toutes les tables, via le petit bouton situé à droite sur chaque en-tête de colonne.
Le support des filtres est commandé par le bouton Gérer les filtres ![]() qui apparaît juste au-dessus de la table présentant les écritures, en partie droite toutes les procédures de consultation, et en bas à gauche dans la fenêtre de lettrage. Ce bouton apparaît toujours juxtaposé à droite du bouton Gérer les vues décrit précédemment.
qui apparaît juste au-dessus de la table présentant les écritures, en partie droite toutes les procédures de consultation, et en bas à gauche dans la fenêtre de lettrage. Ce bouton apparaît toujours juxtaposé à droite du bouton Gérer les vues décrit précédemment.
Pour définir un filtre, cliquez sur ce bouton. La fenêtre de définition du filtre s’ouvre alors :
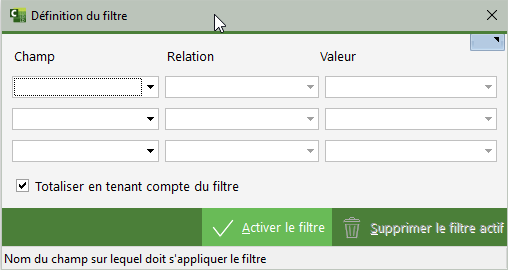
Comme vous le voyez, un filtre est composé de une à trois opérations de comparaison, chacune de ces relations étant définie par un champ, un opérateur relationnel et une valeur ou liste de valeurs. La liste de tous les champs possibles est affichée si l’on déroule la combo Champ ; il s’agit en fait de toutes les colonnes de la table sur laquelle on veut appliquer le filtre. De même, on peut obtenir la liste des opérateurs relationnels en déroulant la combo Relation, cette liste étant fonction du champ choisi (voir détail ci-après). Enfin, pour ce qui est des valeurs, le système affiche dans la combo la liste des 100 premières valeurs possibles pour le champ choisi. Mais cette liste n’est pas limitative : vous pouvez utiliser n’importe qu’elle autre valeur de comparaison, pourvu que celle-ci soit compatible avec le type du champ choisi (voir détail ci-après).
Si vous renseignez deux ou trois opérations, celles-ci sont implicitement combinées par un opérateur ET logique.
Les opérateurs relationnels possibles sont :
Pour les champs de type alphanumérique, des opérateurs supplémentaires sont proposés : Commence par, Ne commence pas par, Se termine par, Ne se termine pas par, Contient et Ne contient pas.
Une fois la ou les relations du filtre définies, cliquez sur le bouton Activer le filtre. Le système applique alors le filtre sur le contenu de la table et vous visualisez immédiatement le résultat. Si vous avez coché l'option Totaliser en tenant compte du filtre, le solde du compte est remplacé par le total des écritures satisfaisant les filtres demandés. De même, les cumuls présentés sur les onglets Cumul et C.A. (présentés plus loin dans cette page) tiennent compte dans ce cas du file appliqué.
Pour modifier le filtre qui est appliqué, cliquez à nouveau sur le bouton Gérer les filtres. Dans la fenêtre de définition du filtre, vous voyez alors le filtre qui est actuellement appliqué, et vous pouvez y apporter toutes les modifications souhaitées. Pour supprimer l’une des relations du filtre, choisissez la valeur <Aucun> dans la combo Champ sur la ligne concernée. Pour supprimer entièrement le filtre, cliquez simplement sur le bouton Supprimer le filtre actif.
Dans les procédures de consultation et de lettrage, la présence d’un filtre est mise en évidence :
Un double clic (gauche) en tenant la touche Ctrl enfoncée sur une ligne donnée positionne directement un filtre pour la colonne où l'on a cliqué, et pour la valeur sur laquelle on a cliqué. Au contraire, si un filtre est déjà actif pour la colonne en question, cela efface ce filtre.
De la même façon, un clic droit sur une valeur quelconque ouvre le menu contextuel avec une ligne Filtrer sur suivie de la valeur sur laquelle on a effectué le clic droit. Il suffit de sélectionner cette ligne dans le menu pour appliquer le filtre correspondant.
Pour retirer ce filtre, il suffira de refaire la même manipulation, la ligne Filtrer sur s'intitule alors Supprimer le filtre sur....
Sur les écrans de lettrage d’un compte, le support des filtres est là aussi offert. Cependant, les écritures ayant été pointées pour lettrage (coche verte) ne sont en aucun cas masquées lors de l’application d’un filtre. Cela vous permet de commencer un pointage, puis d’effectuer une sélection en appliquant un filtre pour chercher la contrepartie d’un lettrage par exemple. Une fois celle-ci trouvée et pointée, vous pouvez valider directement votre lettrage puisque la ou les écritures pointées avant application du filtre sont encore affichées à ce stade, et le lettrage est donc équilibré.
Il n’est pas prévu de pouvoir enregistrer un filtre de façon permanente. Dès que vous quittez la fenêtre de consultation ou de lettrage, le filtre est perdu.
 Chapitre précédent Chapitre précédent
|
 Chapitre parent Chapitre parent
|
Chapitre suivant 
|