Cette procédure permet d'enregistrer les règlements clients, que ce soient des règlements par chèque, traite ou tout autre mode de paiement. La procédure est accessible depuis le menu Saisies/Saisie des règlements clients, ou par l’icône correspondant de la barre d’outils.
Cette procédure est constituée de deux écrans principaux, plus l'écran de lettrage du compte client. Le cas échéant, un écran de saisie de l'éclatement du règlement sur plusieurs clients s'intercale avant l'écran de lettrage. Ces écrans sont présentés successivement ci-après.
Identification des règlements (1)
Ce premier écran affiché par la procédure permet d'identifier le règlement client.
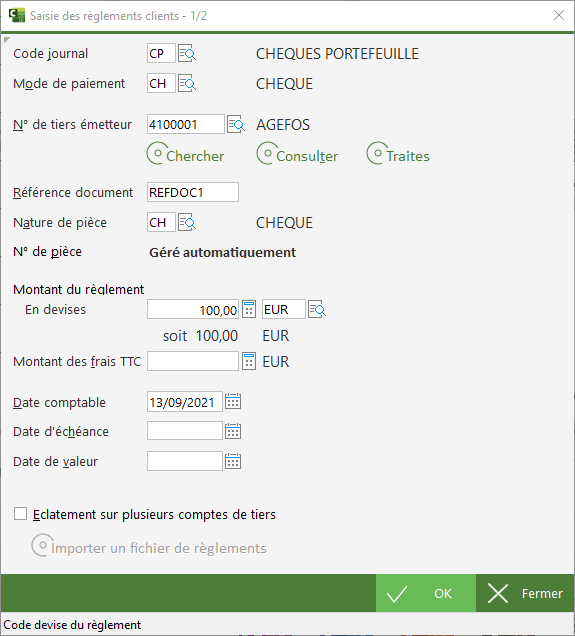
Il comporte les zones suivantes :
- Code journal. Indiquez le code du journal de banque ou du journal d'effets à recevoir (journal de portefeuille) sur lequel vous voulez remettre votre règlement.
C'est dans les paramètres journaux que l'on distingue un journal de portefeuille en cochant Journal de portefeuille.
En fonction du code journal indiqué sur cet écran, l'ordinateur fera donc la distinction entre une remise en banque et une remise en portefeuille.
- Mode de paiement. Indiquez le mode de paiement que vous allez saisir : chèque, traite, ... Si vous avez activé le module Devises dans la Fiche société, c’est le choix de ce mode de paiement qui va déterminer si la saisie du règlement va s’effectuer en devises ou en Euros. Le système utilise pour cela la valeur indiquée dans l'onglet Général, Règlement en devises possible dans les paramètres mode de paiement.
A la sortie de ce champs, l’écran se reconfigure donc automatiquement s'il faut gérer les devises. Si le mode de paiement supporte la devise, on parlera dans ce qui suit d’une saisie en mode devise.
- N° de tiers émetteur. Indiquez le N° du compte de tiers émetteur du règlement.
Ce N° compte peut dans certains cas être différent du ou des comptes réglés. On utilisera alors la notion d’éclatement du règlement.
Dans la plupart des cas, il s’agit d’un compte client. Sachez cependant que vous pouvez aussi indiquer un n° de compte général, ou un N° de compte fournisseur, cette procédure supportant tout type de compte.
Remarque : Reportez-vous si nécessaire aux règles de saisie d’un N° de compte, qui décrivent également comment utiliser la touche F4 pour retrouver dans une liste de sélection n’importe quel type de compte.
On peut également utiliser le bouton Chercher, bouton décrit plus loin, pour retrouver le N° du tiers à partir du montant du règlement ou du N° de facture réglée.
- Référence document. Indiquez ici, si nécessaire, une référence vous permettant de retrouver plus facilement ce règlement.
Par exemple, s’il s’agit d’un règlement par chèque, vous pouvez indiquer ici le N° de chèque. Cette zone est facultative.
- Nature de pièce. Indiquez le code nature de pièce à affecter au règlement. Ce code est facultatif. Une valeur par défaut peut vous être proposée si cela a été défini au niveau des paramètres du journal choisi plus haut. De plis, s'il existe un code nature de pièce égal au code paiement choisi plus haut, celui-ci sera présélectionné automatiquement.
- N° de pièce. Indiquez ici le N° de pièce, qui en principe doit identifier cette pièce de façon unique dans votre système comptable.
Selon ce qui a été indiqué dans les paramètres du journal que vous avez choisi plus haut sur ce même écran, plusieurs cas de figure sont possibles :
- Si le journal est en numérotation automatique, la zone n’est pas proposée en saisie ; vous avez à la place un libellé Géré automatiquement.
- Si le journal n’est pas en numérotation automatique des pièces, le N° de pièce est proposé en saisie.
Selon les paramètres du journal, la zone N° de pièce peut être obligatoire ou facultative, et un contrôle d’unicité peut éventuellement s’appliquer.
- Montant du règlement. Indiquez ici le montant du règlement reçu.
Dans le cas d’une saisie en mode devise, indiquez le montant en devises, suivi du Code devise et du Cours de la devise si le cours par défaut ne correspond pas.
Toujours dans le cas d’une saisie en mode devise, la contre-valeur du règlement en devise de référence est affichée sous le montant en devises ; celle-ci est automatiquement recalculée si vous modifiez le montant du règlement, le code ou le cours de la devise.
- Montant des frais TTC. Cette zone n’est présentée que si vous saisissez en mode devise. Elle permet de comptabiliser les frais bancaires afférents au règlement « à la volée ». La gestion de ces frais est détaillée plus loin.
- Date comptable. Indiquez la date de la remise en banque du règlement (ou date d'entrée en portefeuille du règlement le cas échéant). Le système propose la date du jour, ce qui convient dans la plupart des cas.
- Date d'échéance. Indiquez la date d'échéance du règlement. Selon les paramètres définis pour le mode de règlement, cette date est obligatoire ou facultative. Si vous ne la renseignez pas, le système prend la date comptable comme date d’échéance.
- Date de valeur. Indiquez la date de valeur du règlement. Cette date est facultative.
Cette zone ne peut être renseignée que dans le cas d'une remise en banque, et non pas d'une remise en portefeuille.
Dans la plupart des cas, la date de valeur ne sera pas renseignée ici, mais plus tard lors de la création du bordereau de remise en banque.
- Éclatement sur plusieurs comptes de tiers. Cochez cette case si le paiement que vous enregistrez règle des factures enregistrées dans plusieurs comptes de tiers, ou si le tiers réglé est différent du tiers émetteur du règlement.
Il y aura alors par la suite affichage d'un écran supplémentaire pour identifier le ou les tiers réglés, et pour répartir le montant global du règlement sur les différents comptes de tiers réglés.
A noter : Un bouton Importer un fichier de règlements permet de récupérer une répartition complexe et préalablement saisie. Cela est présenté en détail plus loin.
Boutons disponibles
- Chercher. Ce bouton permet de rechercher le client concerné par un règlement, si l’on ne connaît ni son N°, ni son nom. La recherche pourra alors se faire soit sur un N° de facture réglée, soit sur le montant réglé. Dans la fenêtre qui s’ouvre suite à l’action de ce bouton, indiquez le critère de recherche souhaité, N° de facture ou montant. Le système présente alors toutes les écritures passées dans des comptes clients respectant le critère demandé. Par défaut, seules les écritures non lettrées sont proposées. Vous pouvez choisir le client concerné par le règlement par l’option. Le fait de sélectionner directement le client de cette façon-là a pour effet :
- D’une part de ramener le N° du client de la facture pointée dans la zone N° de tiers émetteur de l’écran 1 ;
- D’autre part de ramener le montant et éventuellement le code devise de la facture pointée dans les zones correspondantes du règlement, si celles-ci n’étaient pas déjà renseignées ;
- Enfin de ramener le N° de la facture pointée dans la zone N° pièce à lettrer de l’écran 2, écran présenté plus loin, sauf dans le cas d’une saisie en mode devise, cette zone n’étant alors pas présentée à l’écran. Dans le même ordre d’idées, si vous utilisez ce bouton Chercher sur l’écran de saisie de l’éclatement du règlement, le système mémorisera le N° de la facture pointée pour vous proposer un lettrage du compte assisté : la facture en question sera déjà pointée pour lettrage lorsque vous arriverez en lettrage du compte de tiers correspondant.
- Consulter. Ce bouton permet de consulter à la volée le compte indiqué à l’invite N° de tiers émetteur. Vous accédez directement à la fenêtre d’interrogation du compte en question
- Traites. Ce bouton permet de consulter et éventuellement de modifier ou supprimer les traites émises à l’acceptation pour le compte de tiers indiqué à l’invite N° de tiers émetteur. Vous accédez directement à la procédure de gestion des traites à l’acceptation. Sachez également qu’en modifiant les paramètres programmes de cette saisie, vous pouvez faire en sorte qu’un message d’avertissement soit émis par le système chaque fois que vous enregistrez un règlement pour un client alors qu’il existe une traite non revenue d’acceptation pour celui-ci.
- Importer un fichier de règlement. Ce bouton ouvre une fenêtre permettant d'importer un fichier détaillant la répartition d'un règlement.
Cette fenêtre possède quatre champs et une case à cocher :
- Type d'import : indiquez ici une description succincte de votre import. Ceci permet d'enregistrer les trois autres champs et de manipuler plusieurs configurations.
- Fichier des règlements à importer : ce champs stocke l'emplacement du fichier à traiter. Les fichiers peuvent être dans trois formats : txt, csv et Excel. Indiquez l'emplacement en cliquant sur l’icône de parcours de fichier

- Fichier source de la procédure d'extraction : ce champ permet d'indiquer l'emplacement du fichier contenant la procédure d'extraction.
Ce fichier texte contient du code de programmation en WLangage (WinDev). Trois fichiers d'exemples Import Règlement TXT.txt, Import Règlement CSV.txt et Import Règlement XLS.txt sont livrés de base dans LDCompta, disponibles dans le répertoire de l'application (par défaut : C:\Ldsystem\Program\Compta). Ces fichiers contiennent plusieurs exemples de mise en forme du fichier de données ainsi que le code WinDev éditable pour effectuer l'intégration des données. Évidemment, ces procédures devront être adaptées au contenu exact du fichier transmis par le client payeur.
A partir du moment où on importe une liste de factures réglées par ce biais, la saisie du règlement va se faire ainsi :
- Suite à l'import du règlement, le système analyse cette liste de factures réglées. Pour chaque ligne lue dans cette liste, il recherche s'il existe une pièce portant le N° indiqué, dans un compte de nature Client uniquement, à la date de pièce indiquée (si la procédure d'extraction a été en mesure de trouver une date pour chaque facture), pour le montant indiqué, et non déjà lettrée. Si Oui, cette ligne est mise de côté, car elle pourra être traitée entièrement en automatique. Toutes les autres lignes apparaissant dans cette liste de factures réglées, mais ne pouvant être traitées en automatique seront reprises en détail en tant que ligne de l'éclatement. Selon le cas, on trouvera sur la ligne de l'éclatement :
- soit juste le montant, et éventuellement le libellé ou le N° de pièce fourni dans le fichier importé, si aucune pièce n'a pu être identifiée à partir du N° de facture fourni
- soit un N° de compte, un libellé explicitant l'anomalie constatée, et le montant, sachant qu'il y a à ce jour 3 cas gérés :
1. On a trouvé une pièce correspondant au N° indiqué, à la date indiquée (si une date a été reçue), pour le montant donné, mais elle est déjà lettrée.
2. La même facture apparait 2 fois dans la liste importée, pour le même montant. La première occurrence sera traitée normalement, les suivantes viennent en anomalie.
3. On a trouvé une pièce correspondant au N° de facture, à la bonne date, mais le montant ne correspond pas.
Il y a également un quatrième cas, mais qui ne devrait pas se produire si on a unicité sur le N° de facture : c'est le cas où on trouve plusieurs pièces
dans LDCompta correspondant à l'un des cas 1 ou 3. Ces lignes sont traitées comme dans le cas 1.
- Quand on arrive sur l'écran de saisie de l'éclatement, le système présente en partie haute le total des factures réglées qui peuvent être gérées automatiquement, et le total des autres lignes importées. Ces autres lignes apparaissent déjà dans l'éclatement. Il ne reste donc qu'à compléter les données manquantes, et principalement le N° de compte concerné, et éventuellement corriger les libellés. Dès lors qu'on a complété toutes ces lignes, on peut valider l'éclatement, ce qui permet d’enchaîner sur les écrans de lettrage.
- Le lettrage n'est à faire que pour les lignes en anomalie, celles qu'on a complétées sur l'écran de l'éclatement. Toutes les factures mises de côté sur l'écran 1 n'ont pas à être lettrées manuellement : elles le seront automatiquement.
- La comptabilisation du règlement se fait ainsi :
- Une écriture au compte de banque (ou portefeuille), pour le total réglé
- Pour les lignes en anomalie, complétées sur l'écran de l'éclatement, une écriture pour chaque ligne figurant dans cet éclatement, dans le compte choisi sur l'écran de saisie de l'éclatement, éventuellement lettrée si vous avez lettré cette ligne suite à l'éclatement.
- Pour toutes les factures mises de côté sur le 1er écran car pouvant être traitées en automatique, le système les regroupe par compte réglé et ne passe qu'une écriture par compte réglé, lettrant toutes les factures concernant ce compte réglé.
Remarque : bien que cette méthode fonctionne sur le principe de l'éclatement, elle peut être mise à profit même si le règlement ne concerne qu'un seul compte. Il suffira alors de ressaisir ce N° de compte sur les éventuelles lignes en anomalie.
Contrôles entre modes de paiement et journaux
Pour des raisons de cohérence, il est possible de restreindre la saisie de règlement à certains journaux. Grâce à ce mécanisme, on peut imposer par exemple de toujours faire transiter les traites par un journal de portefeuille, ou à l’inverse d’interdire la saisie des chèques sur un journal de portefeuille.
Pour accéder à cette fenêtre de configuration sans quitter la saisie des règlement client, il suffit de cliquer sur le bouton de choix du mode de paiement puis sur les boutons Gérer et Modifier. Vous pourrez alors accéder au mode de paiement à paramétrer. Le détail de la configuration des modes de paiement est abordé dans le chapitre 4.7.3 Modes de paiement.
Remarque : cette limitation s’applique bien entendu dans la procédure de saisie des règlements clients, mais aussi dans la procédure d’interface, pour ce qui est des règlements clients.
Identification des règlements (2)
Le second écran affiché par la procédure permet de compléter l'identification du règlement.
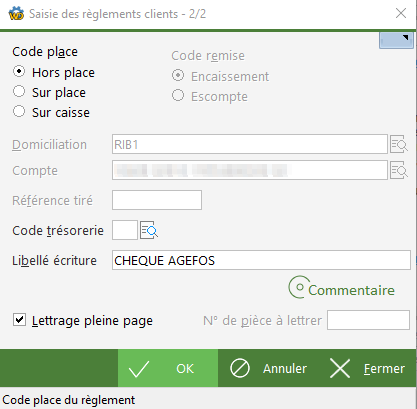
On y trouve les zones suivantes :
- Code place. Cette zone n’est accessible que si le mode de paiement choisi sur l’écran 1 est défini comme étant de type chèque (le mode de paiement doit avoir la case Paiement de type chèque cochée dans sa configuration). Les choix possibles sont : Hors place, Sur place, Sur caisse. Sur les bordereaux de remise en banque, les règlements sont regroupés sur ce critère, avec des sous-totaux distincts. De plus, si vous gérez vos journaux de banque avec des comptes transitoires (voir le chapitre schémas comptables), lors de la comptabilisation du bordereau de remise en banque, le système comptabilisera une écriture distincte par code sur/hors place dans le compte de banque, avec possibilité d’indiquer une date de valeur différente sur chaque écriture. Enfin, pour faciliter votre saisie, vous pouvez définir
Remarque : aujourd'hui, la quasi-totalité des banques ne font plus de distinction entre chèque sur caisse, sur place ou hors place. Vous pouvez donc définir un code place par défaut, dans les paramètres programmes de cette saisie, pour ne plus avoir à le saisir pour chaque chèque.
- Code remise. Cette zone permet d'indiquer si le règlement est remis à l'escompte ou à l'encaissement. Cette zone n'est pas accessible si le règlement est remis en portefeuille. De plus, il faut que le mode de paiement choisi sur l’écran 1 soit défini comme supportant une remise à l’escompte (zone Remise à l'escompte possible activée dans les paramètres du mode de paiement).
Sur les bordereaux de remise en banque, les règlements sont regroupés sur ce critère, avec des sous-totaux distincts.
De plus, si vous gérez vos journaux de banque avec des comptes transitoires (voir schémas comptables), lors de la comptabilisation du bordereau de remise en banque, le système comptabilisera une écriture distincte par type de remise, encaissement ou escompte, dans le compte de banque, avec possibilité d’indiquer une date de valeur différente sur chaque écriture.
- Domiciliation et compte (RIB). Indiquez ici la domiciliation du règlement et le numéro de compte RIB.
Ces zones ne sont proposées en saisie que si le mode de paiement choisi sur l’écran 1 est défini comme nécessitant une domiciliation (zone Domiciliation à saisir activée dans les paramètres du mode de paiement). De plus, si ce mode de paiement supporte la télétransmission CFONB, la saisie d’une domiciliation complète est obligatoire ; le contrôle de validité du RIB sera exécuté.
Par défaut, l'ordinateur affiche la domiciliation bancaire principale du tiers émetteur choisi sur l'écran précédent, c’est à dire celle qui a été enregistrée dans le fichier Clients (ou Fournisseurs) en tant que RIB principal.
Si la clé du n° de compte bancaire est renseignée, le système contrôle le RIB qui a été saisi grâce à cette clé.
Si le tiers émetteur du règlement choisi sur l’écran 1 est un client, vous pouvez si nécessaire utiliser la touche F4 pour sélectionner un autre RIB pour ce client, parmi tous ceux déjà enregistrés pour celui-ci.
Si vous saisissez un RIB sur cet écran pour un client qui n’en possédait pas dans sa fiche, le système vous propose de l’ajouter automatiquement dans sa fiche.
De la même façon, si vous saisissez un RIB sur cet écran différent du RIB principal enregistré dans la fiche du client, et si ce RIB ne figure pas déjà dans la liste des RIB secondaires du client, le système ouvre une fenêtre de choix avec 3 options :
- Oui. Cette option permet de faire en sorte que le nouveau RIB saisi devienne le nouveau RIB principal pour le client en question (celui qui sera proposé lors des saisies de règlements ultérieures). Si le client avait déjà un RIB principal, celui-ci est conservé en tant que RIB secondaire. Le ou les RIB secondaires peuvent toujours être sélectionnés lors d’une saisie de règlement ultérieure par la touche F4.
- Non. Cette option permet de faire en sorte que le nouveau RIB saisi soit conservé dans la fiche du client en tant que RIB secondaire. Le RIB principal du client n’est pas modifié.
- Annuler. Le nouveau RIB saisi n’est pas enregistré dans la fiche du client.
- Référence tiré. Cette zone, si elle est renseignée, figurera dans le fichier télétransmis à la banque. Cette information se retrouvera sur les états que vous remettra votre banque suite au traitement de la remise.
- Code trésorerie. Ce code est facultatif. L’utilisation des codes trésorerie dans LDCompta est décrite dans le chapitre des paramètres divers.
- Libellé écriture. Saisissez le libellé que vous souhaitez pour ce règlement.
Le système propose un libellé qui est constitué du libellé mode de paiement complété par le nom du tiers, ou du libellé mode de paiement uniquement, selon les paramètres programmes. On peut aussi saisir un commentaire, qui vient en plus du libellé de l'écriture, via le bouton Commentaires figurant à droite du libellé. Cela ouvre une petite fenêtre popup permettant la saisie de ce commentaire. Lorsqu'un commentaire a été saisi, le libellé du bouton Commentaires figure en gras lors de la fermeture de la fenêtre popup.
- Lettrage pleine page. Activez cette option si vous souhaitez afficher le ou les comptes de tiers réglés pour procéder au lettrage. Désactivez cette option si vous ne souhaitez pas effectuer de lettrage, ou si vous connaissez le n° de la pièce à lettrer (Voir zone N° de pièce à lettrer ci-après).
- N° de pièce à lettrer. Cette zone n’est pas présentée si vous saisissez un règlement en mode devise, ou si vous saisissez un règlement avec éclatement sur plusieurs comptes.
Indiquez ici, si vous le connaissez, le n° de la pièce à lettrer. Si vous renseignez cette zone, l'ordinateur procède de la façon suivante :
- Premier cas : si vous n’avez pas activé l’option Lettrage pleine page, et qu'il existe une et une seule écriture encore non lettrée portant le n° de pièce indiqué, le système procède au lettrage automatiquement sans afficher le compte client.
En cas de différence de lettrage (Différence entre le montant du règlement et le montant de la pièce à lettrer), et si cette différence est inférieure à la différence maximum autorisée portée dans la Fiche société, onglet Lettrages, le système enchaîne sur l'écran d'affectation de la différence de lettrage.
- Deuxième cas : si vous avez activé l’option Lettrage pleine page, le système affichera l'écran de lettrage du compte de tiers, et reportera le N° de pièce à lettrer dans la partie en-tête de cet écran. De ce fait, toutes les pièces portant ce N° seront déjà présélectionnées pour être lettrées.
Lors de la validation de ce deuxième écran par le bouton OK, la procédure se poursuit ainsi :
1) si le règlement doit être éclaté, on passe à l’écran de saisie de l’éclatement du règlement ;
2) si un lettrage pleine page a été demandé, on passe à l'écran de lettrage du compte de tiers ;
3) si un lettrage direct a été demandé par saisie d'un n° de pièce à lettrer, et qu'une différence de lettrage est constatée, on passe à l'écran d'affectation de la différence de lettrage;
4) sinon, le règlement est validé, et l'on revient sur l'écran 1 pour enregistrer le règlement suivant.
Écran de saisie de l'éclatement du règlement
Cet écran est affiché après le deuxième écran d'identification du règlement si vous avez activé l’option Éclatement sur plusieurs comptes de tiers sur le premier écran d'identification du règlement.
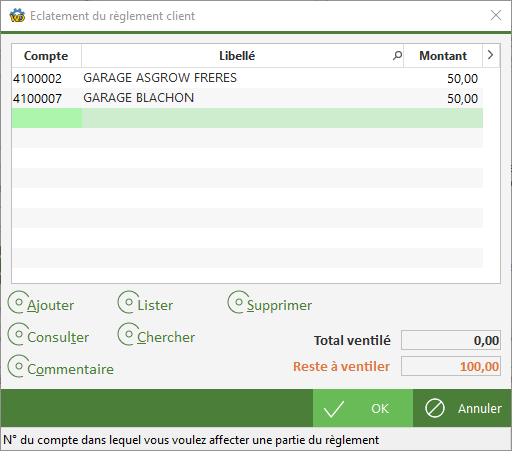
Il permet d'affecter le montant global du règlement sur un ou plusieurs comptes distincts, ces comptes pouvant être de toute nature : comptes clients bien sûr, comptes fournisseurs en cas de compensation client-fournisseur par exemple, mais aussi comptes de charges et produits (par exemple, escompte global sur le règlement, que l’on ne veut pas éclater sur chaque compte réglé).
Cet écran permet de saisir, en mode pleine page, l’éclatement du règlement sur les différents comptes concernés. Pour chaque ligne, vous devez renseigner les colonnes :
- Compte. Indiquez le N° de tiers (ou de compte général quel qu’il soit) sur lequel vous voulez affecter tout ou partie du règlement.
Les règles de saisie pour cette zone sont les mêmes que pour la zone N° de tiers émetteur de l’écran 1.
On peut là aussi utiliser le bouton Chercher et Consulter. Si nécessaire, un même N° de tiers peut revenir plusieurs fois dans l’éclatement.
- Libellé. Indiquez, si nécessaire, un libellé qui sera repris sur l’écriture comptable passée pour ce règlement dans ce compte. Si vous n’indiquez aucun libellé, c’est le libellé de l’écran 2 qui sera utilisé ou, à défaut, le libellé automatique.
- Montant affecté. Indiquez la part du règlement que vous voulez affecter dans ce compte.
Dans le cas d’une saisie en mode devise, ce montant doit être exprimé dans la devise choisie pour le règlement sur l’écran 1.
Vous pouvez si nécessaire saisir un montant négatif, en cas de déduction d’avoir dans un compte donné, ou de compensation entre comptes.
Une fois la saisie de l’éclatement achevé, c’est à dire que le montant Reste à ventiler affiché en parte basse de la fenêtre est nul, utilisez la touche Entrée ou le bouton OK. La procédure se poursuit alors ainsi :
- si un lettrage pleine page a été demandé au bas de l’écran 2, en activant l’option Lettrage pleine page, on passe sur l’écran de lettrage pour chaque ligne saisie dans l’éclatement du règlement, pour peu que la ligne mouvemente un compte lettrable.
- sinon, le règlement est validé directement sans aucun lettrage, et l'on revient sur l'écran 1 pour enregistrer le règlement suivant.
Remarque : utilisez la touche Tabulation pour valider chaque ligne saisie. Si besoin est, utilisez le bouton Annuler pour retourner modifier les données de l’écran 2.
Écran de lettrage pleine page
Cet écran est affiché si vous avez activé l’option Lettrage pleine page sur l’écran 2.
Si le règlement a été éclaté, cet écran de lettrage est proposé successivement pour chaque ligne saisie dans l’éclatement mouvementant un compte lettrable. Sinon, l’écran de lettrage est proposé pour le compte de tiers émetteur du règlement choisi sur l’écran 1.
Le mode opératoire détaillé pour lettrer le compte à partir de cet écran est très proche de celui utilisé dans la procédure de lettrage manuel d'un compte.
Toutes les fonctionnalités décrites pour un lettrage manuel existent aussi ici :
- Choix du code lettrage à utiliser effectué par le système ; vous pointez toujours les écritures à lettrer sans vous préoccuper du code lettrage qui sera affecté ;
- Lettrage en devise si le règlement est saisi en mode devise ;
- Gestion des différences de lettrage, avec écran d’affectation de la différence sur un ou plusieurs comptes ;
- Gestion des lettrages partiels, avec possibilité d’effectuer un nouveau lettrage partiel, mais aussi d’afficher les lettrages partiels déjà effectués dans le compte, et éventuellement de supprimer un lettrage partiel antérieur pour relettrer différemment.
Attention : le module de relance des clients s’appuie sur :
- Les lettrages partiels présents dans chaque compte
- La date d’échéance
- Et éventuellement le niveau de relance qui sont proposés par le système
Ces informations que vous pouvez modifier lors de la création d’un lettrage partiel doivent donc être contrôlées soigneusement : ce sont ces éléments qui détermineront les relances ultérieures du solde du lettrage partiel.
Cette fenêtre de lettrage possède cependant quelques spécificités par rapport à celle qui apparaît lors du lettrage à la volée après saisie de règlement client :
- Le montant du règlement (ou en cas d’éclatement la part du règlement affectée au compte en cours de lettrage) ne figure pas dans la liste des écritures pouvant être lettrées car il n'a pas encore été validé à ce stade.
C’est pourquoi ce montant est porté en partie haute, en regard du libellé A lettrer. Si le lettrage s’effectue en mode Devise, les totaux apparaissent à la fois dans la devise du règlement et en devise.
- Il est possible de valider cet écran de lettrage sans effectuer aucun lettrage.
Cela permet soit de valider le règlement si l’on constate que rien ne peut être lettré alors que l’on avait demandé à effectuer un lettrage pleine page, et ce sans avoir à retourner modifier sur l’écran 2 l’option Lettrage pleine page, soit à passer au lettrage de la ligne suivante de l’éclatement si on ne peut rien lettrer pour l’un des comptes référencés dans l’éclatement.
Pour valider l’écran sans aucun lettrage, utilisez le bouton OK ; le système envoie un message d’avertissement pour signaler l’absence de tout lettrage ; confirmez votre choix en répondant Oui.
- Il est possible de rechercher et pointer une ou plusieurs lignes dans la liste des écritures non lettrées présentée par le système, en fonction d’un N° de pièce ou d’un intervalle de N° de pièce. Utilisez pour cela les zones Du N° et au N° qui se trouvent en bas à gauche de la fenêtre. La zone Du N° est d’ailleurs déjà renseignée ici si vous avez saisi un N° de pièce à lettrer sur l’écran 2, ou si lors de la saisie de l’éclatement du règlement, vous avez utilisé la fonction de recherche client (bouton Chercher). Le fait de saisir ou de modifier l’une ou l’autre de ces deux zones a pour effet, lorsqu’on appuie sur la touche Entrée, d’effacer toutes les pointages effectués précédemment dans la liste, puis de ne pointer que les seules écritures correspondant aux critères demandés : égalité sur N° de pièce indiqué à l’invite Du N°, ou N° de pièce dans l’intervalle spécifié par Du N° - Au N° si les deux zones sont renseignées.
- Pour un règlement éclaté, et si un même compte revient plusieurs fois dans les différentes lignes de l’éclatement, les écritures pointées dans le compte pour une ligne donnée de l’éclatement ne pourront l’être une seconde fois pour les autres lignes de l’éclatement relatives au même compte. Pour éviter toute erreur, la zone de pointage des écritures apparaît avec une coche grisée.
- Tant que le dernier lettrage n’a pas été validé par OK, il est toujours possible de tout modifier pour le règlement en cours de saisie. Il suffit pour cela d’utiliser le bouton Annuler pour remonter les écrans un à un.
La validation du lettrage, ou celle du lettrage du dernier compte de l’éclatement, marque la fin de la saisie du règlement. C’est à ce moment-là que le règlement est effectivement comptabilisé, selon le schéma décrit dans le chapitre Schémas comptables utilisés.
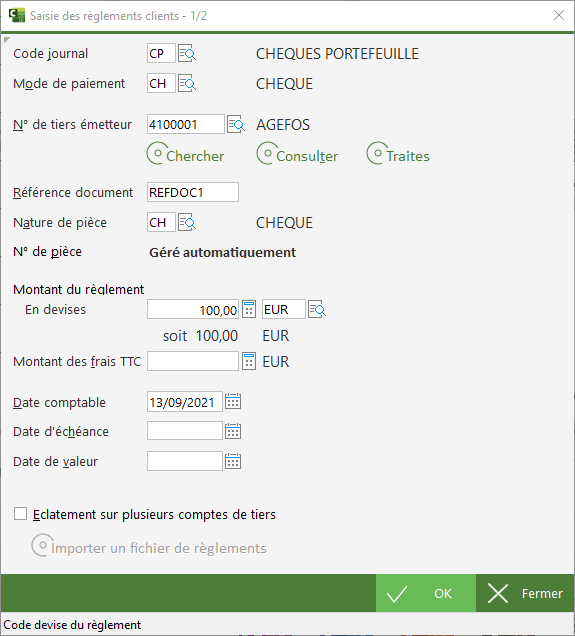
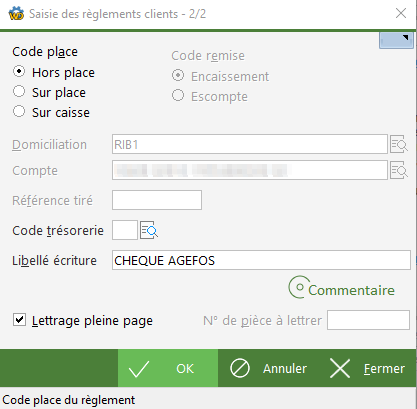
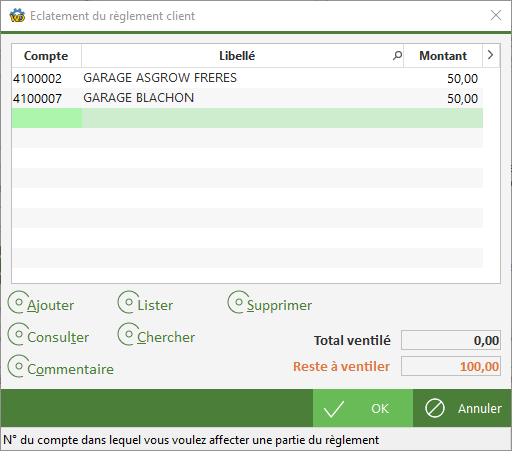
 Chapitre précédent
Chapitre précédent
 Chapitre parent
Chapitre parent
