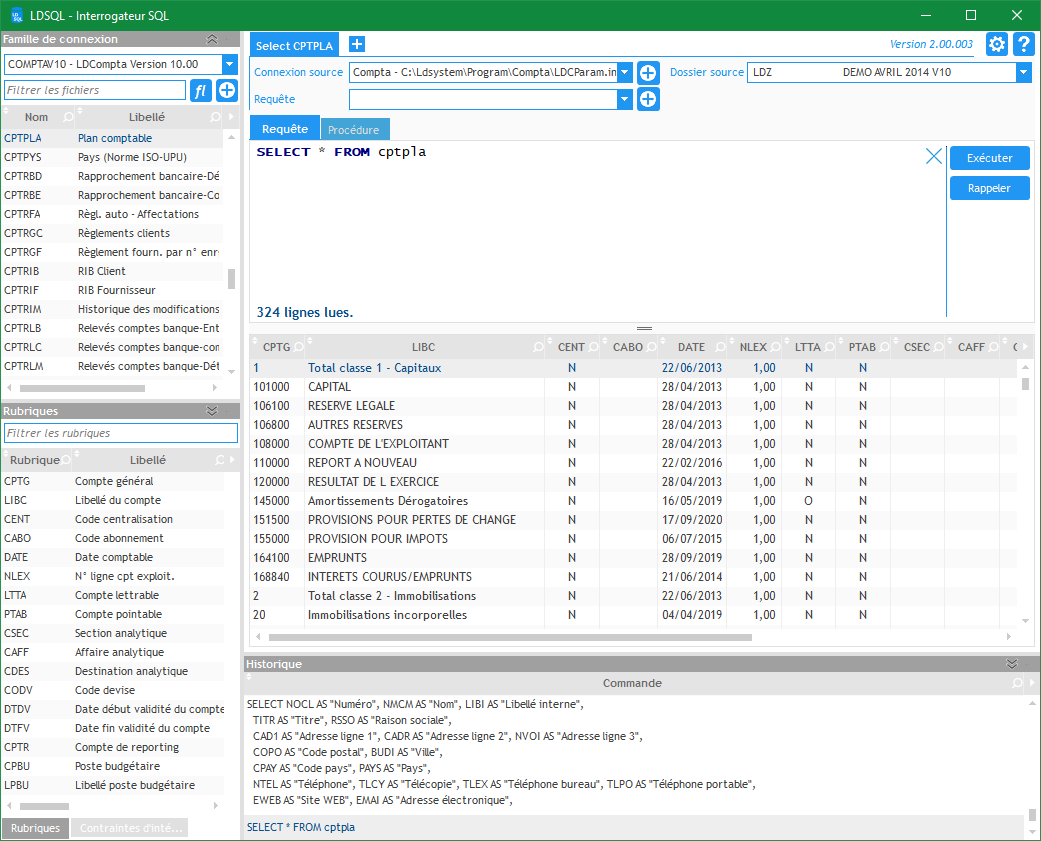Choix de la connexion
Avant toute chose, il faut sélectionner une base de données. Cela se fait en 2 ou 3 étapes :
- sélection d'une famille de connexion : une famille de connexion identifie un logiciel (LDCompta, LDPaye, LDNégoce) et une version de ce logiciel (la structure des données évoluant entre 2 versions d'un même logiciel). Normalement, la liste déroulante présente toutes les familles de connexion correspondant aux logiciels LD SYSTEME détectés sur le poste de travail. Il suffit donc d'en sélectionner une dans la liste.
Vous avez toutefois la possibilité d'ajouter ou modifier une famille par le bouton + figurant à droite de la liste. Cela pourrait être nécessaire par exemple si vous souhaitez accéder aux données d'un logiciel présente sur un serveur (chemin d'accès réseau ou serveur HFCS) alors que ce logiciel n'est pas installé sur votre poste de travail. La configuration automatique de la connexion ne peut dans ce cas vous aider.
- sélection d'une connexion source : la liste déroulante présente toutes les connexions connues pour la famille sélectionnée. La connexion source permet d'identifier précisément l'emplacement physique des données : chemin d'accès local ou réseau dans le cas d'une base HyprFile Classic, nom du serveur, nom de la base et codes de connexion dans le cas d'un serveur HyperFile Client/Serveur (HFCS).
Dans la grande majorité des cas, il n'existe qu'une seule connexion par famille. Toutefois, sur les postes de travail des consultants et développeurs, il est fréquent d'avoir plusieurs « environnements » gérés en parallèle. Le choix de la connexion permettra alors de sélectionner l'environnement de travail souhaité.
Vous avez là-aussi la possibilité d'ajouter ou modifier une connexion par le bouton + figurant à droite de la liste.
- dans le cas d'une connexion relative au logiciel LDCompta ou LDPaye, il faut également sélectionner le dossier sur lequel on souhaite travailler.
Pour LDCompta, un dossier correspond à une société et un exercice.
Pour LDPaye, un dossier correspond à un environnement (un plan de paye), cet environnement pouvant contenir plusieurs sociétés. La liste déroulante présente dans ce cas toutes les sociétés, mais c'est bien un dossier (un environnement) qu'on sélectionne. Le fait de choisir la société A ou B reviendra au même si ces deux sociétés A et B sont dans le même environnement.
Exécution d'une commande SQL SELECT
Une fois la base de données sélectionnée, on peut exécuter des commandes SQL sur celle-ci.
Pour afficher les données contenues dans la base, on utilise une commande SQL SELECT. Sa forme la plus simple est :
SELECT * FROM <NomFichier>
Exemples :
dans LDCompta, affichage du plan comptable :
select * from CPTPLA
dans LDPaye, affichage de la liste des constantes générales :
select * from PMTYCG
Une fois la commande saisie, cliquez sur le bouton Exécuter ou utilisez le raccourci clavier F9. La commande est exécutée et le résultat s'affiche en parte basse :
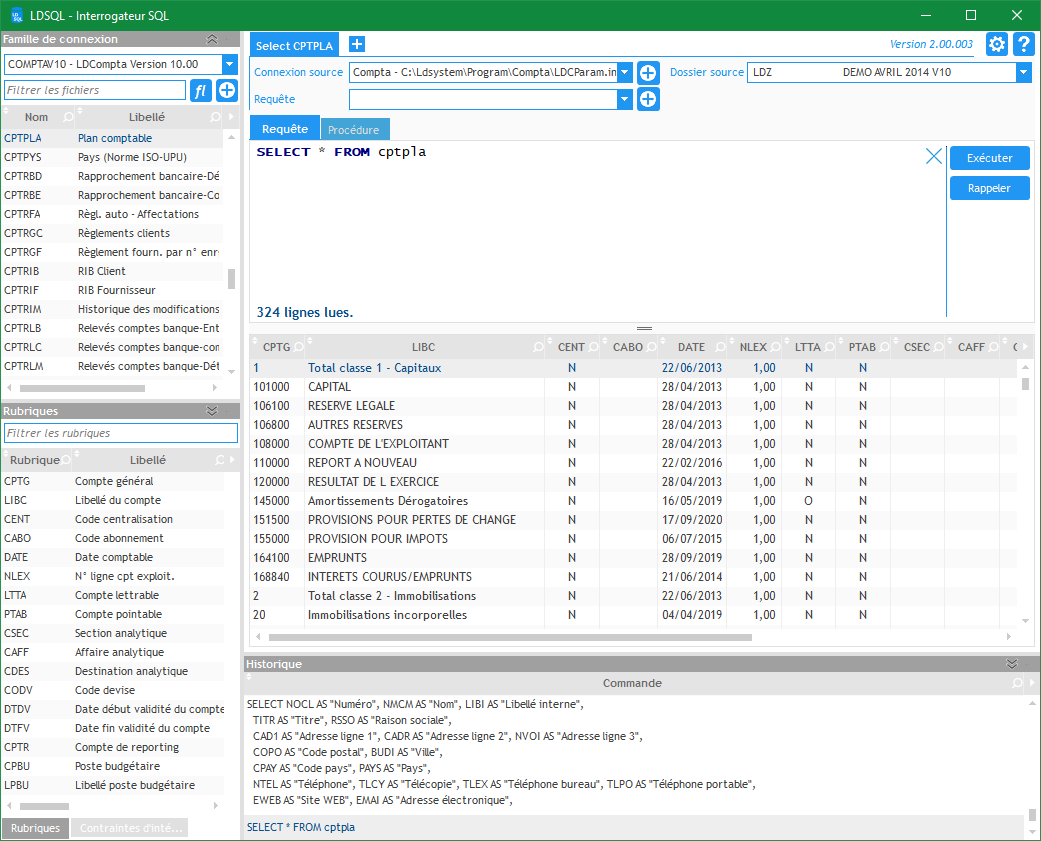
Notez que le nombre de lignes affichées apparaît entre la partie réservée à la saisie de la commande et cette présentant les données résultant de cette commande.
Bien entendu, le préalable est :
- de connaître la syntaxe générale de la commande SELECT. Reportez-vous si nécessaire aux pages spécialisées référencées en introduction.
- de connaître les noms des différents fichiers (appelées aussi tables) composant la base de données. La liste de tous les fichiers est présentée sur le panneau Famille de connexion (en haut à gauche dans la fenêtre présentée ci-dessus), la liste des rubriques de chaque fichier pouvant être affichée dans le panneau Rubriques juste en dessous. Cela est décrit au chapitre suivant.
Travailler avec les données
Une fois les données issues d'une requête SELECT affichées, vous pouvez :
- personnaliser la présentation de celles-ci comme indiqué ici
- exporter ces données dans Excel (ou un autre tableur tel que Calc de Open Office ou Libre Office), Word ou au format XML. Il suffit de faire un clic droit sur la table présentant les données et de choisir l'option d'export désirée dans le menu contextuel.
- imprimer les données contenues dans la table, via l'option Imprimer de ce même menu contextuel. Dans la fenêtre qui suit, choisissez l'option Imprimer directement, l'autre option Lancer Etats et Requêtes étant réservée aux personnes maîtrisant cet outil fourni par PCSoft.
Notez qu'avant de demander cette impression, il convient de mettre en forme correctement les données présentées dans la table : sélection et ordre des colonnes affichées, largeur des colonnes. Car l'impression reprend fidèlement toutes ces caractéristiques.
Cette forme d'impression a pour avantage d'être extrêmement simple et rapide à mettre en œuvre : 2 clics ! Mais vous n'avez aucune option possible de mise en forme. Si vous souhaitez aller plus loin, il est préférable d'exporter les données dans Word ou Excel et de réaliser l'impression au travers de ces logiciels où vous disposerez de nombreuses options de mise en forme : format et orientation de la page, marges, en-têtes et bas de page...