La fenêtre de visualisation d'un bulletin est obtenue par le bouton Visualiser de la fenêtre principale de calcul des bulletins (raccourci clavier F8), ou par ce même bouton Visualiser de la fenêtre de calcul avancé (avec le même raccourci clavier F8). Cette visualisation s'ouvre également automatiquement si on sort de la fenêtre de saisie des éléments variables par le bouton Calculer, lorsque cette fenêtre de saisie a été appelée depuis la fenêtre principale de calcul des bulletins ou la fenêtre de calcul avancé. Ce bouton Calculer a pour effet d’enchaîner le calcul du bulletin du salarié en cours de saisie et la visualisation immédiate de celui-ci.
La fenêtre de visualisation des bulletins présente 4 onglets. Quel que soit l’onglet sélectionné, le Net à payer figure toujours en partie basse
Notez en partie basse la présence des boutons de parcours :
On a également un bouton permettant de visualiser immédiatement le bulletin imprimé, en mode Aperçu avant impression. Le format de bulletin, simplifié ou détaillé, est celui choisi dans la fenêtre des paramètres généraux sur l'onglet Préférences utilisateur, et peut être inversé en tenant la touche Majuscule enfoncée lors du clic sur le bouton.
On y trouve toutes les lignes qui figureront sur le bulletin imprimé, avec pour chaque ligne, le n° et le libellé élément de paye, le nombre, le taux, le montant dans les colonnes Gains ou Retenues, ainsi que le taux et le montant des charges patronales.
En sélectionnant en partie haute l’option Afficher toutes les lignes, on peut demander la visualisation de toutes les lignes, c'est à dire inclure les lignes correspondant à des rubriques ou cotisations ne devant pas figurer sur le bulletin de paye (lignes pour calculs intermédiaires par exemple, ou provisions).
Remarque : en haut à gauche de ce premier onglet, on a les informations concernant le dernier calcul effectué : Date et heure du calcul et code l'utilisateur ayant effectué ce calcul. En survolant cette mention avec la souris, on visualise l'historique de tous les calculs antérieurs de ce bulletin.
Cet onglet est découpé en deux parties : la partie centrale présente tous les cumuls renseignés pour ce salarié, avec pour chacun d’entre eux le nom, le libellé, l'unité, la valeur à fin du mois précédent, la valeur du mois courant et la valeur à fin du mois courant (somme des deux colonnes qui précèdent).
La partie basse présente le pied du bulletin, avec les 20 cumuls ayant été configurés pour apparaître en pied de bulletin (voir fenêtre des paramètres généraux), les informations relatives au paiement (date de paiement, mode de paiement et RIB destinataire le cas échéant), ainsi que les cumuls de congés payés (selon le paramétrage du pied de bulletin qui a été mis en place là-aussi dans la fenêtre des paramètres généraux.
Cet onglet est découpé en deux parties : la partie centrale présente tous les cumuls cotisation renseignés pour ce salarié, avec pour chaque cotisation le N°, le libellé, la base à fin du mois précédent, la base du mois courant et la base à fin du mois courant (somme des deux colonnes qui précèdent).
Pour la cotisation courante de cette première table, le système affiche en partie basse le détail des cumuls : brut, brut abattu, plancher, plafond, base, retenue salariale, retenue patronale, base minimum (GMP), sommes isolées.
Cet écran de visualisation des cumuls cotisations est très précieux chaque fois qu’il faut expliquer un calcul de base de cotisation qui semble à priori curieux (régulation annuelle suite à des modifications de salaire brut ou de planchers-plafonds, qui font que le salarié franchit un seuil tranche 1 ou tranche 2 en cumul annuel). Ces effets de seuils sont tels que dans certains cas la base de cotisation observée pour un mois donné ne peut s’expliquer simplement ni par le brut du mois, ni par le plafond du mois. L’explication doit alors être recherchée dans les cumuls de la cotisation. Le détail du calcul d’une base de cotisation est fourni au chapitre 11.1 Calcul standard d'une base de cotisation.
Cet onglet donne une « vue DSN » du bulletin, c'est à dire qu'il présente la traduction en DSN du bulletin de paye, en termes de données portées dans le bloc 50-Versement individu représentant ce bulletin dans une DSN, avec toute la hiérarchie des blocs fils.
Notez la présence de la liste déroulante en haut à droite de la fenêtre pour choisir la norme déclarative utilisée, sachant que celle-ci varie chaque année. Par défaut, le système affiche la vue en fonction de la version de norme utilisée dans la dernière DSN mensuelle créée et correspondant au mois et à l'établissement du premier bulletin affiché à l'ouverture de cette fenêtre.
Le contenu de cette vue DSN résulte de la constitution d'une DSN « partielle et temporaire », partielle car elle ne concerne que le seul bulletin courant, temporaire car cette DSN n'est jamais enregistrée : elle est reconstituée à chaque affichage.
L'affichage du contenu de cette DSN se fait à partir du bloc 50-Versement individu seulement : on n'affiche pas les blocs parents 05-Déclaration, 06-Entreprise, 11-Établissement, 30-Individu, 40-Contrat, sans grand intérêt ici. En revanche, tous les blocs fils du bloc 50 sont affichés : 51-Rémunération, 52-Prime, gratification et indemnité, 53-Activité (fils du bloc 51-Rémunération de code 002-Salaire brut soumis à contributions d'Assurance chômage), 54-Autre élément de revenu brut, 78-Base assujettie, 79-Composant de base assujettie, 81-Cotisation individuelle.
Remarque : si vous n'êtes pas familier de tous ces blocs DSN, reportez-vous au chapitre 9.1 Contenu détaillé d'une DSN.
La constitution de cette DSN « partielle » est faite exactement comme celle de la DSN mensuelle, en s'appuyant sur les paramètres DSN tels qu'ils sont définis au moment de cet affichage. Notez bien qu'il ne s'agit en aucun cas d'une vue de la dernière DSN mensuelle dans laquelle ce bulletin a été inclus. Il s'agit d'une DSN reconstituée à l'instant t, qui peut donc différer de ce qui a été réellement transmis antérieurement (ou même de ce qui sera transmis postérieurement), notamment si le bulletin a été recalculé entre temps, ou si les paramètres DSN ont été modifiés. L'objectif de cette vue est de bien comprendre l'articulation entre le contenu du bulletin visible sur le premier onglet Bulletin et sa traduction en DSN visible sur cet onglet DSN, traduction opérée via les paramètres DSN.
Cette vue DSN comporte les colonnes suivantes :
Qui ne s’est jamais posé la question en consultant un bulletin : « mais d’où peut bien sortir ce montant ? ». Le mode « Expliquer » présenté ici répond à cette question. Le bouton Expliquer situé en partie haute de la fenêtre, sur le premier onglet Bulletin, permet de basculer de la présentation « classique » à la présentation « en mode Expliquer».
Une fois que l’on est en mode Expliquer, le curseur souris se présente sous la forme d’un point d’interrogation dès qu’on survole l’une des zones « numériques » sur le bulletin de paye, dans les colonnes Nombre, Taux, montant en Gain ou en Retenue, Taux patronal et enfin Montant patronal. Il suffit de cliquer sur l’un de ces montants pour voir apparaître, non loin de l’endroit où l’on a cliqué, une petite fenêtre avec une bordure orangée dans laquelle s’affiche un texte d’explication sur ce montant, le montant auquel se rattache la fenêtre d’explication étant lui présenté avec un fond orangé.
Dans l’exemple ci-dessous, on a cliqué sur le nombre d’heures supplémentaires :
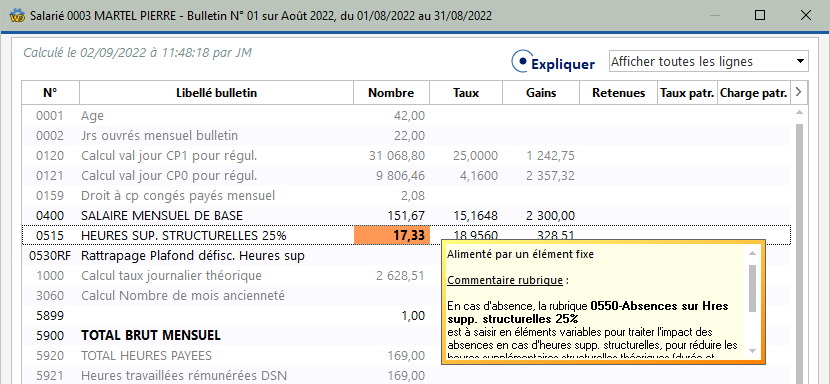
Et l’on peut poursuivre en cliquant ensuite sur un autre montant, le système présentant chaque fois dans la fenêtre « pop-up » l’explication du montant sur lequel on a cliqué. Pour sortir de ce mode Expliquer et revenir à la consultation « classique », cliquez à nouveau en partie haute sur le bouton Expliquer.
Remarque : bien que la fenêtre d’explication soit positionnée et dimensionnée « au mieux » par le système chaque fois que l’on clique sur un nouvel élément à expliquer, vous pouvez la déplacer si elle masque des informations qui vous sont nécessaires : il vous faut la faire glisser en cliquant sur la bordure orangée. Vous pouvez également agrandir ou réduire la taille de cette fenêtre faisant glisser son coin inférieur droit.
Le contenu de la fenêtre d’explication varie grandement selon l’endroit où l’on a cliqué. Quelques exemples d’explications fournies, dans le cas d’une rubrique :
Lorsque le montant résulte d’un calcul, le système affiche également le code calcul qui a été appliqué. Par exemple : Calcul effectué : [00] Nombre X Taux
Lorsque l’élément référencé (rubrique, cumul, fonction personnalisée…) dispose d’un commentaire, celui-ci est présenté au bas de la fenêtre d’explications.
Enfin, lorsque c’est un cumul qui est à l’origine du montant à expliquer, le système présente en bleu (et en italique si la valeur a été inversée), dans le corps du bulletin, toutes les valeurs ayant été cumulées. Ce sont les « antécédents » du cumul. Comme dans cet exemple :
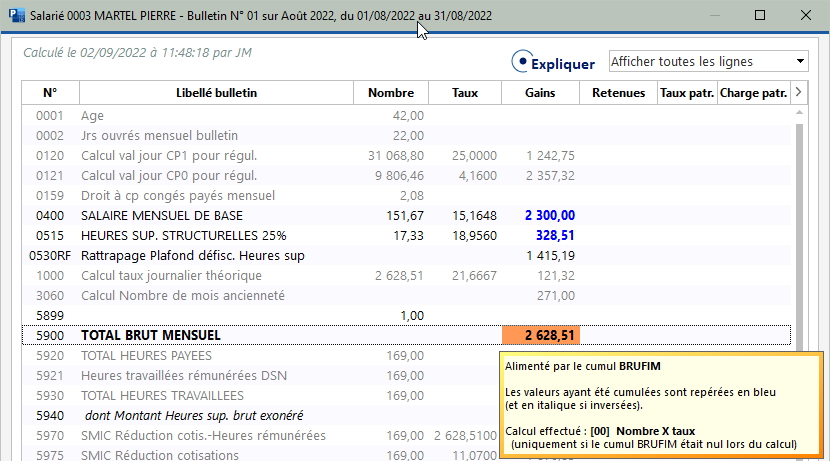
Dans le cas d’une cotisation, tout dépend de la colonne que l’on cherche à expliquer. Dans le cas des colonnes Taux, c’est simple : le système indique d’où vient le taux : fiche de la cotisation ou constante salarié dans le cas d’un taux variable. Dans le cas où l’on clique sur un Montant (salarial ou patronal), le système indique simplement le code calcul appliqué (très souvent, c’est simplement Base x Taux), ou l’origine du montant forfaitaire le cas échéant.
C’est dans le cas où l’on clique dans la colonne Nombre que cela est le plus intéressant. Le système présente alors un petit tableau avec tous les chiffres justifiant la base calculée pour ce mois : cumul des bruts soumis, des bruts abattus (en cas d’abattement seulement), cumul des planchers et plafonds le cas échéant, ainsi qu’une explication sur la façon dont on arrive à la base du mois à partir de ces cumuls. Et en sus, les « antécédents » de la cotisation, c'est-à-dire les montants bruts soumis à cette cotisation, sont repérés en bleu dans le corps du bulletin comme pour les antécédents d'un cumul :
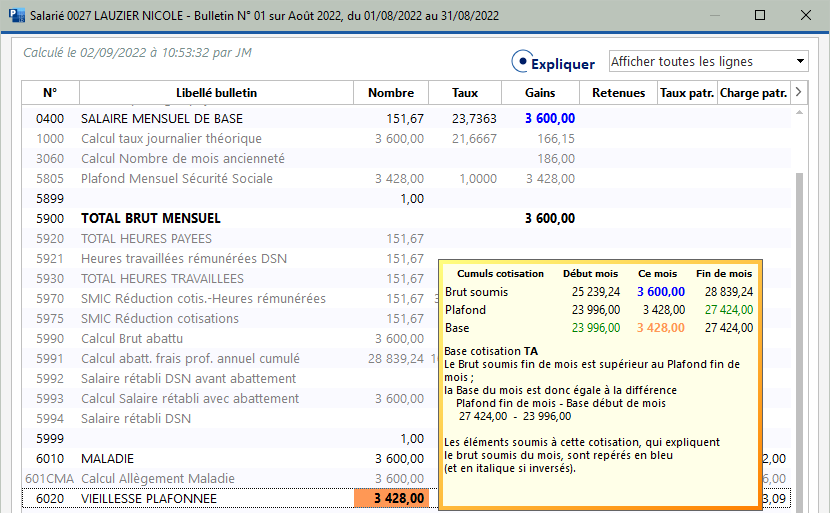
Cas particulier des cotisations CSG-CRDS : une partie de l'assiette de ces cotisations ne bénéficie pas de l'abattement de 1,75%. Pour bien comprendre comment l'assiette d'une telle cotisation a été calculée, on fait apparaitre dans la fenêtre d'information sur la première ligne Brut abattable, en bleu, la partie constituante de l'assiette qui bénéficie de l'abattement de 1,75% et sur la deuxième ligne Brut non abattable, en bleu pastel, la partie constituante de l'assiette qui ne bénéficie pas de cet abattement. Dans le corps du bulletin, on retrouve ces deux couleurs bleu et bleu pastel pour repérer les antécédents. La base du mois est calculée en appliquant l'abattement de 1,75% sur le brut abattable, puis en y ajoutant le brut non abattable. En tenant compte le cas échéant du plafond d'abattement (annuel) de la CSG-CRDS (égal à 4 plafond SS).
On peut aussi « expliquer » la valeur d’un cumul, c'est-à-dire comprendre quels sont les éléments du bulletin qui se sont reportés sur un cumul particulier. Il faut pour cela, tout en restant dans le mode Expliquer, passer sur l’onglet Cumuls. On voit alors que le curseur conserve sa forme de point d’interrogation quand on survole la table présentant toutes les valeurs de cumuls. Cliquez sur l’un d’entre eux (quelle que soit la colonne) : le système rebascule sur le premier onglet, et présente dans la fenêtre d’explication un petit tableau des valeurs du cumul à fin du mois précédent, pour le mois courant et à fin du mois courant, et affiche en bleu dans le corps du bulletin tous les « antécédents » du cumul, c'est-à-dire les éléments qui se sont reportés dans ce cumul.
En mode Expliquer, le système affiche automatiquement toutes les lignes du bulletin, y compris celles qui ne sont pas imprimables. Cela est indispensable pour pouvoir afficher tous les antécédents d’un cumul ou d’une base de cotisation, car il est fréquent que certains éléments intervenant dans le calcul n’apparaissent pas en clair sur le bulletin imprimé. Pour bien faire la différence entre les éléments imprimés et ceux qui ne le sont pas, ces derniers figurent en couleur gris foncé plutôt qu’en noir.
Notez que le mode Expliquer fonctionne également sur les éléments non imprimés.
Enfin, pour arriver à comprendre parfaitement un montant donné, il faut parfois remonter pas à pas ses antécédents, à la manière d’un détective qui suivrait une piste. Rien n’est plus simple ici : il suffit à chaque fois de cliquer sur un montant, de repérer ses antécédents qui sont affichés en bleu, puis de cliquer sur ceux-ci un à un, jusqu’à trouver la véritable « source ».
Attention : dans certains cas, les antécédents peuvent être « hors écran », car il n’est pas toujours possible d’afficher la totalité des lignes de bulletin dans la fenêtre. Pensez à utiliser les ascenseurs pour consulter la totalité du bulletin.
 Chapitre précédent Chapitre précédent
|
 Chapitre parent Chapitre parent
|
Chapitre suivant 
|